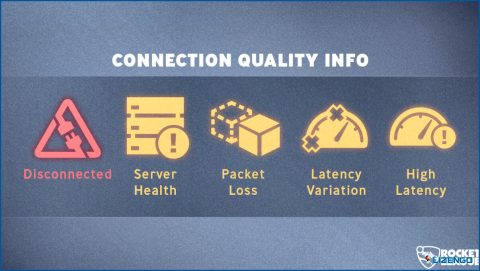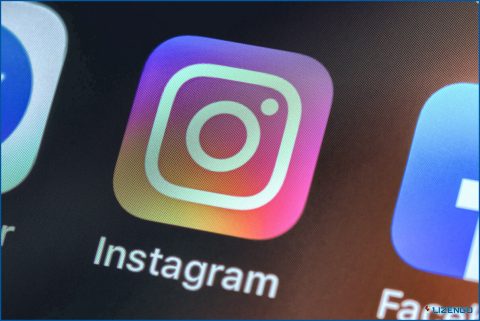4 Soluciones si no puedes hacer clic en nada en Windows 11
La solución de problemas de Windows puede llevar mucho tiempo, sobre todo cuando nada parece funcionar. Aquí hay algunos consejos útiles y tácticas para poner las cosas en marcha de nuevo si usted está experimentando problemas al hacer clic o llevar a cabo cualquier acción en su dispositivo con Windows 11.
4 Soluciones si no puedes hacer clic en nada en Windows 11
Swift & Pasos sencillos que debes llevar a cabo para que tu PC funcione
1. Reiniciar el PC
Reiniciar el ordenador debe ser su acción principal. Ayudará a eliminar cualquier problema transitorio y, con suerte, restaurar las cosas a la normalidad. El menú de Encendido se utiliza normalmente para reiniciar después de pulsar el botón de Inicio. Compruebe si el problema se ha solucionado después de reiniciar el equipo.
2. Examine su ratón en busca de suciedad o conexiones rotas
Debe examinar su ratón si reiniciar el ordenador no soluciona el problema. Asegúrese de que todos los cables están firmemente unidos y que está correctamente enchufado.
Como el polvo y los residuos pueden ocasionalmente causar problemas, también puede intentar limpiar las piezas con aire comprimido o un paño húmedo. Utilice un ratón diferente para determinar si el problema está en su hardware si eso no lo soluciona.
3. Utilice el administrador de tareas para reiniciar Explorer.exe
Si sigue sin poder hacer clic en nada, Explorer.exe debe reiniciarse. Sólo se necesitan unos sencillos pasos para completar este procedimiento.
Paso 1: Pulse Ctrl + Mayús + Esc para iniciar el Administrador de tareas.
Paso 2: Utilice el tabulador y las teclas de flecha para navegar hasta el área Detalles.
Paso 3: Utilice la tecla de flecha abajo para localizar y elegir Explorer.exe.
Paso 4: Ahora tiene que pulsar Mayús + F10 para abrir el menú contextual porque el ratón no funciona.
Paso 5: Pulse Intro después de seleccionar la opción Finalizar tarea de la lista del menú.
Paso 6: Asegúrese de que el botón Finalizar proceso está subrayado en la ventana de confirmación que aparece antes de pulsar Intro para continuar.
Nota: El archivo ejecutable del Explorador de Windows debe reiniciarse ahora después de haberse detenido. Su escritorio ahora se volverá completamente negro, y todo desaparecerá excepto la ventana del Administrador de tareas.
Paso 7: Haga clic en Ejecutar nueva tarea en la parte superior de la ventana del Administrador de tareas. Si sigue sin poder hacer clic en nada, utilice el tabulador para navegar hasta allí.
Paso 8: A continuación, escriba explorer.exe en el cuadro de texto y pulse la tecla Intro.
Paso 9: En cuanto Explorer.exe se reinicie, debería poder acceder de nuevo a sus documentos.
Intente hacer clic en cualquier parte de la pantalla después de reiniciar Explorer.exe para determinar si el problema se ha solucionado.
4. Implemente una restauración del sistema
Utiliza Restaurar sistema en Windows si sigues teniendo problemas para hacer clic en cualquier cosa de tu ordenador. Esto devolverá todos los ajustes de software del ordenador a un momento anterior, lo que debería resolver cualquier problema subyacente que esté impidiendo los clics. Siga estos pasos para utilizar Restaurar sistema:
Paso 1: En el teclado, pulse Win + R para invocar el comando Ejecutar.
Paso 2: Introduzca rstrui en el cuadro de diálogo después de escribirlo.
Paso 3: El botón Tab se puede utilizar para elegir un punto de restauración.
Paso 4: Haga clic en Siguiente y Finalizar utilizando la tecla Intro en ese punto.
Para ver si se ha solucionado el problema del clic, siga las instrucciones para finalizar el proceso de restauración del sistema en su ordenador.
Lee también: Cómo usar la restauración del sistema en Windows 11
La última palabra sobre qué hacer si no puede hacer clic en cualquier cosa en Windows 11
Su ratón de vez en cuando puede experimentar fallos u otros problemas que le impiden hacer clic. Este post describe cómo resolver este problema para que pueda volver al trabajo.
Háganos saber en los comentarios a continuación si tiene alguna pregunta o recomendación. Estaremos encantados de proporcionarle una resolución. Con frecuencia publicamos consejos, trucos y soluciones a problemas comunes relacionados con la tecnología. También puedes encontrarnos en Facebook, Twitter, YouTube, Instagram, Flipboard y Pinterest.
Leer más: Cómo solucionar el desplazamiento del ratón no funciona en Windows 11/10