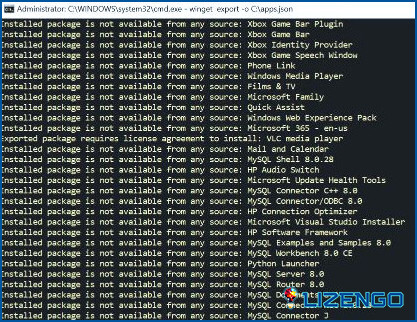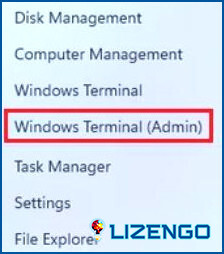¿Qué es el error 0xc0000135 y cómo solucionarlo en Windows?
Como cualquier otro sistema operativo, Windows 11 también es propenso a problemas. El error 0xc0000135 en Windows, por ejemplo, impide a los clientes utilizar cualquier programa en Windows 11. Por lo general, el error 0xc0000135 de Windows se produce inmediatamente después de que un usuario actualiza a una nueva versión de Windows e impide que las aplicaciones instaladas se inicien. Este tutorial examinará algunas técnicas eficaces de solución de problemas que ayudaron a las personas a solucionar los errores 0xc0000135.
Aquí Cómo Usted Puede Fijar 0xc0000135 Error En Windows
Método 1: Activar .Net Framework 3.5
Una de las principales razones para el 0xc0000135 Error en Windows es el hecho de que el.NET Framework 3.5 probablemente no está habilitado en características opcionales. Si usted comenzó a experimentar este problema después de instalar las actualizaciones de Windows, entonces es posible que se haya desactivado automáticamente. Las aplicaciones en cuestión suelen intentar utilizar las características de.NET Framework 3.5 y, si no pueden, se le presenta un error. Afortunadamente, la solución es sencilla: basta con volver a activar Windows Communication Foundation y .NET Framework 3.5 en el Panel de control. He aquí cómo hacerlo:
Paso 1: Pulse Win + S para abrir el cuadro de búsqueda y escriba Características de Windows.
Paso 2: Haga clic en Activar o desactivar las características de Windows. Aparecerá una nueva ventana en la pantalla.
Paso 3: Localice .NET Framework 3.5 en la lista de características de Windows y haga clic en la casilla de verificación situada junto a él.
Paso 4: Ahora busque Activación no HTTP de Windows Communication Foundation y Activación HTTP de Windows Communication Foundation en el mismo cuadro y marque las casillas junto a ellas.
Paso 5: Haga clic en el botón Aceptar y reinicie su PC.
Reinicie la aplicación para comprobar si todavía se enfrentan a la 0xc0000135 error de Windows.
Método 2: Utilice el símbolo del sistema
Si está familiarizado con el símbolo del sistema a continuación, ejecutar tres comandos puede ayudar a solucionar 0xc0000135 error en Windows.
Paso 1: Presione Win + R para abrir el cuadro Ejecutar.
Paso 2: Escriba CMD y pulse Ctrl + Shift +Enter.
Paso 3: Si aparece el aviso UAC, seleccione Sí.
Paso 4: Copie y pegue el siguiente comando uno por uno seguido de la tecla Enter para ejecutar cada comando.
dism /online /enable-feature /featurename:netfx3 /all
dism /online /enable-feature /featurename:WCF-HTTP-Activation
dism /online /enable-feature /featurename:WCF-NonHTTP-Activation
Una vez que haya ejecutado correctamente los comandos, ejecute la aplicación problemática para comprobar si se ha resuelto el problema.
Método 3: Utilice el Solucionador de problemas de aplicaciones de Windows
Microsoft ha incorporado algunos solucionadores de problemas en Windows 11 que pueden identificar y resolver algunos problemas automáticamente. El solucionador de problemas de Aplicaciones de Windows, que se incluye en la Configuración de Windows, se puede utilizar para resolver cualquier dificultad relacionada con las aplicaciones. Este solucionador de problemas examinará tu PC en busca de cualquier problema potencial que pueda estar impidiendo que las aplicaciones se abran o funcionen correctamente. Si el solucionador de problemas descubre un problema después de la exploración, le sugerirá correcciones que puede implementar con un solo clic. Estos son los pasos para solucionar el error 0xc0000135 en Windows
Paso 1: Para acceder a la configuración de Windows, pulse Win + I.
Paso 2: Haga clic en Solucionadores de problemas en el lado derecho de la pantalla después de seleccionar Sistema en el panel izquierdo.
Paso 3: Ahora, haga clic en Otros solucionadores de problemas.
Paso 4: A continuación, busque Windows Store Apps Troubleshooter y pulse el botón EJECUTAR.
Paso 5: Por último, siga las instrucciones que aparecen en pantalla para aplicar la solución recomendada por el solucionador de problemas de Microsoft.
Método 4: Restablecer Windows Store
Al restablecer Windows Store, también puede solucionar problemas con las aplicaciones de Windows Store. Además, al hacer esto, se borrará la caché de la Tienda Windows, presumiblemente arreglando el Error 0xc0000135 de Windows en el proceso. Para continuar, siga estos pasos:
Paso 1: Presione Win + S para abrir el cuadro de búsqueda.
Paso 2: Escriba Símbolo del sistema y haga clic en el resultado Mejor coincidencia.
Paso 3: Introduzca el comando que se indica a continuación y, a continuación, haga clic en Aceptar.
WSreset.exe
Paso 4: Siga esperando; el comando puede tardar un poco en ejecutarse.
Paso 5: Cierre Símbolo del sistema cuando haya terminado y, a continuación, compruebe que el problema se ha resuelto.
Método 5: Registro de la aplicación de la tienda
También puede intentar volver a registrar las aplicaciones de la tienda para solucionar el problema si está seguro de que el problema está siendo causado por las aplicaciones de la tienda y no por el sistema. Vamos a utilizar Windows Powershell, que realiza casi idéntica a Símbolo del sistema, por esta razón.
Paso 1: Presione Win + X para iniciar el menú de energía de Windows.
Paso 2: Elija Terminal de Windows (Admin).
Paso 3: Se abrirá una nueva ventana donde se abrirán las ventanas de PowerShell en modo Admin.
Paso 4: Escriba el siguiente comando seguido de la tecla Intro:
Get-AppXPackage -AllUsers | Foreach Add-AppxPackage -DisableDevelopmentMode -Register "$($_.InstallLocation)AppXManifest.xml"
Paso 5: Salga de la aplicación Terminal y reinicie el equipo.
La última palabra: ¿Qué es el error 0xc0000135 y cómo solucionarlo en Windows?
Usted puede evitar tener esta experiencia arruinada por la aplicación de Windows problema 0xc0000135 mediante el uso de las técnicas de solución de problemas mencionados anteriormente. Usted debe instalar con frecuencia las actualizaciones más recientes del sistema si desea evitar este tipo de problemas en el futuro.
Háganos saber en los comentarios si tiene alguna pregunta o recomendación. Estaremos encantados de ofrecerte una solución. Con frecuencia publicamos consejos, trucos y soluciones a problemas comunes relacionados con la tecnología. También puede encontrarnos en Facebook, Twitter, YouTube, Instagram, Flipboard y Pinterest.