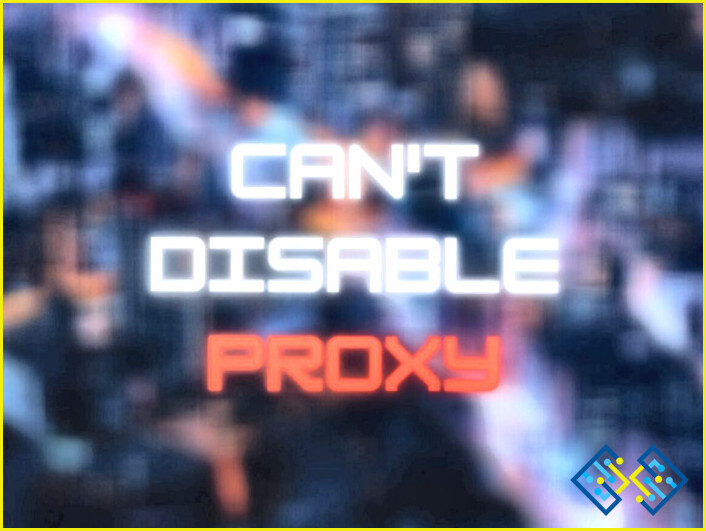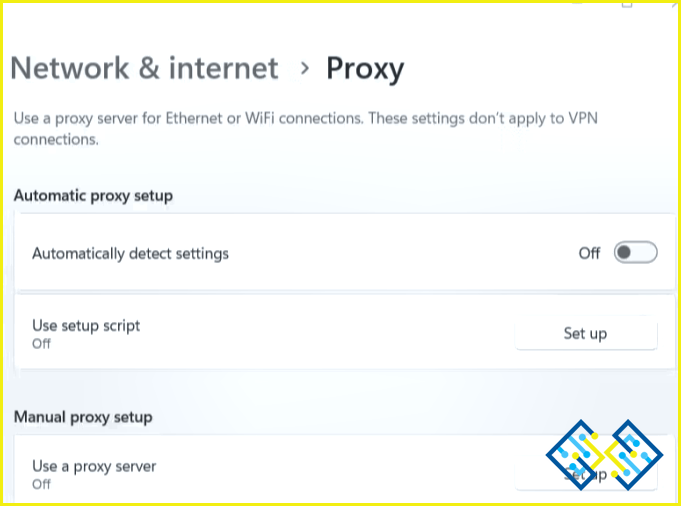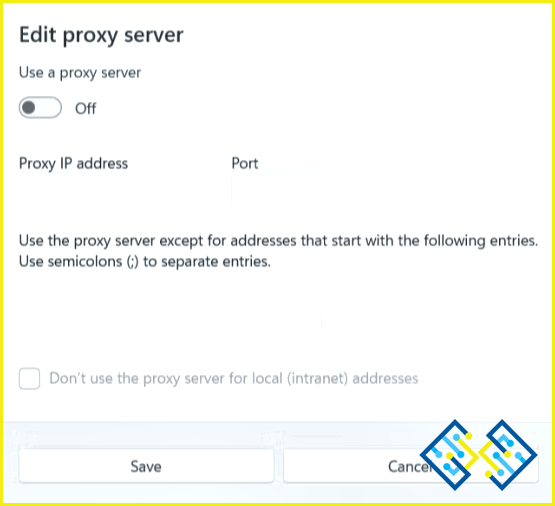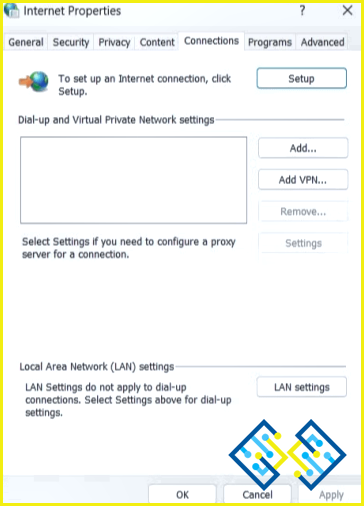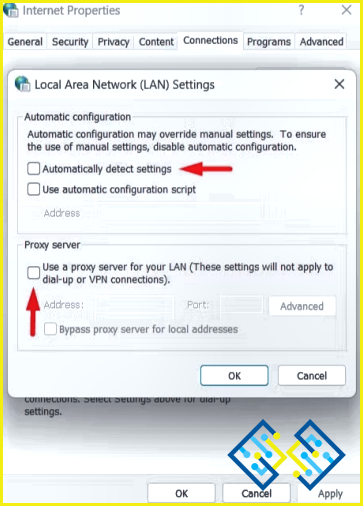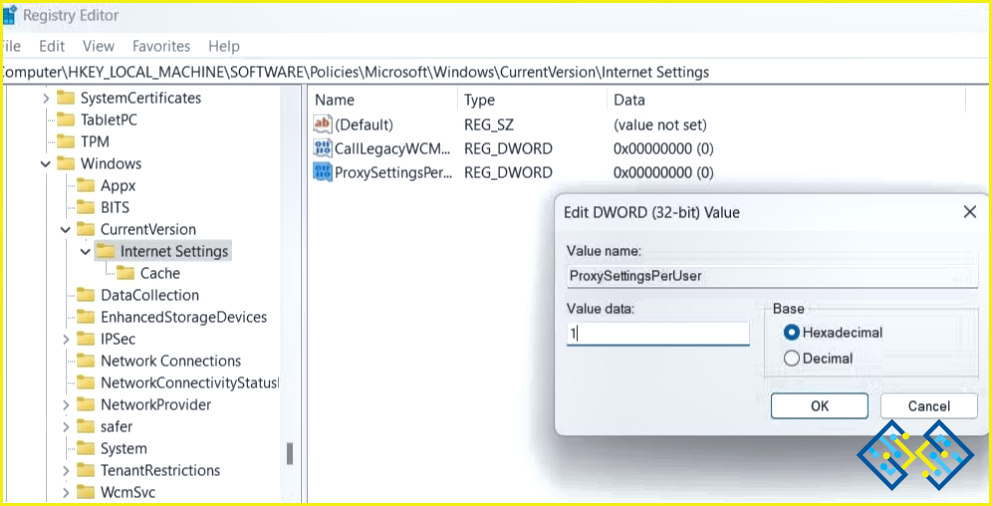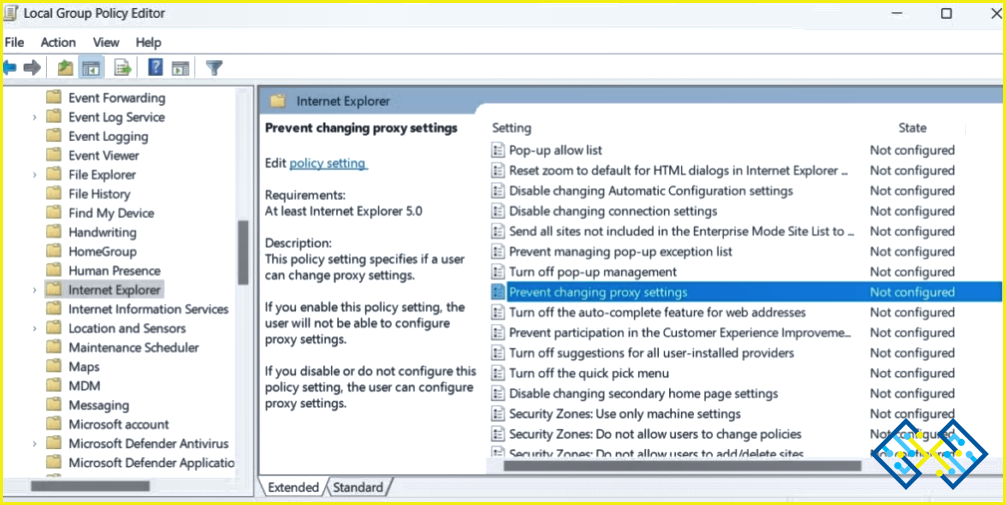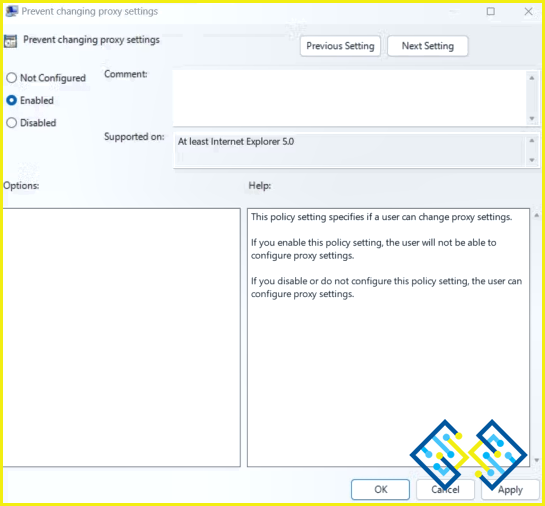Cómo desactivar o deshabilitar la configuración del proxy en Windows 11
Un servidor que sirve de intermediario entre un cliente y otro servidor se conoce como servidor proxy. El servidor proxy es contactado por un cliente que quiere que envíe una solicitud en nombre del cliente. Esto puede implicar la descarga de un archivo, el acceso a un sitio web o el uso de otros recursos que están alojados en un servidor diferente. Debe indicar a Windows que se conecte a través de una determinada dirección IP para utilizar un servidor proxy.
Los servidores proxy son herramientas prácticas para mantener su privacidad en línea, y configurar uno en Windows es sencillo. Aquí se explica cómo restablecer la configuración del servidor proxy en Windows 11 y cómo volver a la configuración normal.
Pasos para desactivar o deshabilitar la configuración del proxy en Windows 11
Utilice la configuración del sistema
Hay varias maneras de desactivar la configuración del proxy en Windows. El método más popular es desactivarlos a través de la configuración del sistema. Para ello, vaya a la pestaña Configuración y desactive la configuración del proxy. Los pasos son los siguientes:
Paso 1: Para acceder al menú de Configuración, pulse Win + I.
Paso 2: Seleccione Red & Internet en el panel izquierdo.
Paso 3: En la opción de la derecha, elija Proxy.
Paso 4: Desactive Detectar automáticamente la configuración en Configuración automática del proxy.
Paso 5: Haga clic en el botón Configuración después de desplazarse hasta Configuración manual del proxy.
Paso 6: A continuación, desactive el control deslizante para Utilizar un servidor proxy.
Paso 7: El equipo no utilizará el servidor proxy después de desactivar la configuración del proxy.
Utilice el panel de control
Además, puede desactivar la configuración del proxy en Windows utilizando el Panel de control. Siga estos pasos para lograrlo:
Paso 1: Escriba Panel de control en la búsqueda de Windows y haga clic en la opción de mejor coincidencia.
Paso 2: Cambie «Ver por» a Iconos grandes o Iconos pequeños en la esquina superior derecha del Panel de control.
Paso 3: A continuación, seleccione Opciones de Internet.
Paso 4: Haga clic en el botón de configuración de la LAN después de cambiar a la pestaña Conexiones.
Paso 5: A continuación, desmarque las casillas de verificación de Usar un servidor proxy para su LAN y usar un servidor proxy.
Paso 6: Para guardar los cambios, haga clic en Aceptar.
Paso 7: Haga clic en Aplicar y Aceptar en la ventana de Propiedades de Internet.
Paso 8: La configuración del proxy en su ordenador se ha desactivado al completar los pasos anteriores.
Utilice el Registro de Windows
Comprueba cómo hacer una copia de seguridad de tu Registro antes de empezar si vas a hacerlo solo. Una vez completado, siga estas instrucciones para desactivar las notificaciones de retroalimentación:
Paso 1: Inicie el Editor del Registro pulsando WIN + R y luego escriba Regedit seguido de la tecla Enter.
Paso 2: Visite la siguiente ubicación en la ventana del Editor del Registro.
ComputerHKEY_Local_MachineSoftwarePoliciesMicrosoftWindowsCurrentVersionInternet Settings
Paso 3: Haga clic con el botón derecho del ratón en «Configuración de Internet» y luego seleccione Nuevo > Valor DWORD (32 bits) en el menú contextual.
Paso 4: Asigne el DWORD recién formado como ProxySettingsPerUser.
Paso 5: Establezca los datos del nuevo valor de DWORD haciendo doble clic en él como 1.
Paso 6: Para guardar estos cambios, haga clic en Aceptar.
Paso 7: Cierre el Editor del Registro después de completar los pasos indicados y, a continuación, reinicie el equipo.
Uso del editor de directivas de grupo local
Utilizando el Editor de directivas de grupo local, también es posible desactivar la configuración del proxy en un equipo Windows.
Paso 1: Activar el cuadro de diálogo Ejecutar pulsando Windows + R.
Paso 2: Escriba «gpedit.msc» en el cuadro de búsqueda y pulse Enter.
Paso 3: Localice y navegue hasta la siguiente ruta en la ventana del Editor de Políticas de Grupo.
User Configuration > Administrative Templates > Windows Components > Internet Explorer
Paso 4: En el panel derecho, haga doble clic en la opción de política Impedir la alteración de la configuración del proxy.
Paso 5: En el cuadro de diálogo que aparece, seleccione Activado.
Paso 6: Haga clic en Aplicar y Aceptar una vez que haya terminado de realizar los ajustes.
Paso 7: Para que los cambios surtan efecto, reinicie su ordenador.
La palabra final sobre cómo desactivar o deshabilitar la configuración del proxy en Windows 11
Aunque un servidor proxy es un servidor que actúa como intermediario, puede que no siempre sea necesario. Es posible que ya no utilice un servidor proxy o que desee analizar los problemas de conexión sin un proxy. Sean cuales sean sus motivaciones, puede desactivar o desconectar el proxy mediante el Editor del Registro, la Política de Grupo, el Panel de Control o la Configuración del Sistema.
Por favor, háganos saber en los comentarios más abajo si tiene alguna pregunta o recomendación. Estaremos encantados de ofrecerte una solución. Con frecuencia publicamos consejos, trucos y soluciones a problemas comunes relacionados con la tecnología. También puedes encontrarnos en Facebook, Twitter, YouTube e Instagram, Flipboard, y Pinterest.