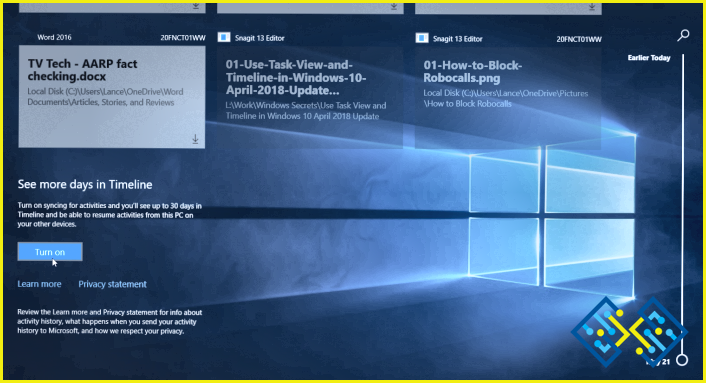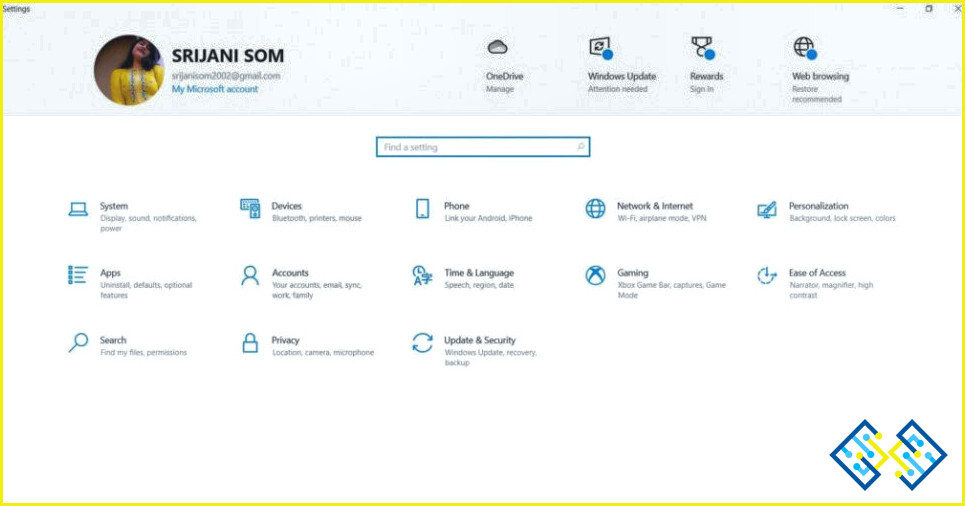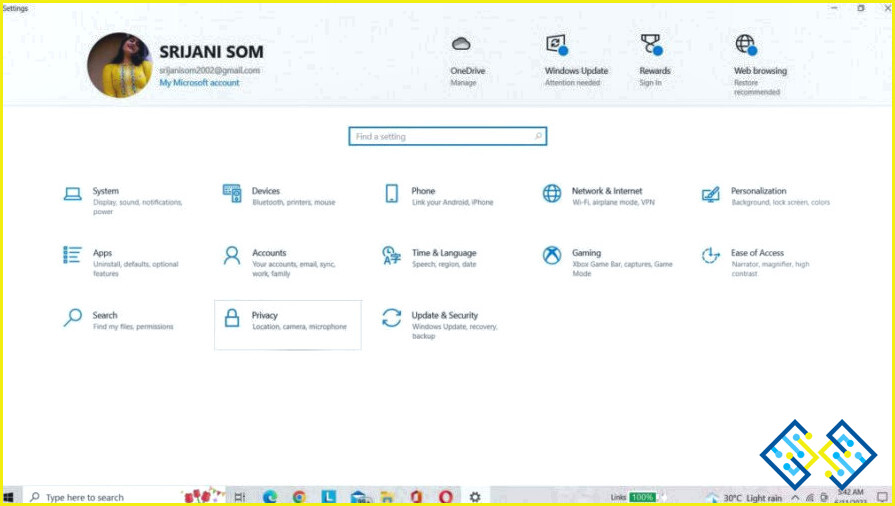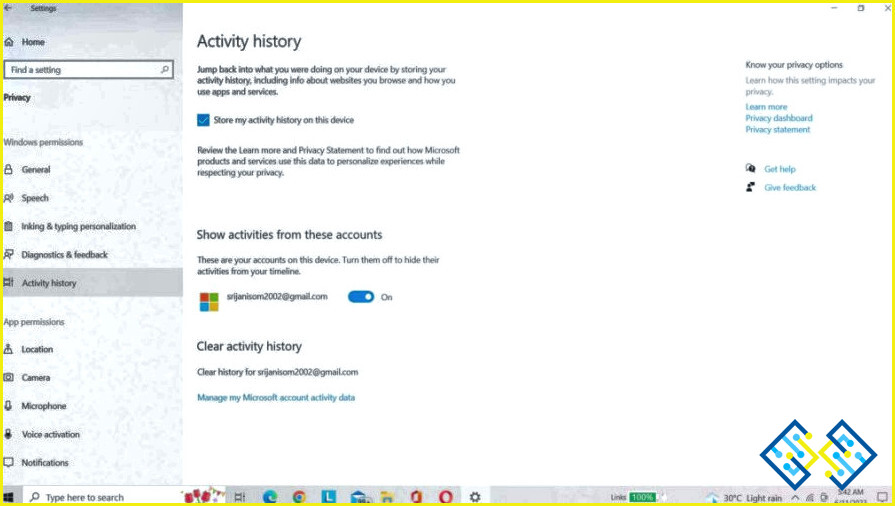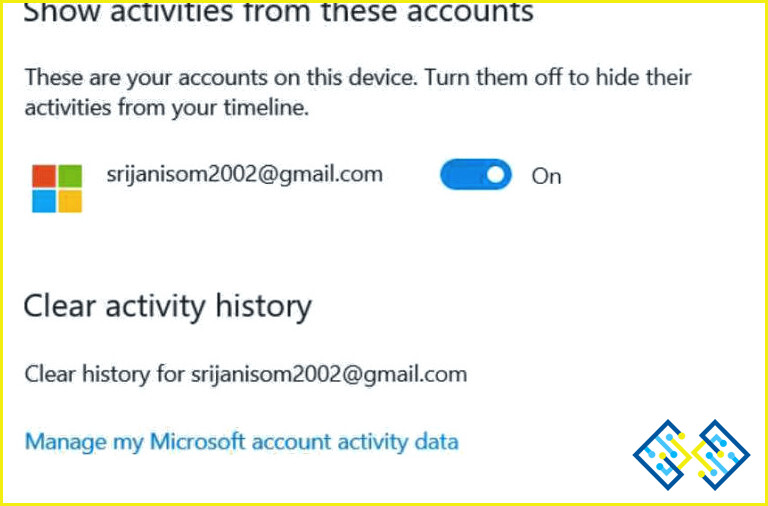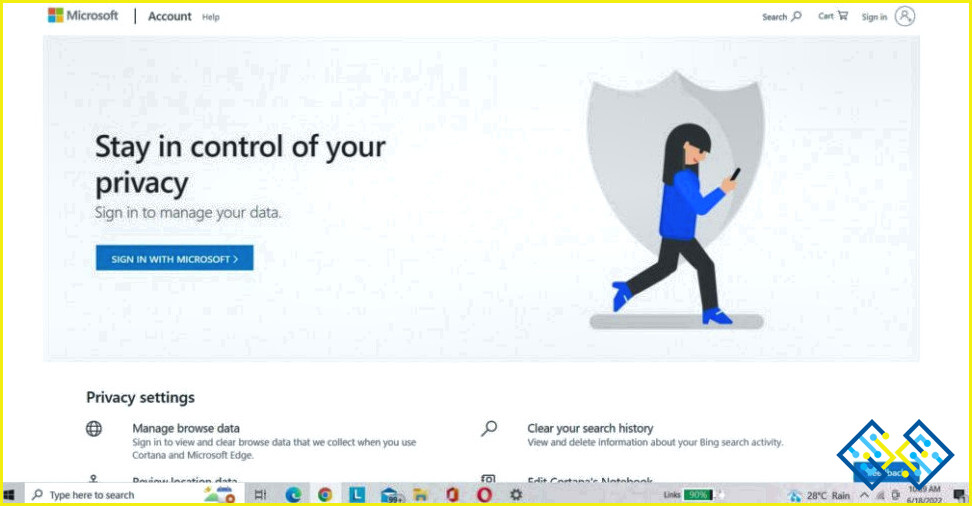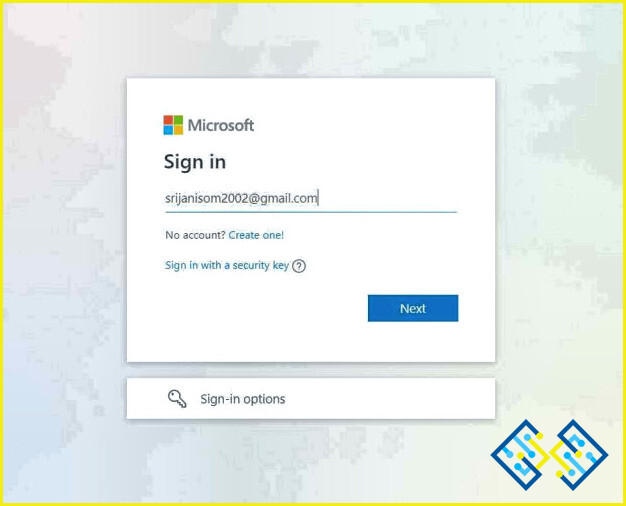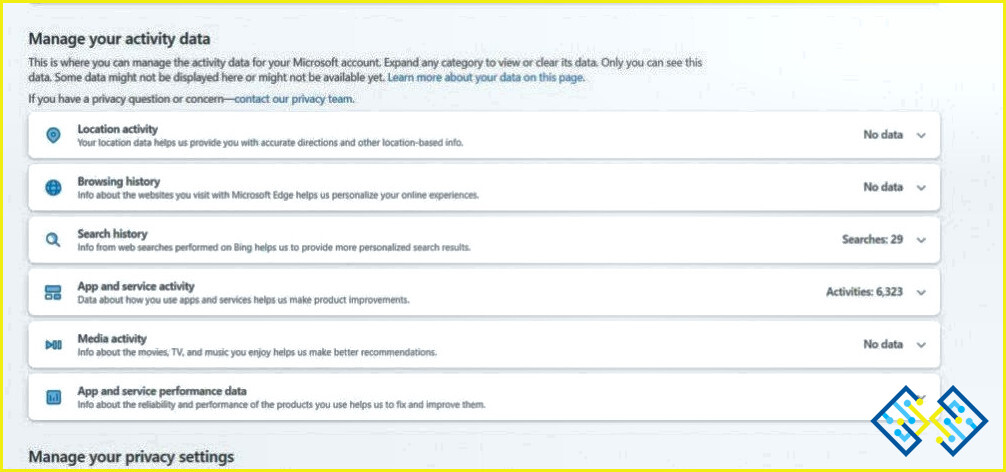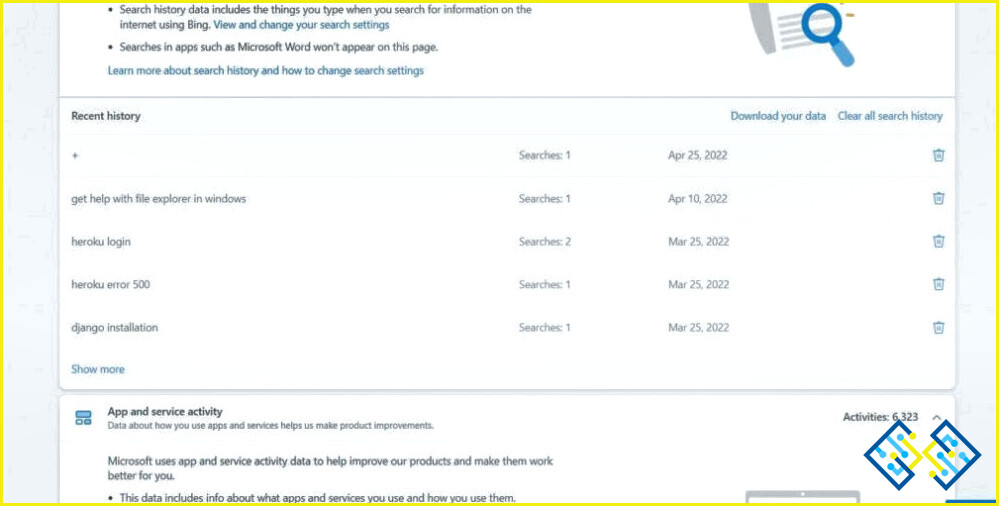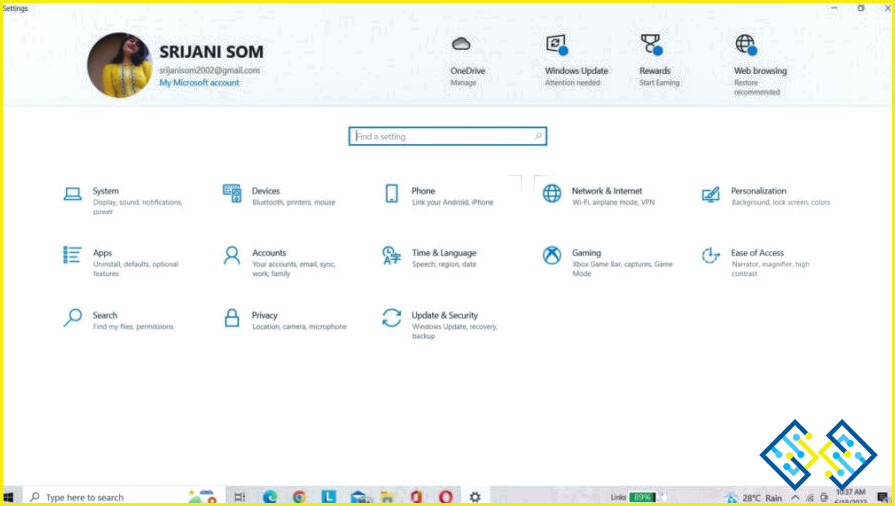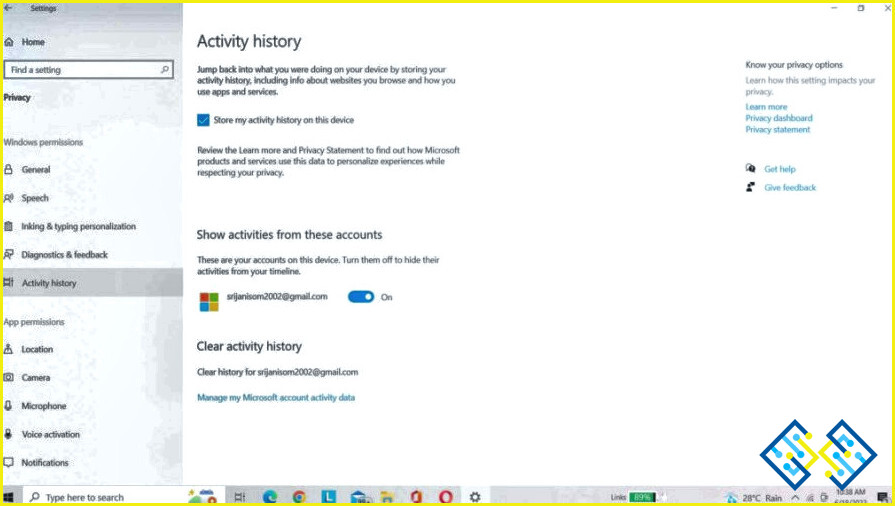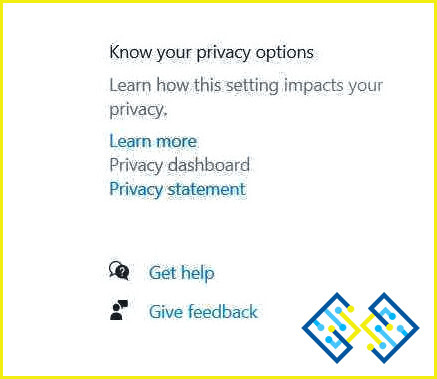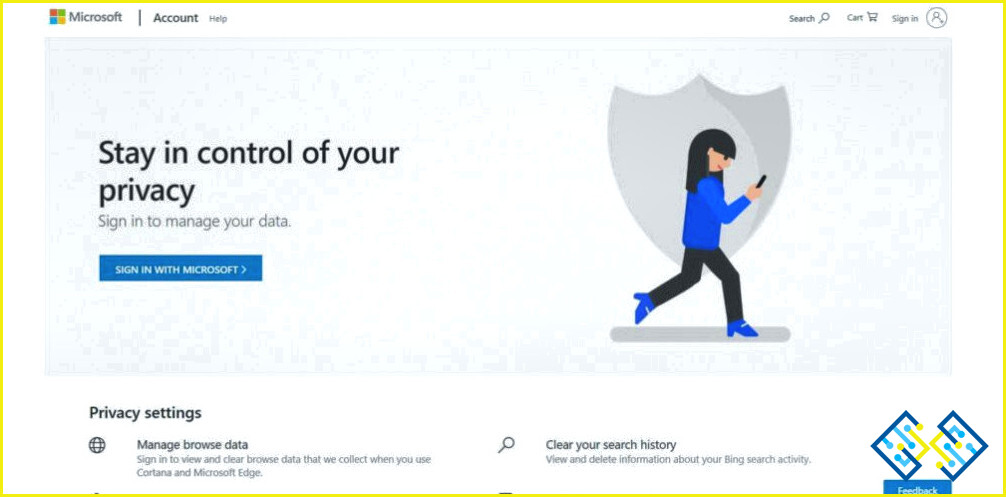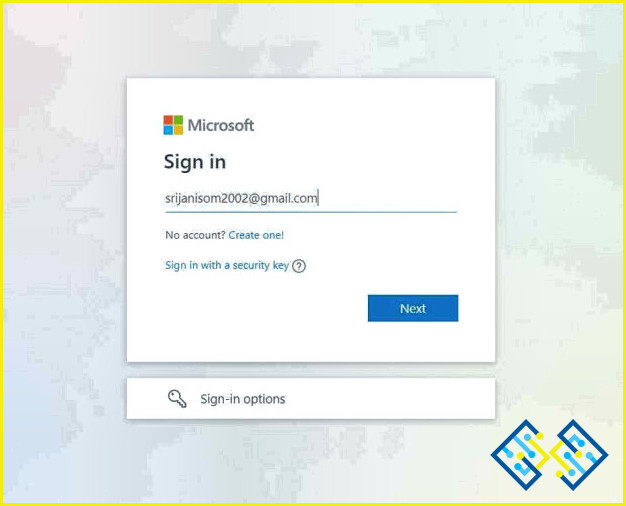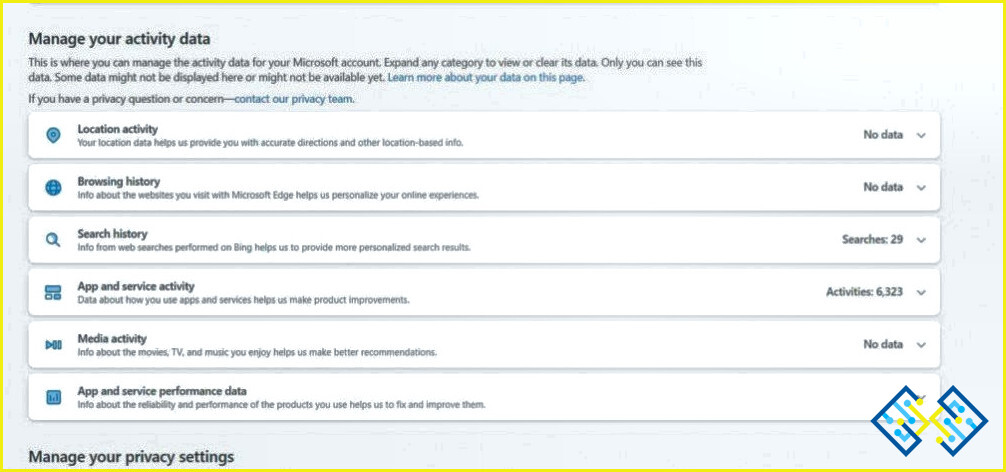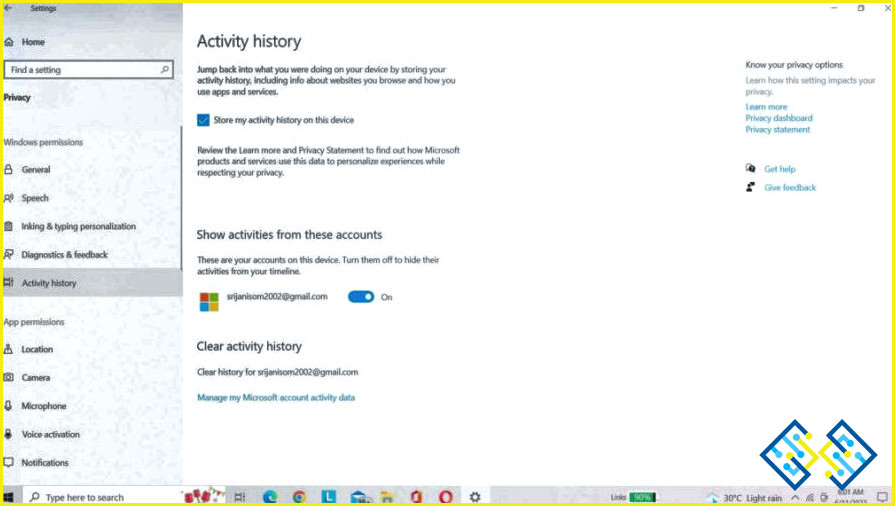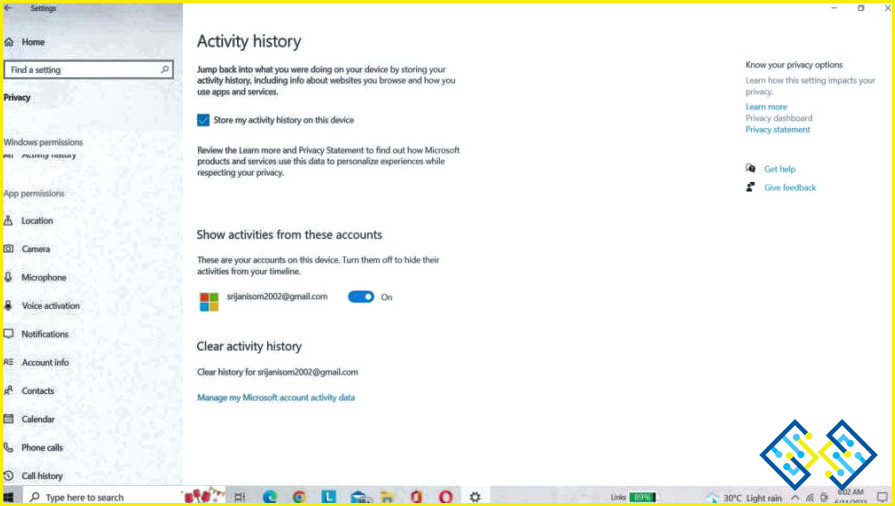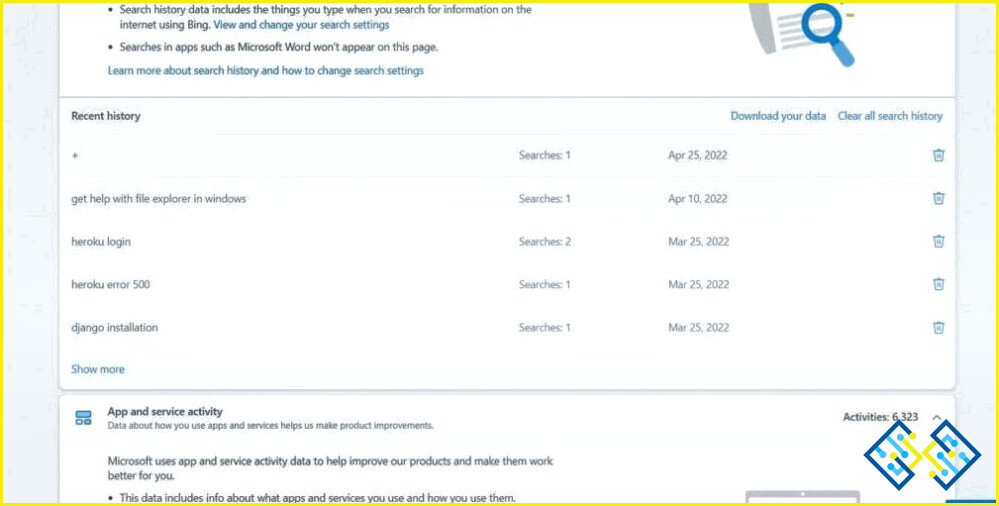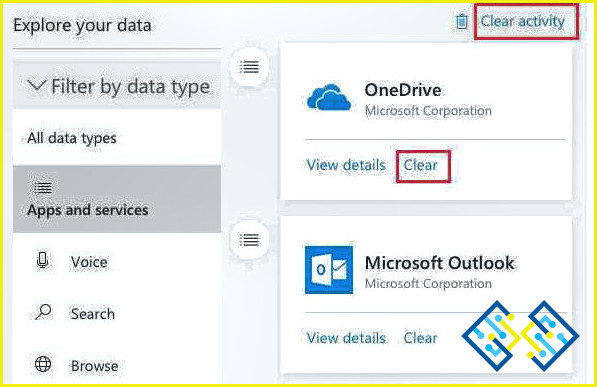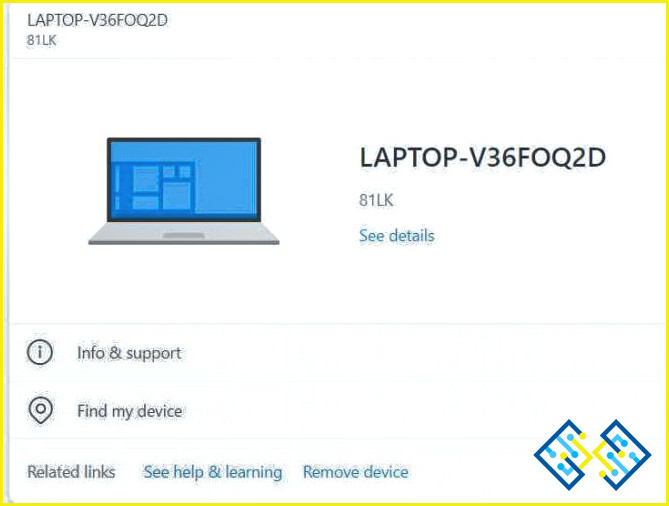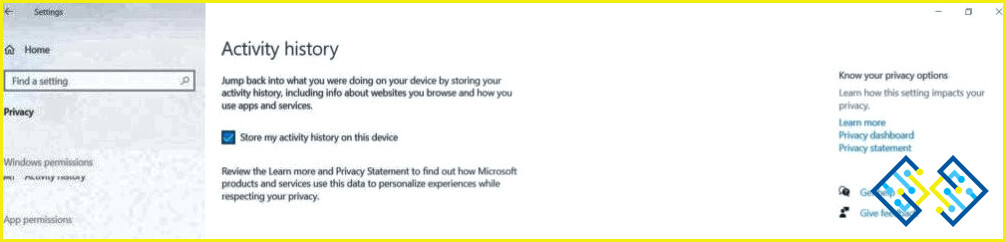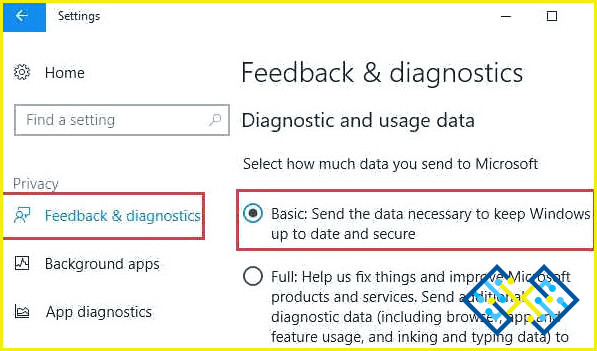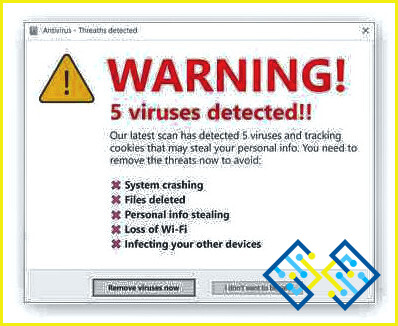Cómo ver el historial de actividad en Windows 10 PC
El historial de actividad es una de las funcionalidades más intrigantes para los usuarios. Probablemente sepas que Windows 10 captura y conserva todas tus actividades de forma local y en la nube. Este historial contiene una gran variedad de datos, que van desde el historial de navegación hasta la información de ubicación, entre otros.
Afortunadamente, Microsoft hace que sea sencillo ver todos los datos que almacenan y te permite borrarlos. Veamos cómo Microsoft rastrea y guarda tu actividad reciente y los datos asociados de forma diferente y cómo puedes ver el historial de actividad en Windows 10.
Qué es exactamente el historial de actividad?
El historial de actividad hace un seguimiento de todo lo que haces en tu ordenador y de las aplicaciones y servicios que utilizas. Tu historial de actividad se guarda localmente si has iniciado sesión con una cuenta de trabajo o escuela y se te ha concedido la autorización de Windows. El gigante tecnológico enviará tus datos de actividad a sus servidores de Microsoft. La compañía utiliza los datos de tu historial de actividad para personalizar tu experiencia.
¿Cuáles son los diferentes tipos de información que recopila Windows 10?
Windows recopila el siguiente conjunto de información:
- Historial de navegación de Edge
- Historial de búsqueda en Google
- Información sobre la ubicación (si está activada)
- Comandos de voz para Cortana
- Se utiliza la función de línea de tiempo en Windows 10.
Cualquier actividad recogida a través de HealthVault de Microsoft o del dispositivo Microsoft Band se guarda en los servidores si los utilizas. Microsoft afirma que recopila esta información para mejorar tu experiencia de usuario en general y presentarte resultados más relevantes y material de ayuda.
Quizás quieras leer: ¿Windows 11 no se apaga? Aquí está la solución!
Cómo ver el historial de actividad en Windows 10?
Sigue los sencillos pasos para verificar el Historial de Actividad en minutos.
Ver desde la ventana de configuración de Windows 10
Esta es probablemente la forma más común y rápida de ver el Historial de Actividad en Windows 10.
Paso 1: Para empezar, debes pulsar la tecla Win + I para acceder a la configuración de Windows.
Paso 2: Después, desplázate hacia abajo y dale al módulo de Privacidad.
Paso 3: Ahora, tienes que elegir Historial de actividad en el panel izquierdo.
Paso 4: A continuación, tienes que hacer clic en la opción «Administrar los datos de actividad de mi cuenta de Microsoft» bajo el encabezado Borrar el historial de actividad.
Paso 5: La página de inicio de sesión de la Cuenta Microsoft aparecerá en su navegador predeterminado.
Paso 6: Debes iniciar sesión con tu dirección de correo electrónico para proceder y comprobar el historial de actividad en tu PC con Windows.
Paso 7:Después de haber iniciado la sesión, localiza y navega hasta la pestaña del historial de actividad después de haber iniciado la sesión.
Paso 8:Por último, podrás ver la página del historial de actividad.
Ver el historial de actividad desde la configuración de privacidad de Microsoft
Paso 1: Para acceder a la configuración de Windows, debes presionar la tecla Win + I desde tu teclado.
Paso 2: A continuación, desplázate hacia abajo y haz clic en el módulo de Privacidad.
Paso 3: Ahora, en el panel izquierdo, elige Historial de actividad.
Paso 4: En la pantalla del Historial de actividad, simplemente desplázate hacia abajo y haz clic en el enlace que dice – «Tablero de privacidad».
Paso 5: Se le enviará a la página de privacidad de Microsoft, donde es posible que se le pida que inicie sesión. Introduzca el ID de correo electrónico asociado e inicie sesión.
Paso 6: Después de iniciar sesión en tu cuenta de Microsoft, ve a la pestaña Privacidad y elige Historial de actividad.
Paso 7: Finalmente, en la página de Historial de Actividad, podrás revisar tu Historial de Actividad organizado por Tipos de Datos (Búsqueda, Aplicaciones, Voz, Medios, Exploración y Ubicación).
Tal vez quieras leer: Cómo ocultar la barra de tareas en Windows 11
Cómo eliminar el historial de actividades en Windows 10?
Si no quieres que el gigante tecnológico almacene tu historial de actividad en sus servidores, esto es lo que debes hacer para eliminar el mismo:
Paso 1: Ve a Configuración > Privacidad > Historial de actividad y navega hasta la opción Borrar historial de actividad.
Paso 2: Desplácese hacia abajo y haga clic en el Enlace del Tablero de Privacidad en la parte derecha de la página del Historial de Actividad. Esto le llevará a la página de privacidad de Microsoft, donde es posible que se le pida que inicie sesión.
Después de iniciar sesión en su cuenta de Microsoft, vaya a la sección Privacidad > Historial de actividad.
Verás el Historial de Actividad organizado por Tipos de Datos en la página de Historial de Actividad (Aplicaciones, Búsqueda, Voz, Medios, Navegar y Ubicación).
Como muestra la captura de pantalla, no hay una opción fiable para borrar Todo el Historial de Actividad de una vez. Para cada tipo de datos, debes abrir el mismo y borrar su Historial de Actividad.
Quizás quieras leer: Cómo arreglar el error de no detección de batería en Windows 11 (6 soluciones)
Cómo puedes eliminar tu cuenta del Historial de Actividad?
Es posible que no desee que los servidores de Microsoft registren constantemente todas las actividades que está haciendo en su sistema. Teniendo esto en cuenta, es posible que desee eliminar su cuenta del Historial de actividades y evitar la recopilación de datos y el seguimiento del historial.
En la página del Historial de Actividad, haz clic en la opción Dispositivos, y entonces verás la ventana emergente para obtener información & soporte, encontrar mi dispositivo, «Eliminar dispositivo», etc. Haga clic en la opción adecuada y elimine su cuenta con éxito. A partir de ahora, Windows 10 no monitoreará ni construirá una línea de tiempo para la actividad de esa cuenta, asegurándose de que esté desactivada.
Lo que hay que leer: ¿La webcam de Windows 11 no funciona? Aquí está la solución!
Cómo evitar que Windows 10 envíe los registros de actividad a Microsoft?
Microsoft permite a sus usuarios ver el historial de actividad en Windows 10 y evitar que Windows 10 comparta el historial de actividad con Microsoft. Para ello, todo lo que tienes que hacer es:
Paso 1: En primer lugar, tienes que ir a Configuración y hacer clic en el módulo de Privacidad. Desde ahí, selecciona la opción Historial de actividad y sólo tienes que desmarcar la casilla que aparece junto a ‘Almacenar mi historial de actividad’.
Paso 2: Vuelve a Configuración y aterriza en la página de Privacidad & seguridad. Desde la pestaña de la izquierda, selecciona, Diagnóstico y retroalimentación > Cambia la configuración de ‘Datos de diagnóstico’ a Básico.
Ahora, los servidores de Microsoft ya no recibirán los datos de tu historial de actividad. Por lo tanto, mantener su privacidad digital de la manera que usted desea!
Debe leer: ¿Cómo activar o desactivar la configuración rápida en un equipo con Windows 11?
Preguntas frecuentes | Más sobre el historial de actividad en Windows (2022)
Q.1. ¿Cómo puedo ver el historial de mi ordenador?
En Windows 10, ve a Inicio, luego a Configuración, Privacidad e Historial de actividad.
Seleccione Inicio, luego Configuración > Privacidad & seguridad > Historial de actividad en Windows 11.
Q.2. ¿Cómo puedo ver mi actividad reciente?
- Accede a tu cuenta de Google.
- Haga clic en Datos & privacidad en la columna del menú de la izquierda.
- Haz clic en Mi actividad en «Configuración del historial».
Q.3. ¿Puedo ver mi historial?
Sí, puedes. Sólo tienes que ir a la configuración, seguido de navegar a la pestaña de Privacidad. Desde allí, puedes ver el historial de actividad.
Q.4. ¿Quién puede ver mi registro de actividad?
Sólo tú puedes ver tu registro de actividad aparte de Microsoft.
Con esto concluye esta entrada del blog. Usando los métodos mencionados, puedes fácilmente ver el historial de actividad en Windows 10 PC. También puede eliminar su cuenta según su preferencia utilizando los pasos anteriores. Esperamos que hayas encontrado este artículo útil.
No dudes en dejar un comentario si tienes algún problema. ¡Muchas gracias por pasar por aquí! Síganos en las redes sociales – Facebook, Instagram y YouTube.
SIGA LEYENDO:
- ¿Cómo solucionar el error «Hay un problema con este paquete de instalación de Windows»?
- ¿El administrador de dispositivos no funciona en Windows 11? ¡Aquí está la solución!
- Cómo arreglar que Windows 11 siga reiniciándose al jugar
- Cómo usar el asistente de enfoque en Windows 11
- Cómo cambiar los directorios en el símbolo del sistema en Windows PC