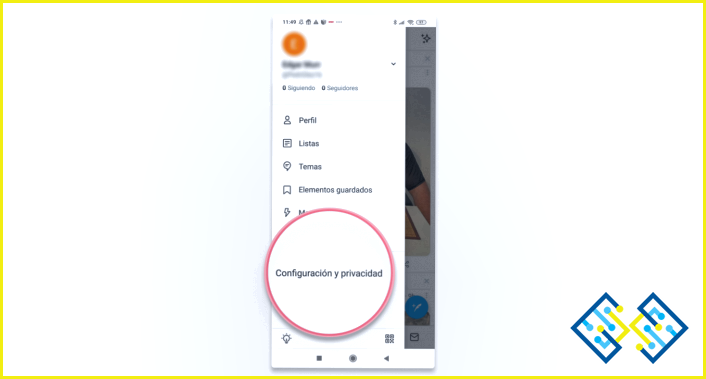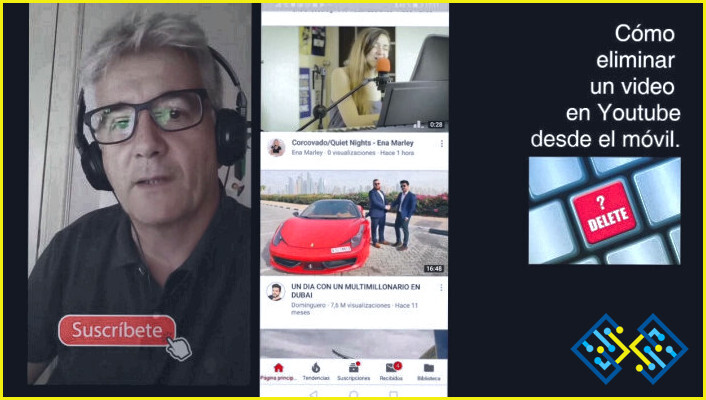Cómo mover las capas en Photoshop de una imagen a otra?
- Hay varias maneras de mover las capas en Photoshop.
- Una forma es utilizar la herramienta Mover.
- Otra forma es utilizar la herramienta Seleccionar y arrastrar la capa por la imagen.
Adobe Photoshop | Copiar capas de un documento a otro
Consulta ¿Cómo encontrar el color Pms en Illustrator?
FAQ
¿Cómo puedo mover una imagen a otra en Photoshop?
Hay varias formas de mover una imagen en Photoshop. La forma más fácil es utilizar el comando «mover imagen». Para mover una imagen de un lugar a otro, puede utilizar los siguientes pasos: 1. Elija la imagen que desea mover. 2. Haga clic en el botón «copiar». 3. Pega la imagen copiada en una nueva ubicación. 4. Haga clic en el botón «pegar» de nuevo para pegar la imagen en la misma posición que el original.
¿Cómo se mueven las capas en Photoshop?
Para mover capas en Photoshop, puede utilizar los siguientes métodos:
Arrastrar y soltar una capa sobre otra.
Arrastrar y soltar una capa en un área vacía del documento.
Utilizar el menú de capas para seleccionar «Mover a una nueva ubicación».
¿Cómo puedo mover una imagen de una capa a otra?
Hay varias maneras de mover una imagen de una capa a otra. Una forma es arrastrar la imagen desde su capa original a la capa deseada. Otra forma es mover la selección y copiar la imagen.
¿Cómo puedo activar la función de arrastrar y soltar en Photoshop?
Hay varias maneras de habilitar la función de arrastrar y soltar en Photoshop. Una de ellas es abrir la ventana «Archivo > Preferencias > Avanzadas», y establecer la opción «Destino de la caída» a «Todos los archivos». Otra forma es abrir la ventana «Archivo > Preferencias > General», y establecer la opción «Destino de la caída» a «Windows».
¿Cómo puedo mover una capa en Photoshop 2021?
Para mover una capa en Photoshop 2021, siga los siguientes pasos:
Seleccione la capa que desea mover.
Arrastre la capa a la ubicación deseada.
Suelte el botón del ratón para soltar la capa.
¿Cuál es el atajo de teclado para mover una capa en Photoshop?
El atajo de teclado para mover una capa en Photoshop es utilizar el atajo de teclado Comando+Opción+Suprimir.
¿Cómo puedo copiar y pegar una capa en el mismo lugar?
Para copiar y pegar una capa en el mismo lugar, primero, selecciona la capa de la que quieres copiarla y luego pulsa Comando+C (Mac) o Comando+V (Windows).
¿Cómo puedo copiar y pegar en el mismo lugar?
Hay varias maneras de copiar y pegar en el lugar:
-Copiar y pegar el texto directamente en la página de destino.
-Copiar y pegar el texto en un editor de texto como el Bloc de notas o Word.
-Arrastrar y soltar el texto en la página de destino.
¿Cómo puedo mover una capa en Photoshop 2022?
Para mover una capa en Photoshop 2022, utilice los siguientes pasos: 1. Elija la capa que desea mover. 2. Elija la herramienta Mover. 3. Arrastre la capa a una nueva ubicación.
¿Qué es un grupo de capas en Photoshop?
Un grupo de capas es un tipo de grupo en Photoshop que le permite crear varias capas de la misma imagen, una encima de la otra.
¿Qué es Ctrl +J en Photoshop?
Ctrl J es un atajo para «unir» o «fusionar» dos imágenes.
¿Qué hace la tecla Ctrl N en Photoshop?
En Photoshop, la tecla Ctrl N mueve la selección a la siguiente capa.
¿Cómo se copia y pega en Photoshop?
Para copiar y pegar en Photoshop, utilice CTRL+C (copiar), CTRL+V (pegar), o la tecla de acceso directo (cmd+v) para copiar el texto, y luego utilice CTRL+X (x) o la tecla de acceso directo (cmd+x) para pegarlo.
¿Cómo se copia y pega una selección en Photoshop?
Para copiar y pegar una selección en Photoshop, utilice el atajo de teclado Cmd+C (Win) o Comando+C (Mac).
¿Cuál es la forma más fácil de copiar y pegar?
Hay varias formas de copiar y pegar:
Utiliza el teclado. Pulsa la tecla control y las teclas de flecha izquierda o derecha para mover el cursor al punto que quieras copiar y, a continuación, pulsa la barra espaciadora para pegar.
Usa el ratón. Haz clic y arrastra el puntero del ratón sobre el texto que quieres copiar y, a continuación, suelta el botón del ratón.