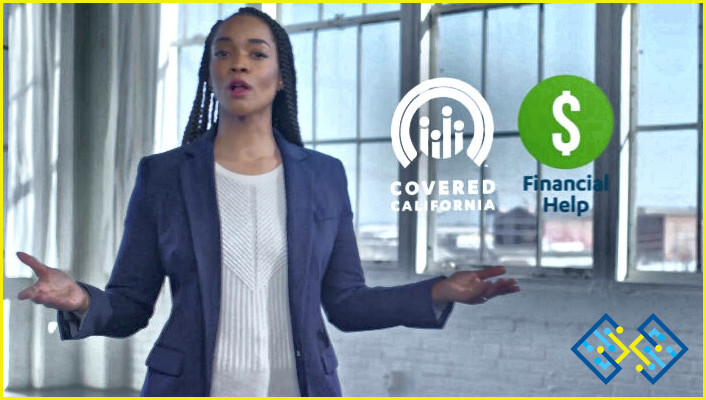Cómo mover una persona de una foto a otra en Photoshop?
- Hay algunas maneras de mover a alguien de una foto a otra en Photoshop.
- La forma más común es utilizar la herramienta Mover.
- Para mover a alguien de una foto a otra, haga clic en la foto, seleccione la herramienta Mover y, a continuación, arrastre a la persona a la nueva foto.
Cómo insertar una imagen en otra imagen Photoshop | EASY EXPLANATION
Echa un vistazo a ¿Cómo borrar en Adobe Illustrator?
FAQ
Cómo muevo a alguien de una foto a otra?
Hay varias maneras de mover a alguien de una foto a otra. Una forma es utilizar el comando «copiar» en el editor de fotos. Otra forma es utilizar el comando «mover» en el editor de fotos.
¿Cómo se mueve una persona en Photoshop?
Hay varias maneras de mover personas en Photoshop. Una de ellas es utilizar la herramienta Mover. La herramienta Mover se puede utilizar para mover a las personas, así como para cambiar su tamaño. Otra forma de mover personas es utilizar la herramienta Alinear. La herramienta Alinear puede utilizarse para alinear personas con otros objetos, o para alinear personas con los lados de los objetos.
¿Cómo puedo mover una cara de una imagen a otra en Photoshop?
Hay varias maneras de mover caras en Photoshop. Una de ellas es utilizar la herramienta Mover. Para mover una cara, selecciónela y haga clic en la herramienta Mover. A continuación, arrastre la cara a la ubicación que desee en la nueva imagen.
¿Cómo puedo extraer una persona de una foto en Photoshop?
Hay varias maneras de extraer personas de las fotos en Photoshop. Una de ellas es utilizar el comando «Extraer persona». Otra forma es utilizar el comando «Filtro>Desenfoque>Desenfoque Gaussiano».
¿Cómo puedo cortar y pegar una imagen en otra imagen en Photoshop?
Photoshop tiene una serie de herramientas que le ayudan a seleccionar y mover objetos. Puede utilizar la herramienta Selección, la herramienta Mover y la herramienta Zoom.
¿Cómo puedo seleccionar y mover un objeto en Photoshop?
Para seleccionar un objeto en Photoshop, utilice la herramienta de selección (el botón más a la izquierda del teclado). Para mover un objeto, utilice las teclas de flecha.
¿Cuál es la forma más fácil de intercambiar caras en Photoshop?
Para mover un objeto en Photoshop, primero selecciónelo haciendo clic en el objeto en el lienzo y luego arrástrelo a una nueva ubicación.
¿Cómo se pone la cara de alguien en otro cuerpo?
Hay varias formas de hacerlo. Una forma es utilizar un adhesivo para el cuerpo. Otra forma es usar un desmaquillante y luego poner la cara.
¿Qué herramienta se utiliza para mover una parte de una imagen a otra imagen?
Ctrl J es un atajo para unir dos o más imágenes.
¿Qué es Ctrl +J en Photoshop?
Ctrl J es el atajo para hacer una copia de la selección actual.
Una herramienta utilizada para mover un objeto se llama transportador.
¿Cómo puedo arrastrar y soltar en Photoshop?
Una herramienta utilizada para mover un objeto se llama transportador. Los transportadores pueden ser manuales o motorizados. Los transportadores manuales incluyen carretillas de mano, carros y carretillas. Los transportadores motorizados incluyen carretillas elevadoras, grúas y cintas transportadoras.
¿Qué es la herramienta Mover en Photoshop?
La herramienta Mover es una de las herramientas más básicas y esenciales de Photoshop. Le permite seleccionar y desplazar elementos de su imagen. También puede utilizarla para cambiar el tamaño y rotar los elementos.
¿Qué comando se utiliza para mover la imagen de una posición a otra?
No hay un comando específico para mover una imagen de una posición a otra. Esto dependerá del software que esté utilizando y del formato de archivo de la imagen. Por lo general, puede utilizar el ratón o el teclado para seleccionar la imagen y, a continuación, utilizar las teclas de flecha o el ratón para moverla a la posición deseada.