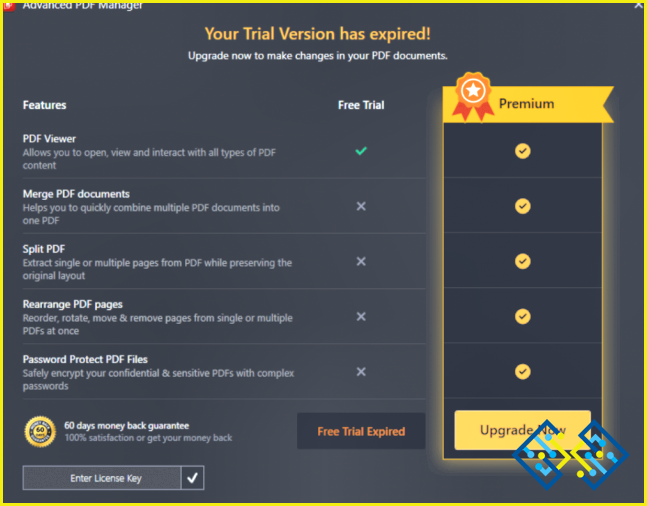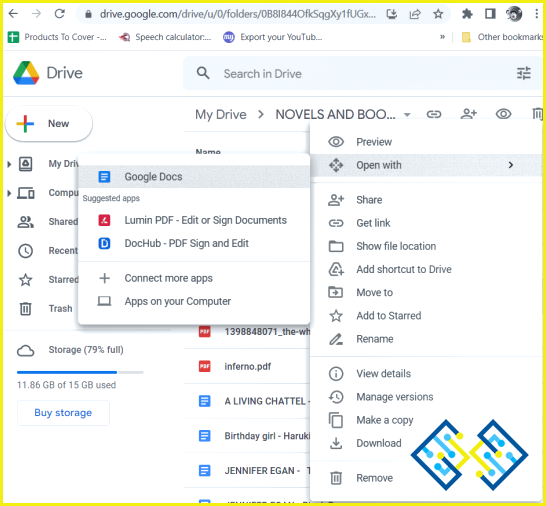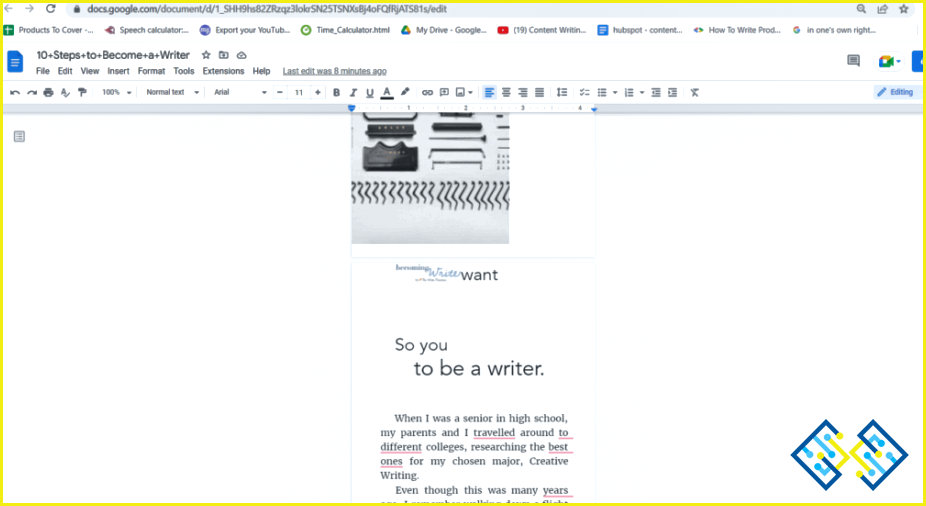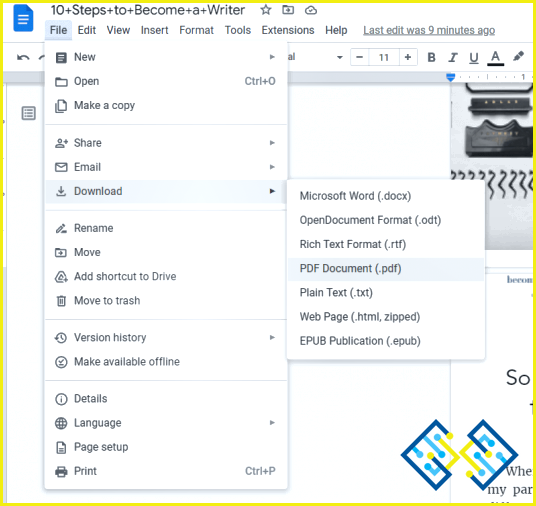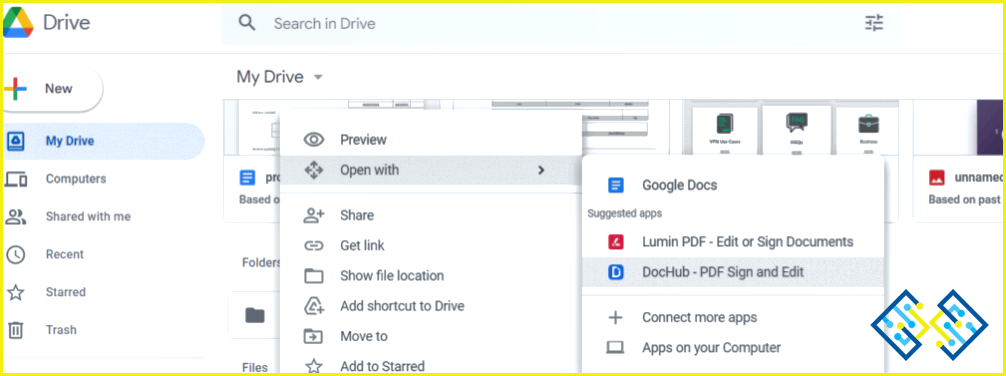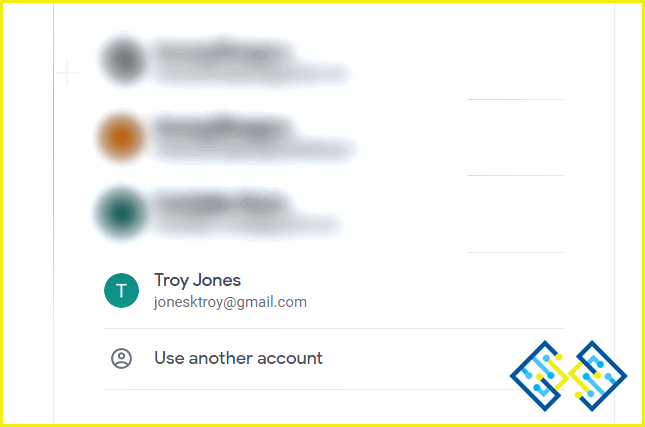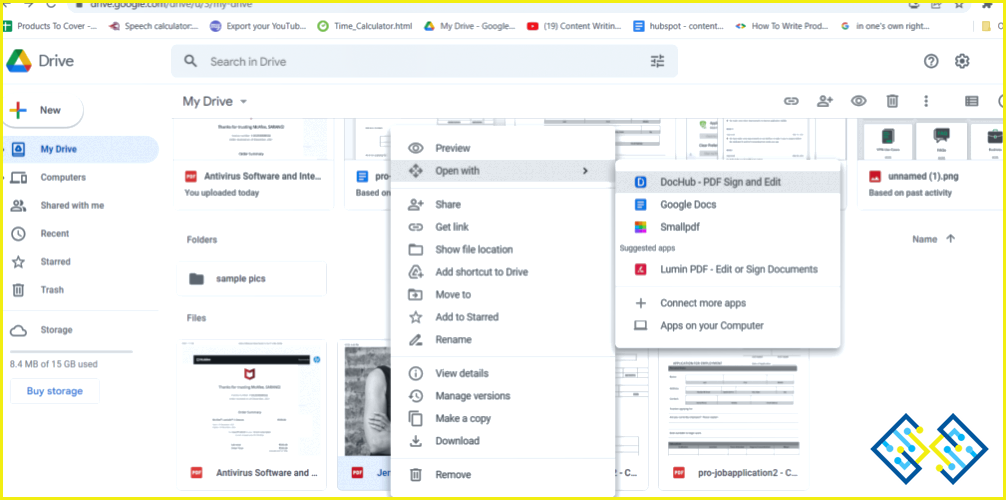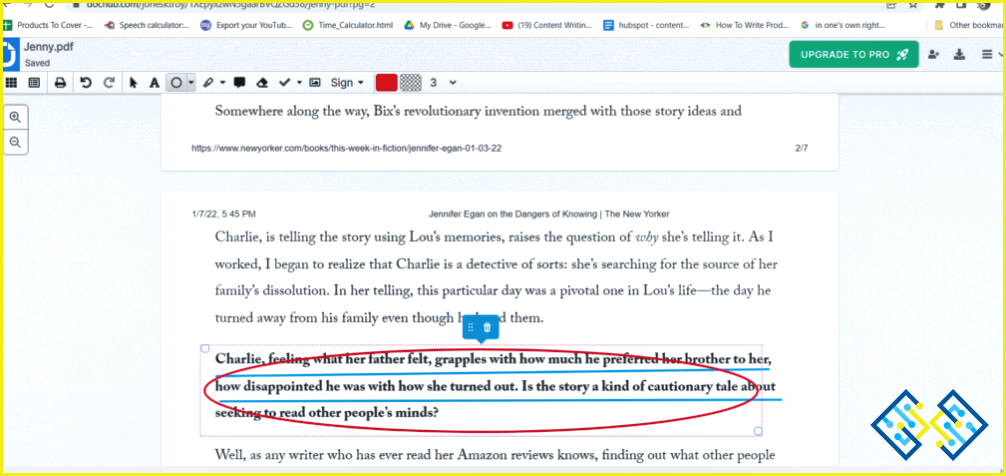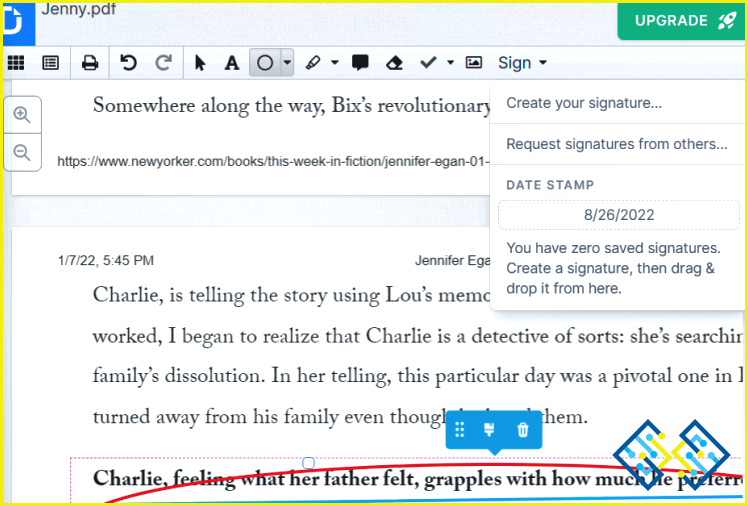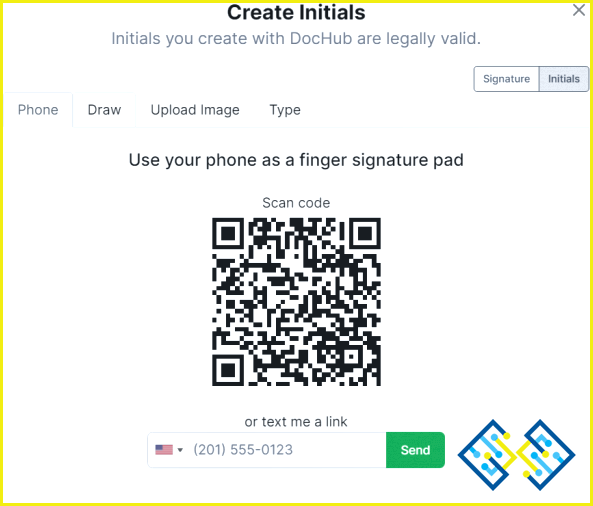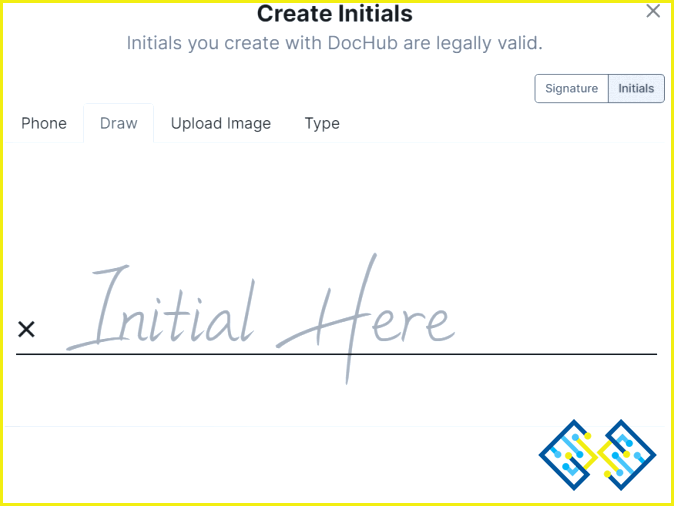Las mejores formas de aumentar la productividad en torno a los PDF en Google Drive
Los documentos PDF son mucho más que una simple visualización de su contenido. Por ejemplo, puedes editar documentos PDF; protegerlos con contraseña, fusionar dos o más PDF y hacer mucho más. Para almacenar los PDF, Google Drive es probablemente una de las opciones más populares. Puedes hacer más cosas con tus archivos PDF que simplemente guardarlos en Google Drive. Sí. Nos has oído bien. Te sorprenderán las muchas cosas que puedes hacer para gestionar los PDF en Google Drive mientras ves o trabajas con un PDF. Así que, vamos a ir directamente al grano, ¿de acuerdo?
Varias tareas que puedes realizar mientras trabajas con PDFs en Google Drive
Qué pasaría si pudieras manejar el máximo de tareas de gestión de PDF desde una herramienta de gestión de PDF fácil de usar? No sería genial? Advanced PDF Manager es una de esas herramientas que puede ayudarte a dividir, fusionar, reorganizar (rotar, reordenar, mover y eliminar) y proteger con contraseña los archivos PDF.
¿Quiere profundizar en Advanced PDF Manager: sus características, precios y otros aspectos? Consulte nuestra reseña en profundidad de Advanced PDF Manager.
¿Cuál es la diferencia entre la versión gratuita y la de pago de Advanced PDF Manager?
Puede utilizar la versión de prueba de Advanced PDF Manager durante 14 días, donde tendrá acceso a todas sus funciones. Después del período de prueba, puede adquirir la versión completa por 39,95 euros al año.
1. Editar PDF como un documento de texto
¿Has encontrado un error tipográfico embarazoso en tu PDF final mientras utilizabas el visor de PDF de Google Drive? Si es así, Google Drive puede ayudarte a ajustar la OP antes de destruir la reputación de tu documento. Primero tendrás que convertir tu documento PDF a Google Docs.
1. Haz clic con el botón derecho del ratón en el PDF que quieres editar.
2. Haga clic en Abrir con y seleccione Google Docs, como se muestra en la siguiente captura de pantalla.
3. El documento PDF se abrirá como un documento de texto editable con todas las imágenes y otros contenidos. Aquí puede realizar fácilmente las ediciones que desee.
4. Una vez que haya realizado las ediciones deseadas, haga clic en Archivo>Descargar>Documento PDF (.pdf).
2. Anotar PDFs usando Google Drive
¿Sientes la necesidad de anotar tu documento PDF para que puedas hacer que tu PDF sea más interactivo para otros usuarios, basándote en el contenido existente y añadiendo más claridad? Normalmente, abrirías un PDF utilizando el visor de PDF de Google Drive, resaltarías un bloque de texto, harías clic en el+y añadir un comentario. Pero, ¿y si te decimos que hay mucho más que puedes hacer?
1. Haz clic con el botón derecho del ratón sobre el documento PDF que quieres anotar y selecciona Abrir con DocHub–Firma y edición de PDFs
2. Seleccione su cuenta para continuar.
3. Abra el PDF con DocHub – Firma y edición de PDF
4. Ahora puede anotar su documento PDF de muchas maneras diferentes. Puedes añadir formas, texto, resaltados, etc.
5. Una vez que haya terminado de anotar, puede compartir su documento, enviarlo como correo electrónico, descargarlo o realizar otras operaciones. Para ello, haz clic en el icono de la hamburguesa que se encuentra en la esquina superior derecha, como se muestra en la siguiente captura de pantalla, y elige la opción deseada.
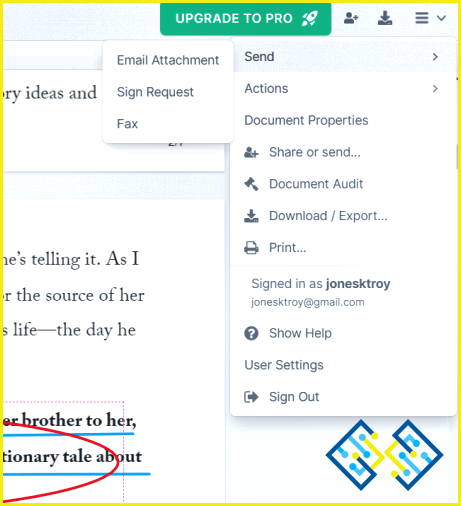
3. Firmar documentos PDF
Una de las razones por las que puede querer compartir un documento PDF es para pedir a alguien que firme un documento PDF o firmar un documento PDF usted mismo. Con DocHub, puede crear su firma o solicitar la firma de otros usuarios.
Para crear una firma/rúbrica, puede.
- Utilizar su teléfono como una almohadilla de firma con el dedo.
- Puede utilizar una pestaña de lápiz y dibujar sus iniciales en el lugar especificado.
- Si tienes una imagen de tu firma, podrías incluso subirla, o puedes optar por escribir las iniciales con el tipo de letra que desees.
4. Comprimir archivos para ahorrar espacio de almacenamiento
Los PDFs grandes pueden ocupar mucho espacio de almacenamiento en Google Drive. Y, si estás usando el almacenamiento gratuito de Google Drive, las cosas podrían ser realmente difíciles.
Hablando de extensiones en Google Workspace Marketplace, hay una que puede venir muy bien si quieres reducir el tamaño de tu PDF para ahorrar espacio de almacenamiento. La extensión a la que nos referimos es Smallpdf. A pesar de ser una solución completa para varias tareas de gestión de PDFs como la edición, la rotación, la firma electrónica, etc., puede incluso permitirte comprimir archivos PDF. A título personal, la capacidad de compresión nos ha impresionado. Con la variante gratuita, puedes trabajar en un archivo gratis por día. Así es como Smallpdf puede ayudarte a comprimir archivos.
1.2. Instalar Smallpdf desde Google Workspace Marketplace.
2. Haz clic con el botón derecho en el PDF de Google Drive cuyo tamaño quieras comprimir.
3. Seleccione Smallpdf
4. Haga clic en Elegir archivos del menú desplegable yElegir archivos de Google Drive.
5. Selecciona tu cuenta.
6. Haga clic en el botón Seleccione para seleccionar el archivo PDF.
7. Seleccione el modo de compresión y haga clic en Comprimir
Si, hasta ahora, tenías la idea de que en Google Drive sólo puedes ver archivos PDF con el visor de PDF de Google Drive, esperamos que este post haya cambiado tu opinión. Así que, prueba las distintas extensiones y formas que hemos comentado en este post y aumenta tu productividad en torno a los PDF en Google Drive. Síguenos en las redes sociales: Facebook, Instagram y YouTube.