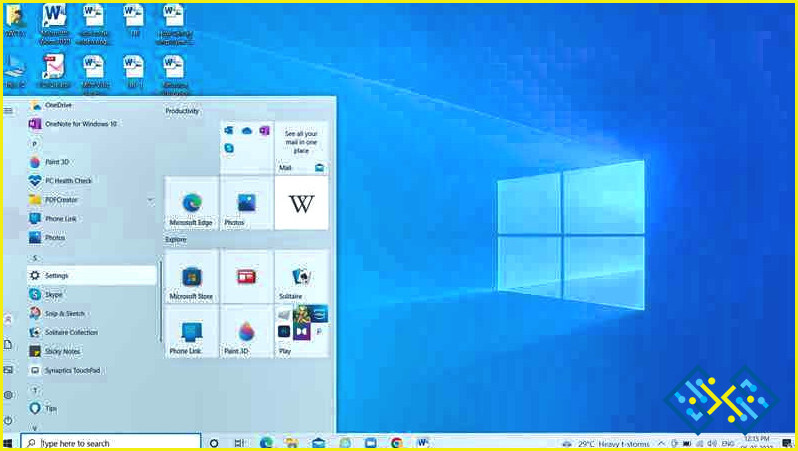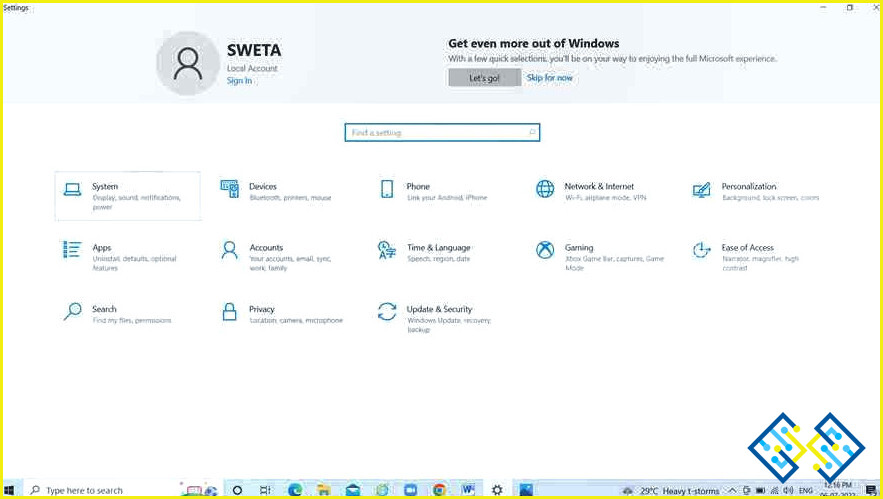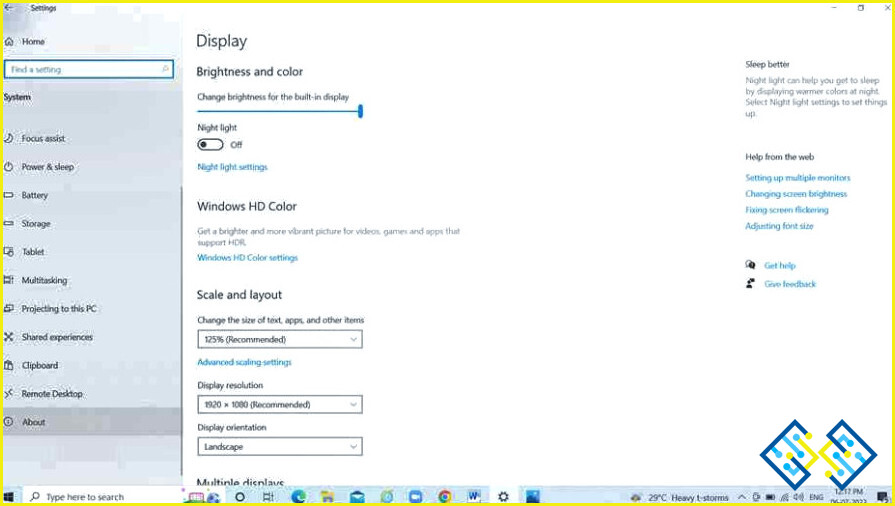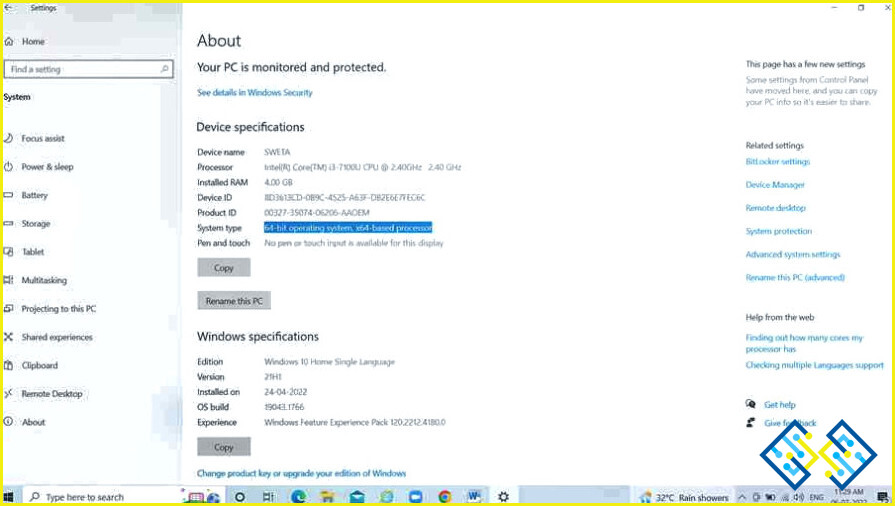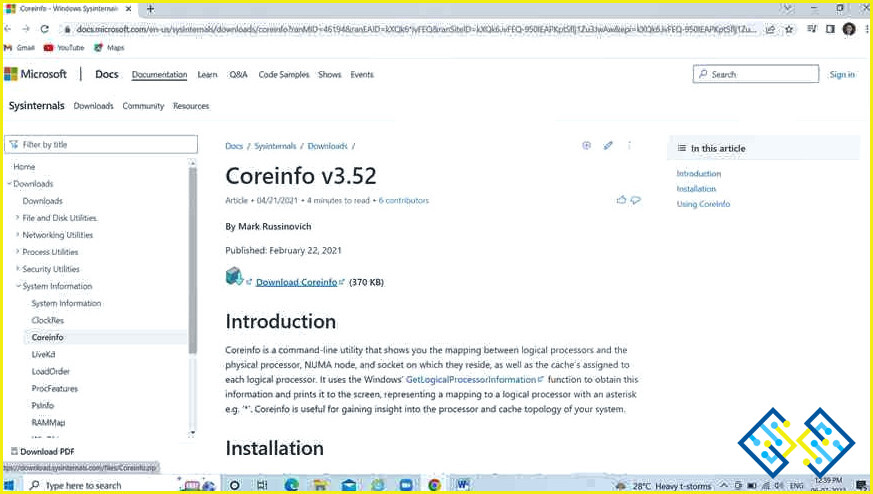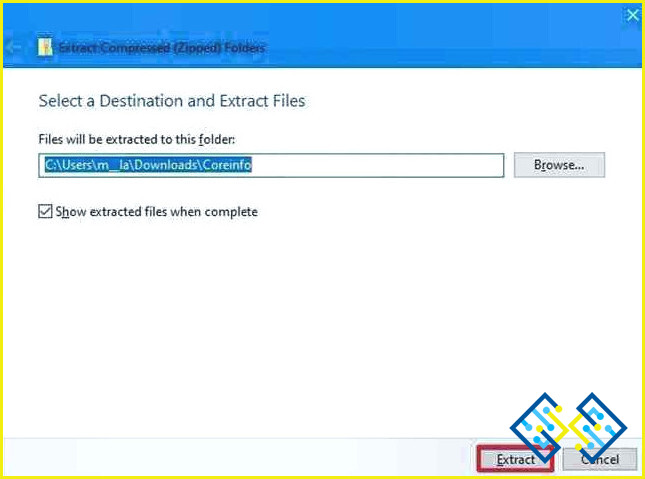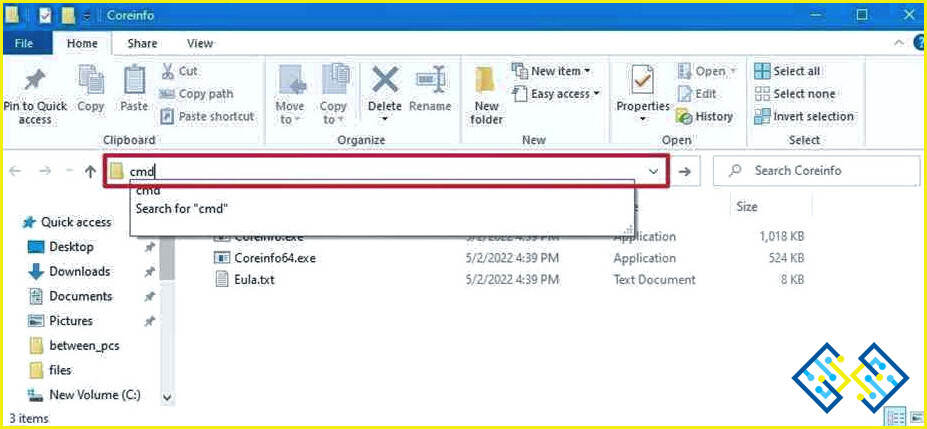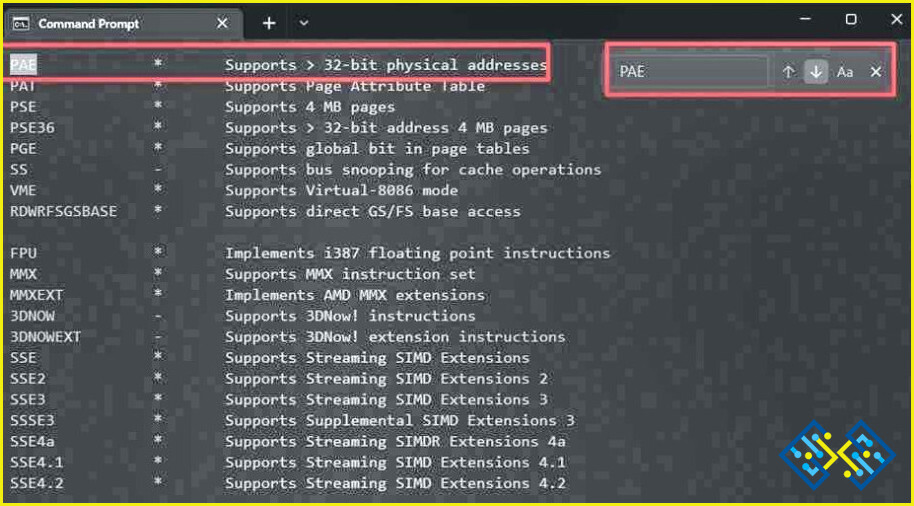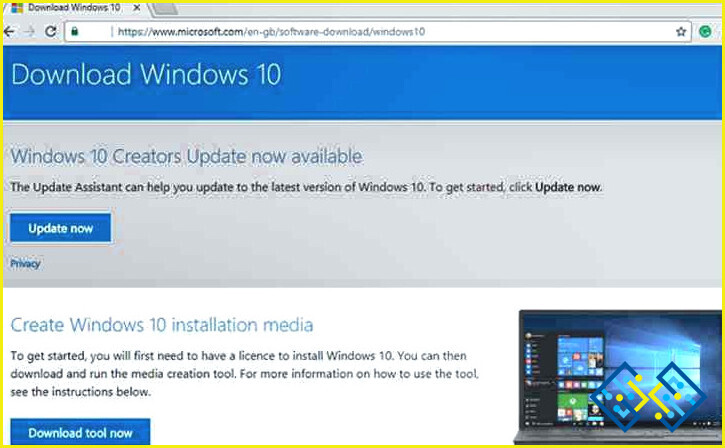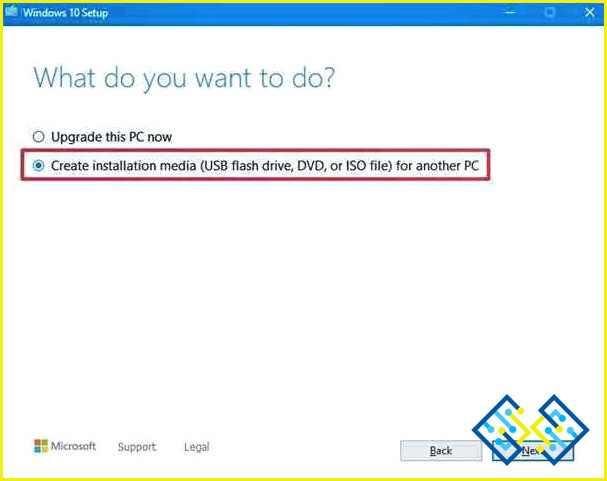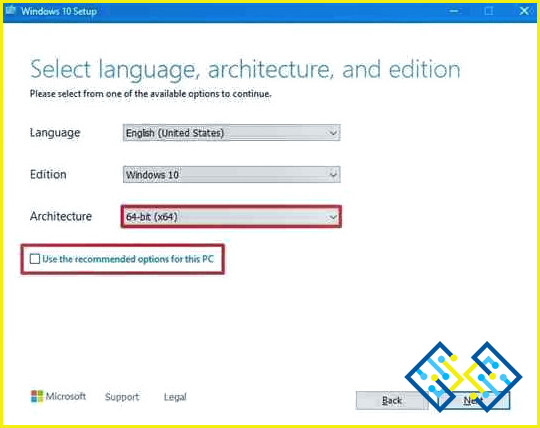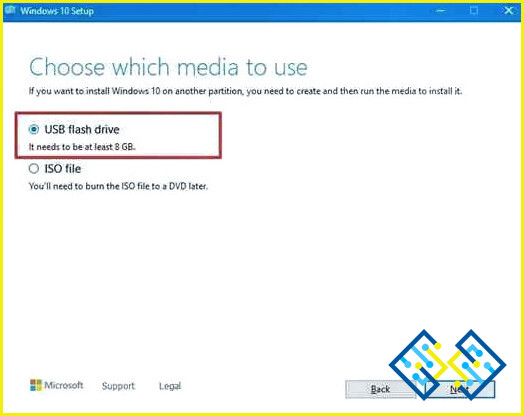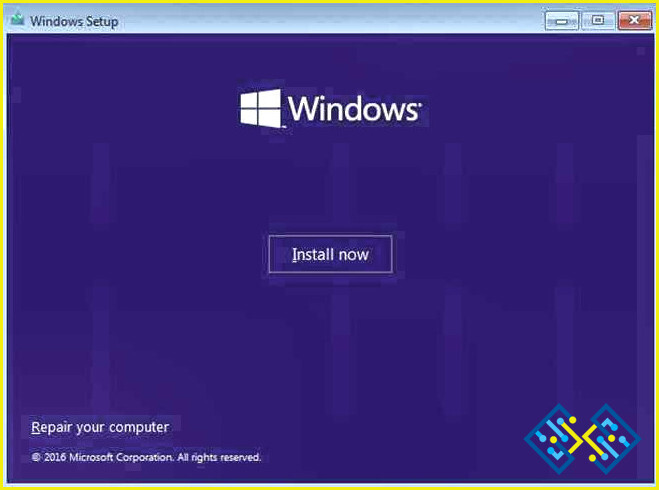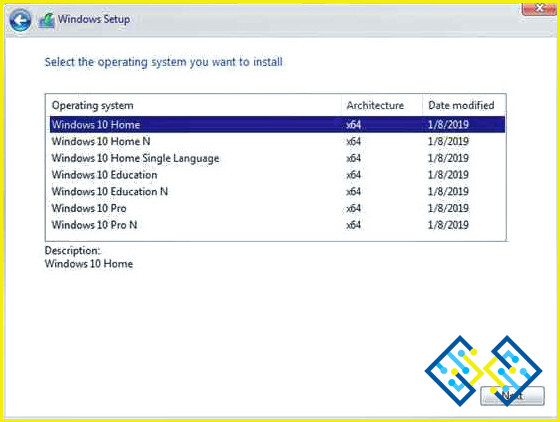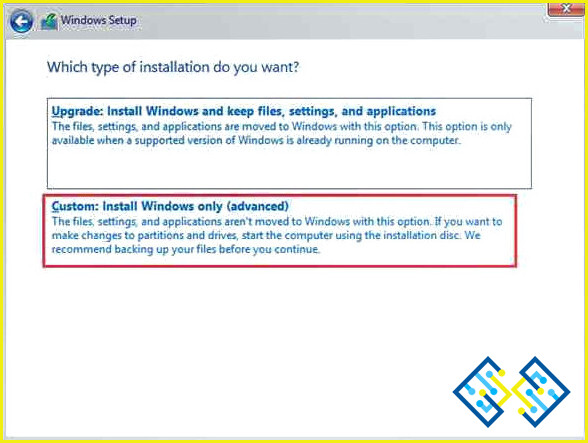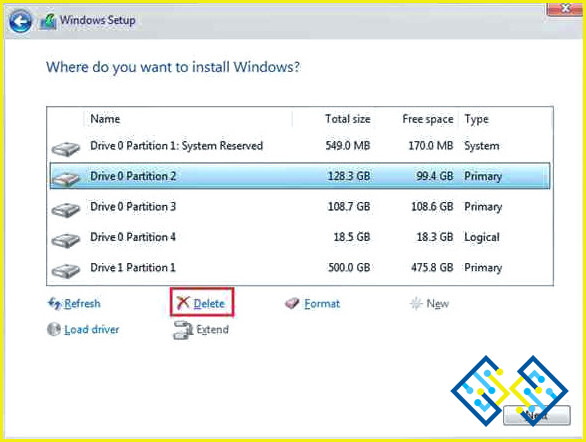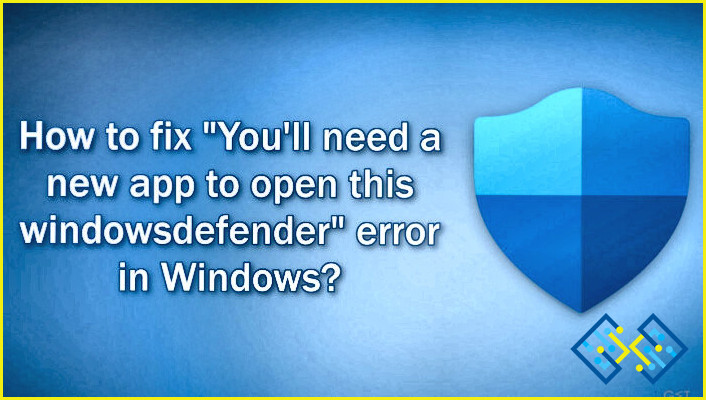Cómo actualizar de la versión de 32 bits a la de 64 bits de Windows 10
Si cambias de la versión de 32 bits de Windows 7 o quizás 8.1, Microsoft te proporciona la edición de 32 bits de Windows 10. Pero si tu ordenador lo permite, puedes actualizar de una versión de 32 bits a una de 64 bits.
Tanto el sistema operativo Windows 10 de 32 bits como el de 64 bits son accesibles. La ventaja significativa del modelo de 64 bits es que le permite descargar sustancialmente más RAM – (memoria de acceso aleatorio). Puede mejorar significativamente la eficiencia del sistema cuando se manejan aplicaciones de uso intensivo de recursos como la edición de vídeo, jugar juegos y tratar con las fotografías. La actualización gratuita de Windows 10 de 32 bits a 64 bits es un argumento razonablemente convincente en sí mismo, pero hay otro mayor.
Microsoft no proporciona actualizaciones de 32 bits para Windows 10, incluyendo sus actualizaciones de 64 bits a partir de la actualización de mayo de 2020, versión 2004. Por lo tanto, aunque dejes de actualizar la versión de Windows para seguir operando, hacer esto te expone a fallos de privacidad, inestabilidad del sistema y otros problemas.
Cómo verificar la compatibilidad del hardware de Windows 10 con los 64 bits
Si desea mejorar el sistema, es decir, actualizar de una versión de 32 bits a una de 64 bits, primero debe comprobar si la CPU admite 64 bits, si hay 2 GB de RAM y si los controladores de 64 bits admiten los demás componentes.
1. Compruebe la compatibilidad de su procesador con los 64 bits
¿Qué es lo primero? Debe asegurarse de que su sistema operativo es compatible con los 64 bits antes de actualizarlo de 32 a 64 bits. Le ofrecemos el método más sencillo para determinar su máquina, escriba aquí:
Paso 1. Haga clic en la opción «Inicio».
Paso 2. Busque «Información del sistema». A continuación, haz clic en «Enter».
Paso 3. Haga clic en «Acerca de».
Paso 4. Busque «Tipo de sistema».
Aquí verá cualquiera de las tres opciones-.
- Sistema operativo de 64 bits, procesador basado en x64. Esto significa que usted ha instalado previamente Windows de 64 bits, y el procesador sí permite 64 bits.
- Sistema operativo de 32 bits, procesador basado en x86. Tiene instalado Windows de 32 bits, y el Procesador no habilita los 64 bits.
- Sistema operativo de 32 bits, procesador basado en x64. Tiene instalado Windows de 32 bits aunque el procesador ofrezca 64 bits.
2. Utilice Coreinfo para confirmar la compatibilidad de la CPU
La mayoría de los PC con tecnología relativamente contemporánea pueden ejecutar cualquier versión de Windows 10. Pero aún es necesario asegurarse de que la CPU tiene las siguientes cuatro características. Es decir,
- Extensión de dirección física (PAE).
- CMPXCHG16b (CX16).
- Streaming SIMD Extensions 2 (SSE2).
- No-eXecute (NX).
Paso 1. Vaya al sitio web de Sysinternals Microsoft.
Paso 2. Pulsar el botón Descargar Coreinfo, y hacer clic en Extraer todo.
Paso 3. Seleccionar el botón Extraer.
Paso 4. Para lanzar el Símbolo del sistema en toda esta ubicación de la subcarpeta, ejecute el siguiente cmd en el cuadro del navegador y pulse Intro – cmd.
Paso 5. Para estas capacidades, utilice la combinación de teclado Ctrl + F o Ctrl + Shift + F en la interfaz, es decir, PAE. , CX16. , SSE2. , NX.
Si el programa verifica que las funcionalidades son accesibles después de terminar las instrucciones, puede actualizar de 32 bits a 64 bits. El programa «Coreinfo» le permite examinar estas características de antemano, aunque el procedimiento de actualización debe garantizar la compatibilidad de la CPU.
Cómo actualizar de una versión de 32 bits a una de 64 bits
No hay una ruta de actualización directa de la versión de 32 bits de Windows 10 a la de 64 bits ene; hay que emprender una reinstalación. En primer lugar, asegúrate de que la versión actual de 32 bits de Windows está habilitada en Configuración > Actualizar & seguridad > Activación.
Crear el medio de instalación
- Visita la página de instalación de Windows 10 de Microsoft. Para almacenar la herramienta de creación de medios en su sistema, seleccione la casilla que dice «Descargar la herramienta ahora».»
- Conecte un dispositivo USB con no menos de 4GB de capacidad.
- Pulse dos veces la tecla «Shift» para ejecutar MediaCrationTool.exe.
- Para aceptar las condiciones, pulse «Aceptar».
- Elija la opción de crear medios de instalación (un DVD, una unidad flash USB o un archivo ISO) para un PC diferente. Seleccione «Siguiente».
- Desmarque la casilla de verificación junto a «Utilizar las opciones recomendadas para este PC».
- Tenga cuidado de elegir la versión, la traducción y, sobre todo, la arquitectura, que para esta situación es de 64 bits (x64). Elija Siguiente.
- Seleccione el disco flash USB y luego elija Siguiente.
- En el menú, elija la unidad desmontable. Elija Siguiente.
- Seleccione Finalizar.
Después de terminar el procedimiento, el software comenzará a descargar los archivos de instalación y a generar el disco de arranque para Windows 10 de 64 bits.
Crear una instalación nueva de Windows 10 de 64 bits
¿Cómo puedo actualizar 32 bits a 64 bits Windows 7 sin un disco o tarjeta sd? Después de eso, reinicie su pc utilizando el dispositivo USB portátil y proceda de la siguiente manera:
Paso 1. Después de que su PC haya arrancado desde el Dispositivo conectado, seleccione el teclado, el idioma, la zona horaria y el formato monetario.
Paso 2. Para continuar, seleccione Instalar ahora.
Paso 3. Debe seleccionar el enlace No poseo un código de producto ya que su objetivo es actualizar 32 bits a 64 bits versión de Windows 10.
Paso 4. Selecciona la edición de Windows 10 que quieres utilizar.
Fuente de la imagen: Minitool
Paso 5. Sigue las condiciones de la licencia. Seleccione Personalizado para actualizar Windows 10 de 32 a 64 bits: Instalar sólo Windows (avanzado).
Paso 6. Para actualizar Windows 7/8/10 de 32 a 64 bits sin tener que formatear el equipo, siga este paso. Seleccione la(s) partición(es) que contiene(n) las características actuales de Windows en la pantalla de opciones de la lista de dispositivos y seleccione la tecla Suprimir para borrarla(s) del disco duro.
Paso 7. Elija la unidad vacía «Drive 0 Unallocated Space» de la lista.
Paso 8. A continuación, pulse la opción Siguiente.
La instalación descargará la copia de 64 bits de Windows 10 en el ordenador de sobremesa o portátil cuando termines las instrucciones. Después de la instalación, debe obedecer los pasos en pantalla para realizar la experiencia out-of-the-box (OOBE), que incluye la configuración de una nueva cuenta, la configuración de sus preferencias y la selección de la configuración de privacidad.
Este es el mejor método posible para actualizar de una versión de 32 bits a una de 64 bits. Siéntase libre de golpear la sección de comentarios a continuación para cualquier pregunta o respuesta.
Preguntas frecuentes –
Q1. ¿Se puede actualizar Windows 10 de 32 bits a 64 bits?
Puede actualizar la versión de 64 bits de Windows en 10/8/7 si actualmente utiliza la versión de 32 bits sin necesidad de obtener una nueva licencia. Sin embargo, debe asegurarse de que la memoria RAM es suficiente y la CPU es adecuada. No hay una manera fácil de actualizar sin realizar primero una instalación limpia.
Q2. ¿Cuál es la ventaja de Windows de 64 bits frente a Windows de 32 bits?
La velocidad de cálculo del sistema aumenta cuando se utiliza un sistema informático de 64 bits y un procesador de 64 bits. Como consecuencia, aumenta la potencia de cálculo y acelera el ordenador. Cuando se utiliza un sistema informático de 32 bits, éstos se ven limitados.
Q3. ¿Qué ocurre si paso de 32 bits a 64 bits?
Cuando se actualiza a la versión de 64 bits, el ordenador puede utilizar mucha más memoria RAM (hasta 2 TB) que el tope de 4 GB de la versión de 32 bits (x86).
Conclusión
¿Quieres pasar de la versión de 32 bits a la de 64 bits? A continuación, se desglosa lo que debe hacer al actualizar y las instrucciones para pasar de 32 bits a 64 bits 0en Windows 7/8/10. Para comenzar el procedimiento de actualización, siga las instrucciones anteriores. Háganos saber en los comentarios si esto ayudó a resolver su consulta.
¡Nos encanta saber de ti!
Estamos en Facebook, Twitter, Instagram, y YouTube. Háganos saber cualquier pregunta o sugerencia. Nos encantará responderte con una solución. Publicamos regularmente consejos, trucos y respuestas a problemas comunes relacionados con la tecnología.