¿Cómo cambiar la configuración de almacenamiento de la papelera de reciclaje en Windows 10?
Cada vez que se elimina un archivo en Windows, va a la papelera de reciclaje. La papelera de reciclaje es el espacio donde se almacenan los archivos eliminados. Esta es una de las grandes cosas como siempre o si usted cambia de opinión, puede restaurar los archivos eliminados.
Sin embargo, estos archivos se mantienen temporalmente en la papelera de reciclaje. Cuando el espacio se llena, Windows 10 comenzará a eliminar automáticamente los archivos más antiguos para hacer espacio. Por lo tanto, la reducción del número de archivos, puede restaurar.
Puede ajustar la configuración de almacenamiento de la papelera de reciclaje para cambiar el tamaño máximo de almacenamiento para que pueda obtener más archivos para recuperar cuando sea necesario. Además, puede eliminar los archivos sin pasar por la Papelera de reciclaje, y más.
En este post, hemos enumerado la guía paso a paso sobre cómo personalizar la configuración de almacenamiento de la Papelera de reciclaje.
¿Cómo ajustar el uso máximo de almacenamiento para la Papelera de reciclaje?
Para aumentar/disminuir la cantidad de almacenamiento de la Papelera de Reciclaje para que pueda almacenar los archivos eliminados, siga los siguientes pasos:
- Pulse Windows y la tecla D para ir al escritorio.
- Localice el icono de la Papelera de Reciclaje, haga clic con el botón derecho para elegir Propiedades.
Nota: También puede llegar a la Papelera de Reciclaje: Ir a Configuración. Luego localice Personalización. Obtendrá Temas y localizará Ajustes relacionados y, debajo de eso, haga clic en la opción Ajustes del icono del Escritorio.
- Si su PC tiene varias particiones que desea configurar, elija la ubicación de la Papelera de reciclaje que desea configurar.
- En la página de ajustes, primero, seleccione la unidad y, a continuación, localice Tamaño personalizado en Ajustes para una ubicación seleccionada.
- Ahora mencione el espacio máximo del disco duro en megabytes en el campo ‘tamaño máximo’ que puede utilizar la Papelera de reciclaje en una partición.
- Haga clic en Aplicar y luego en Aceptar.
De este modo, puede añadir almacenamiento a la Papelera de reciclaje y añadir algunos MB más y mantener algunos archivos más de una ubicación especificada.
Eliminar archivos al instante pasando por alto la Papelera de reciclaje
Si los archivos eliminados no valen la pena mantenerlos en la Papelera de reciclaje, entonces tiene la opción de eliminar archivos al instante, siga estos pasos para hacerlo:
- Pulse Windows + D juntos para obtener la pantalla del escritorio.
- Localice el icono de la Papelera de Reciclaje y haga clic con el botón derecho para seleccionar la opción Propiedades.
- En caso de que tenga varios discos duros instalados, seleccione la Papelera de Reciclaje para la que desea tomar medidas.
- Localice ‘Configuración para la ubicación seleccionada’ y luego navegue hasta ‘No mover archivos a la Papelera de Reciclaje. eliminar archivos inmediatamente cuando se eliminen’
- Haga clic en Aplicar y Aceptar para guardar los cambios.
- Una vez que se hace, eliminar los archivos que no desea mantener se eliminará al mismo tiempo y no se almacena en la Papelera de reciclaje.
Mostrar la confirmación antes de eliminar los archivos en Windows 10
Si accidentalmente borrado cualquiera de sus archivos que no tenía intención de, seguramente puede obtener de nuevo para usted de la Papelera de reciclaje. Sin embargo, no estaría bien que pudieras obtener un cuadro de diálogo de confirmación antes de la eliminación.
Para obtener un cuadro de diálogo de confirmación antes de eliminar un archivo y moverlo a la Papelera de reciclaje, sigue estos pasos:
- Pulsa las teclas Windows y D a la vez para llegar al escritorio.
- Localiza el icono de la Papelera de reciclaje y haz clic con el botón derecho del ratón sobre él j y luego selecciona la opción Propiedades.
- Ponga una marca de verificación junto a la opción Mostrar confirmación de eliminación.
- Haga clic en el botón Aplicar y Aceptar.
Ahora cada vez que elimine un archivo, puede obtener la confirmación antes de eliminar los archivos de la papelera de reciclaje en Windows 10.
De esta manera, puede cambiar la configuración de su espacio de almacenamiento de la papelera de reciclaje y hacer espacio para más archivos, obtener la confirmación antes de eliminar y eliminar los archivos inmediatamente. Háganos saber si ayudó en los comentarios a continuación.

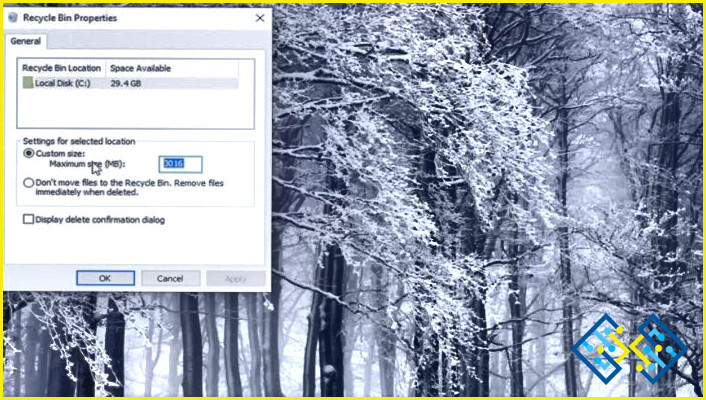
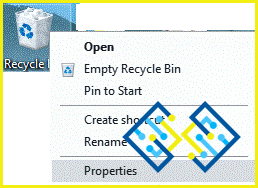
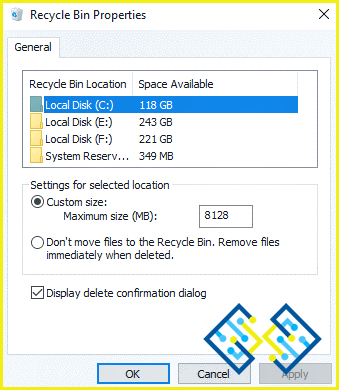
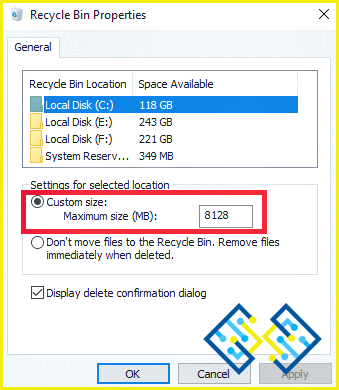
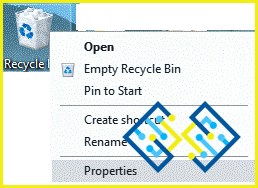
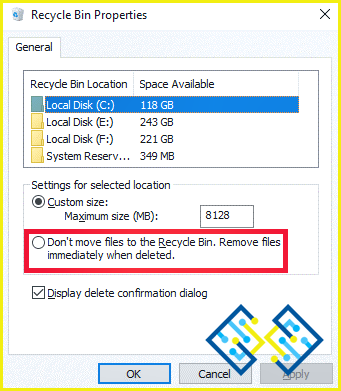
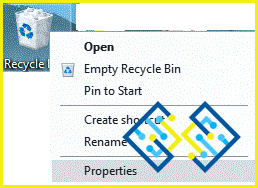
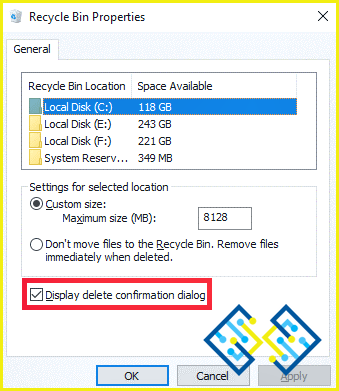




![Cómo aumentar el volumen en el portátil más allá del máximo [Windows 10/11]](https://www.lizengo.es/wp-content/uploads/2022/09/como-aumentar-el-volumen-en-el-portatil-mas-alla-del-maximo-windows-10-11.jpg)
