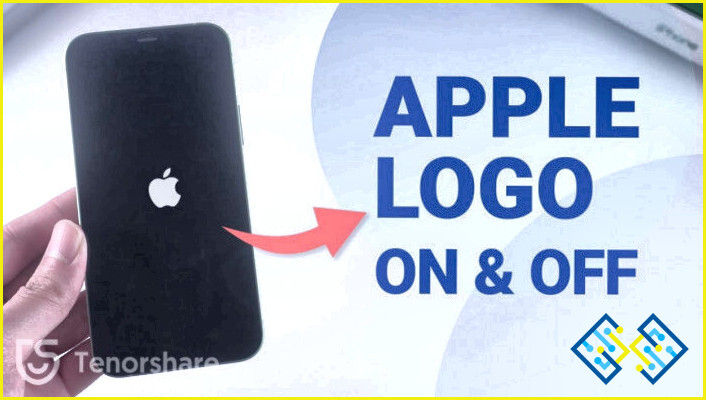Las mejores formas de arreglar el error «El botón de grabación de la barra de juegos de Xbox está en gris»
Para los usuarios de Windows, la barra de juegos de Xbox es nada menos que una bendición. No sólo puedes grabar tu juego sino que puedes grabar cualquier actividad en pantalla. Si el juego y la grabación del juego es su pasión, aquí están algunas de las mejores maneras en que usted puede optimizar tu PC con Windows para jugar. Dicho esto, muchos usuarios de Windows 11 se han quejado de que su botón de grabación de la barra de juegos de Xbox está en gris, y no es un caso puntual sino algo que ocurre repetidamente.
Si ese es tu caso, estás de suerte porque aquí vamos a comentar algunas de las mejores formas en las que puedes arreglar el botón de «Grabación de la barra de juegos de Xbox en gris».
¿De qué se trata el problema?
Dos problemas han salido a la luz – En primer lugar, tan pronto como el usuario intenta encender la barra de juegos de Xbox pulsando la combinación de teclas Windows + G, la barra en sí no aparece. En segundo lugar, y, un problema aún más común es que aunque la Barra de Juego puede aparecer, el botón de grabación o captura puede estar en gris.
Para solucionar el problema, aquí hay algunas formas que han demostrado ser eficaces –
Cómo arreglar el problema del botón de grabación de la barra de juegos de Xbox que aparece en gris en un PC con Windows 11
1. Reiniciar la aplicación Xbox
Al restablecer la app, la restableces a su estado original y a la configuración que tenía cuando instalaste por primera vez Windows 11. Estos son los pasos para hacer lo mismo.
1. Abre Configuración pulsando la combinación de teclas Windows + I.
2. Cuando el Configuración se abra la ventana, haga clic en Apps del lado izquierdo.
3. Desde la derecha, pulse sobre Aplicaciones instaladas.
4. En la barra de búsqueda, escribe Xbox y, a continuación, haz clic en los tres puntos que aparecen junto a Barra de juegos de Xbox nombre.
5. Haga clic en Opciones avanzadas.
6. Desplácese hacia abajo hasta que pueda ver la opción Restablecer opción. Haga clic en la opción Restablecer justo debajo de la opción Restablecer opción.
Una vez que lo restablezcas, deberías poder volver a utilizar el botón de grabación de la barra de juegos de Xbox. Si no es así, sigue los otros pasos mencionados en este post.
2. Reparar el archivo ieframe.dll utilizando el símbolo del sistema
Los archivos .dll o Dynamic Link Library corruptos suelen ser los culpables del mal funcionamiento de una aplicación y podría ser la razón por la que el botón de grabación de la barra de juegos de Xbox está en gris. Aquí están los pasos para reparar el archivo DLL –
1. En la barra de búsqueda de Windows, escriba cmd y haga clic en Ejecutar como administrador del lado derecho.
2. Cuando el Mensaje de comando se abra, copie y pegue los comandos mencionados a continuación uno tras otro. Pulse Introduzca después de cada comando –
SFC /scanfile=c:windowssystem32ieframe.dll sfc /verifyfile=c:windowssystem32ieframe.dll assoc sfc /scannow
3. Reinicie su ordenador. Una vez reiniciado comprueba si el botón de grabación de la barra de juegos de Xbox funciona o si sigue en gris.
3. Utilice una herramienta de grabación de pantalla de terceros
Mientras resuelve el problema en cuestión, puede considerar el uso de un software de grabación de pantalla de terceros para su PC con Windows 11. Después de todo, ¿por qué debería dejar que su trabajo sufra? Por ejemplo, si has estado esperando seriamente para grabar un juego excepcional, ¿por qué dejar que un problema te detenga?
Para grabar las actividades en pantalla en su pantalla de Windows, puede utilizar una utilidad de grabación de pantalla como TweakShot Screen Recorder. Es un grabador de pantalla fácil de usar y con muchas funciones que te da un control total sobre la grabación de la pantalla o el audio.
TweakShot Screen Recorder – Características de un vistazo:
- Grabar cualquier área de la pantalla – una ventana activa, pantalla completa o región seleccionada
- Seleccione el audio que desea grabar
- Grabar la pantalla con la cámara web
- Programar la grabación
- Funcionalidad de parada automática y división automática
- Transmisión en directo en las redes sociales
- Añade una marca de agua a tus grabaciones de pantallaNUEVO
Cómo utilizar TweakShot Screen Recorder?
1. Descargue, instale y ejecute TweakShot Screen Recorder.
2. Seleccione la región de la pantalla cuyas actividades desea grabar.
3. Seleccione el audio que desea grabar.
- Puede grabar su propio audio
- Mostrar u ocultar el cursor y los clics del ratón
- Grabar el audio del sistema o el audio de su micrófono o altavoces
4. Incluso puedes elegir grabar tu webcam.
5. Capture cualquier región de la pantalla mientras la graba.
6. Haga clic en el botón de color rojo Grabar botón.
7. En Ajustes puede incluso elegir Formato, velocidad de fotogramas, tamaño, y varios otros aspectos según su elección.
¿Quieres saber más sobre TweakShot Screen Recorder, sus características, precios y otros aspectos? Echa un vistazo a su revisión aquí.
4. Editar el valor del DVR del juego
Este es un paso un poco avanzado. Aquí puedes acceder al editor del registro de tu sistema operativo Windows y luego cambiar el valor del DVR. Estos son los pasos para hacerlo
1. Abra el 2. Ejecute cuadro de diálogo presionando Windows + R.
2. Cuando se abra el cuadro de diálogo, escriba regedit y pulse Introduzca.
3. Navegue hasta la siguiente ruta.
ComputerHKEY_CURRENT_USERSoftwareMicrosoftWindowsCurrentVersionGameDVR
4. Busque la ruta AppCaptureEnabled . En caso de que no esté, haga clic con el botón derecho del ratón en cualquier lugar de la ventana y seleccione Nuevo seguido de Valor QWORD (64 bits) o Valor DWORD (32 bits) dependiendo de su sistema operativo Windows.
5. Introduzca AppCaptureEnabled en el campo Nombre del valor y 1 en el campo Datos del valor campo.
6. Haga clic en OK
Envoltura
¿El botón de grabación de la barra de juegos de Xbox sigue en gris o ya puedes grabar tu pantalla sin problemas? Si has podido solucionar el problema, dinos en la sección de comentarios cuál de los métodos anteriores te ha ayudado. Para obtener más contenido de este tipo, como consejos y trucos para solucionar problemas, artículos sobre aplicaciones y software, y otros contenidos tecnológicos interesantes, sigue leyendo www.lizengo.es. También puedes encontrarnos en Instagram, Flipboard, Twitter, Pinterest, Facebook, y YouTube