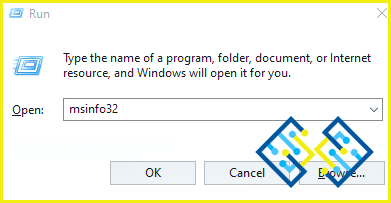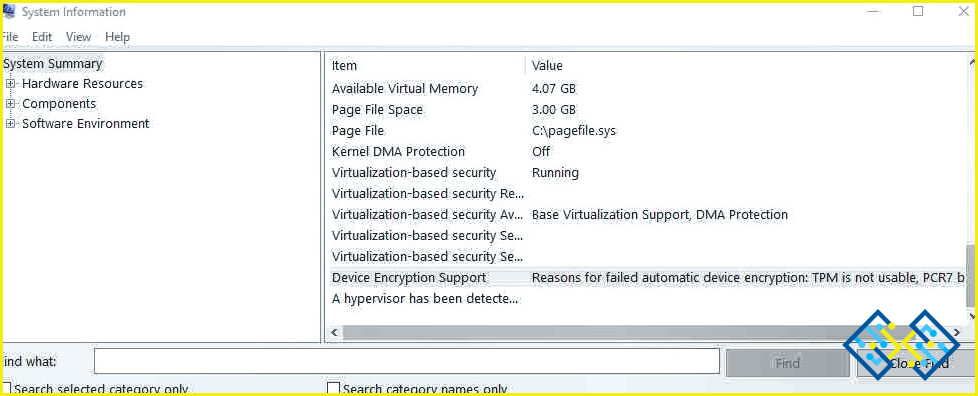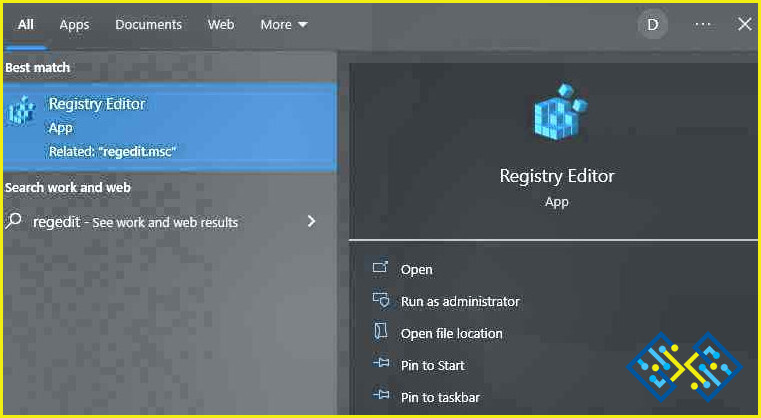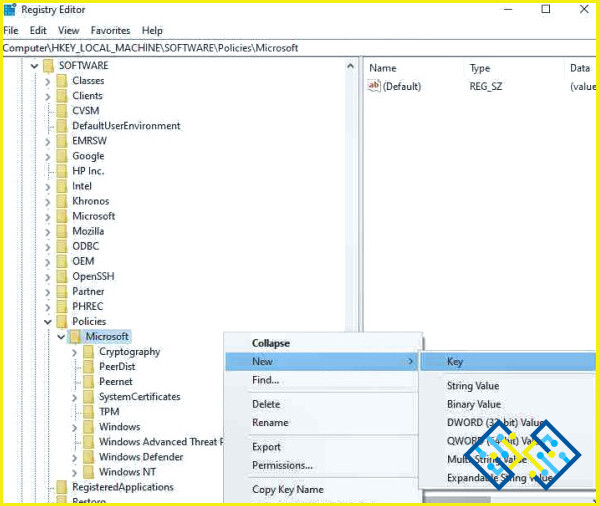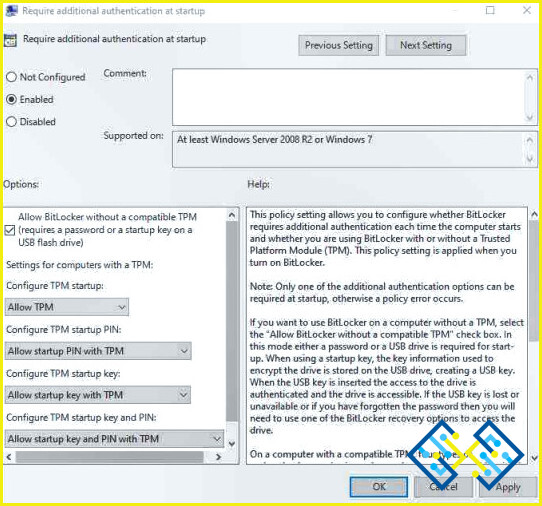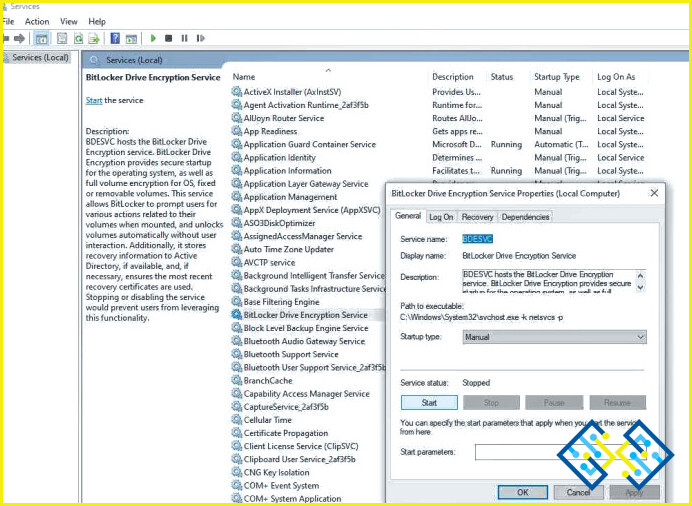Cómo solucionar el error de no poder abrir el panel de control de BitLocker
Los usuarios de Windows pueden administrar la protección de BitLocker en sus unidades mediante la utilidad Panel de control de BitLocker. Algunos clientes de Windows 11 se han quejado recientemente de no poder utilizar la función del Panel de control de BitLocker en sus ordenadores. Según ellos, intentan acceder a la herramienta cuando aparece el código de error 0x80004005. Así que, sin más preámbulos, vamos con las principales soluciones.
Verifique la compatibilidad con el cifrado de dispositivos
Compruebe si el Cifrado BitLocker es incluso compatible con su PC antes de tomar cualquier acción. Observe estos pasos:
Paso 1: Pulse la tecla Windows y R para abrir el cuadro EJECUTAR.
Paso 2: Escriba «msinfo32» y luego pulsa la tecla Intro.
Paso 3: Haga clic en «Resumen del sistema y» en el panel izquierdo de la página Información del sistema.
Paso 4: Localice «Soporte de cifrado de dispositivos» desplazándose hasta el fondo del panel derecho.
Paso 5: Marque la casilla situada junto a este campo.
| Cumple los requisitos previos | Cifrado BitLocker es totalmente compatible con su PC y puede empezar a trabajar en las correcciones que se mencionan a continuación. |
| Motivo del fallo del cifrado automático del dispositivo: La vinculación PCR7 no es compatible, la prueba de seguridad de hardware falló y el dispositivo no está en Modern Standby. | El cifrado BitLocker no es compatible con su PC. |
Cómo solucionar el error al abrir el panel de control de BitLocker
Método 1: Utilice el Editor del Registro de Windows
Utilizando el Editor del Registro, puede modificar manualmente el registro asociado al protocolo de cifrado BitLocker.
Nota: es importante tomar una copia de seguridad de su Registro antes de modificarlo.
Paso 1: Pulse Windows + S y escriba «regedit«.
Paso 2: A continuación, seleccione «Editor del Registro«, que es uno de los componentes cruciales de su ordenador.
Nota: Se recomienda crear una copia de seguridad del registro antes de realizar cualquier cambio.
Paso 3: Navegue a la siguiente ruta en su Registro de Windows.
HKEY_LOCAL_MACHINESOFTWAREPoliciesMicrosoft
Paso 4: Haga clic con el botón derecho en la clave de Microsoft y elija Nueva clave. Renombra esta clave como «FVE».
Paso 5: Asegúrese de que el icono «FVE» está ahora seleccionada en la ventana de la izquierda.
Paso 6: Haga clic con el botón derecho del ratón en la parte derecha y seleccione «Nuevo» y, a continuación, «Valor DWORD (32 bits)».
Paso 7: Cambie el nombre de esta clave por «EnableBDEWithNoTPM.«
Paso 8: Para cambiar este valor, basta con pulsar dos veces sobre él.
Paso 9: Restablezca el valor a «1» en este momento.
Paso 10: Para guardar los cambios, haga clic en «OK». A continuación, deberá generar otro valor.
Paso 11: Para crear A continuación, coloque una marca de verificación junto a la siguiente opción que se indica a continuación:
Permitir BitLocker sin un TPM compatible (requiere una contraseña o una clave de inicio en una unidad flash USB)
Paso 8: Para guardar este cambio, toca «Aplicar» y «Aceptar» después.
Paso 9: Es necesario reiniciar el sistema antes de que este cambio de política se haga efectivo. Intente iniciar el Panel de control de BitLocker una vez más y pruébelo después de reiniciar el ordenador.
Método 3: Iniciar el servicio BDESVC
Al utilizar cualquier funcionalidad de BitLocker, el servicio Drive Encryption para BitLocker debe estar activo.
Paso 1: Pulse Windows + R para abrir el cuadro EJECUTAR y escriba «service.msc» seguido de la tecla Intro.
Paso 2 : Localice el Servicio de Cifrado de unidad BitLocker en la ventana Servicios.
Paso 3 : Haga doble clic en él y se abrirá una nueva ventana.
Paso 4: A continuación, haga clic en «Iniciar» para iniciar el servicio.
Paso 5: A continuación, seleccione «Aplicar» y «Aceptar».
La última palabra
Espero que ahora conozca todos los métodos para solucionar el error Failed To Open BitLocker Control Panel Error On Windows PC. Sin embargo, es importante comprobar si la función de cifrado BitLocker es compatible con su PC en primer lugar, antes de llevar a cabo los pasos de solución de problemas.
Háganos saber en los comentarios a continuación si tiene alguna pregunta o recomendación. Estaremos encantados de ofrecerle una solución. Con frecuencia publicamos consejos, trucos y soluciones a problemas comunes relacionados con la tecnología. No olvides seguirnos en Facebook, YouTube, Flipboard, Instagram