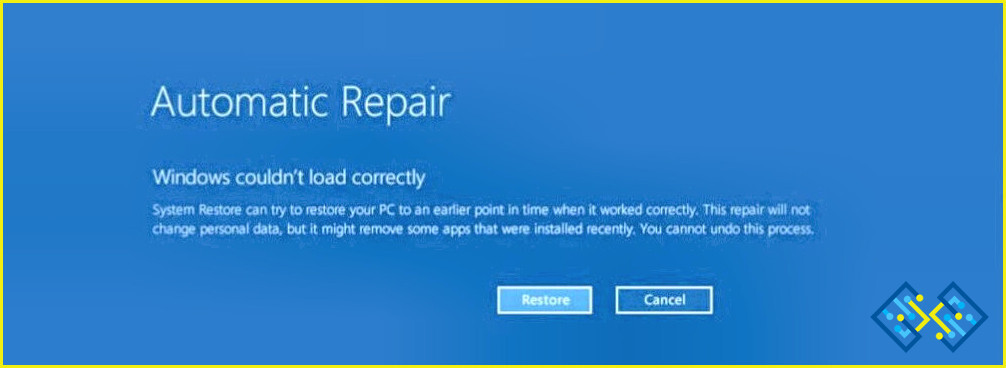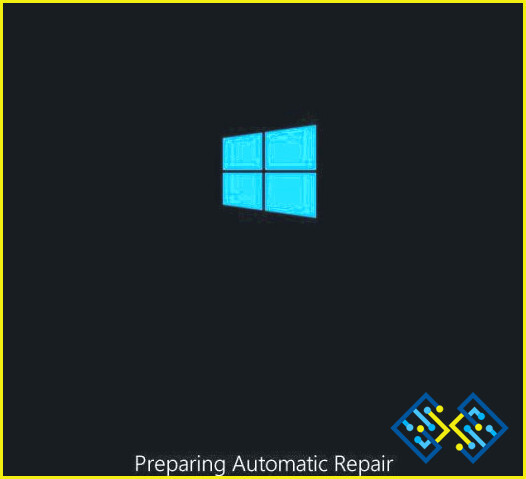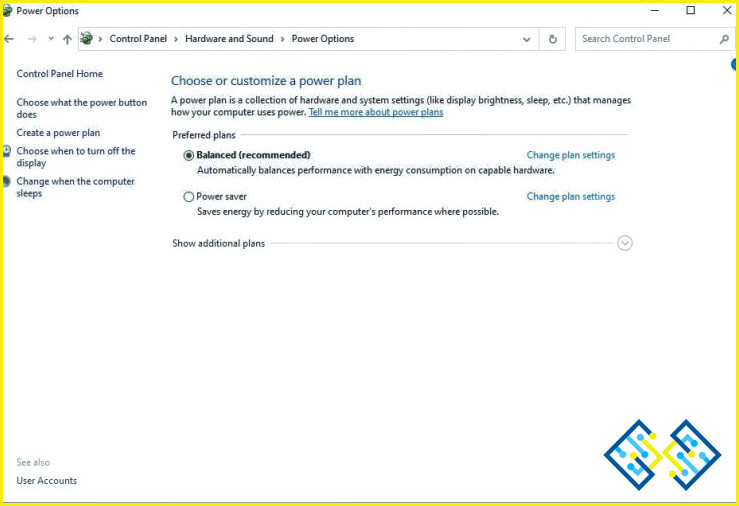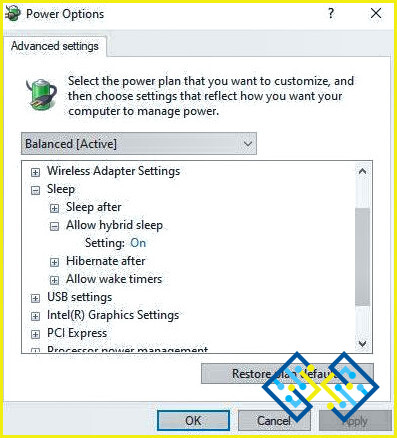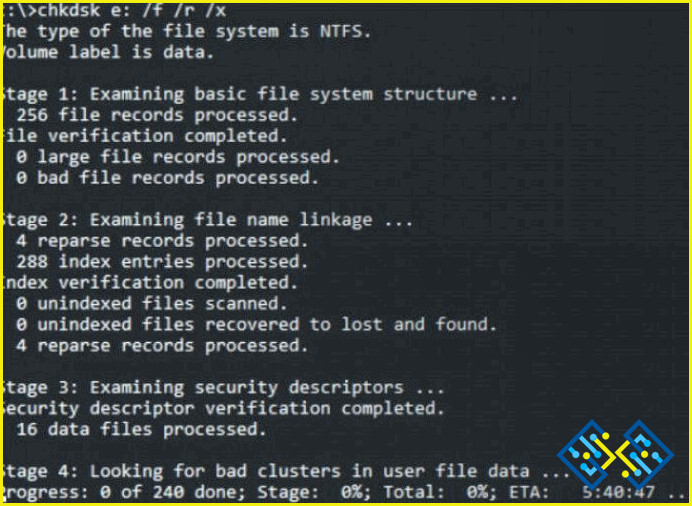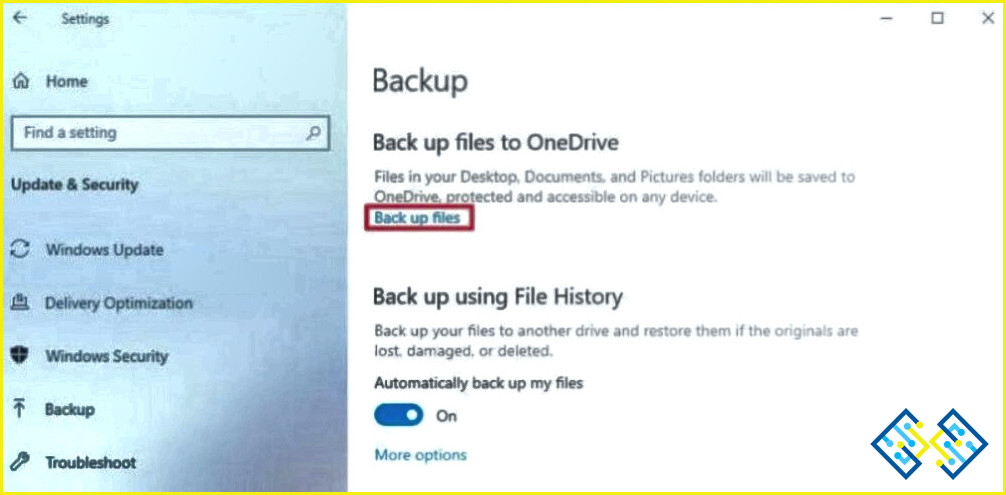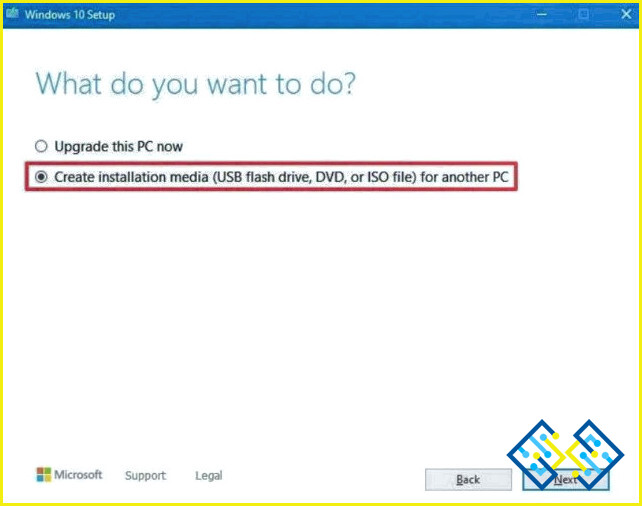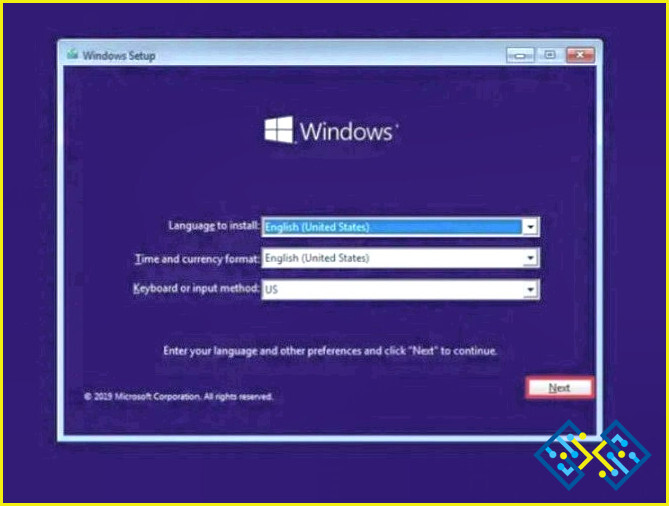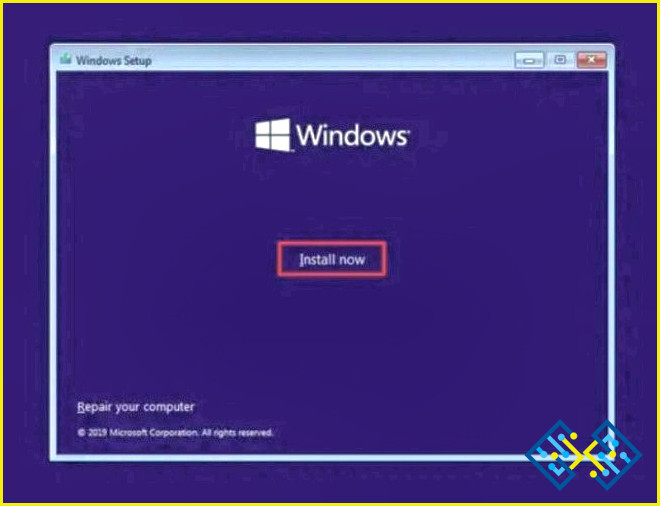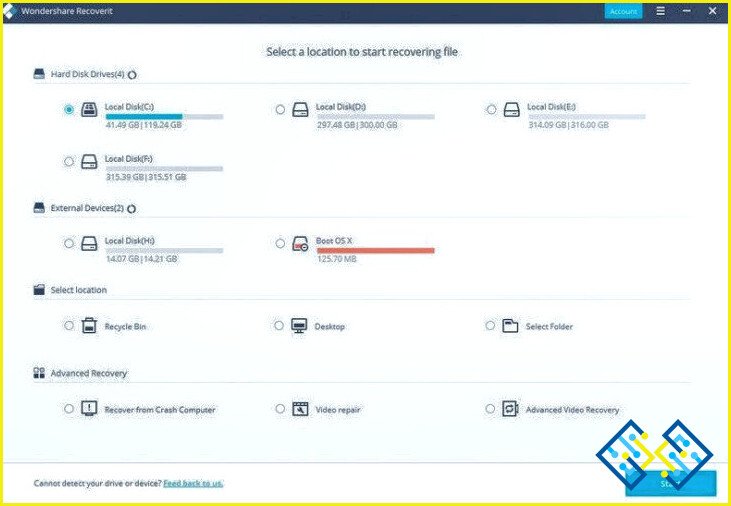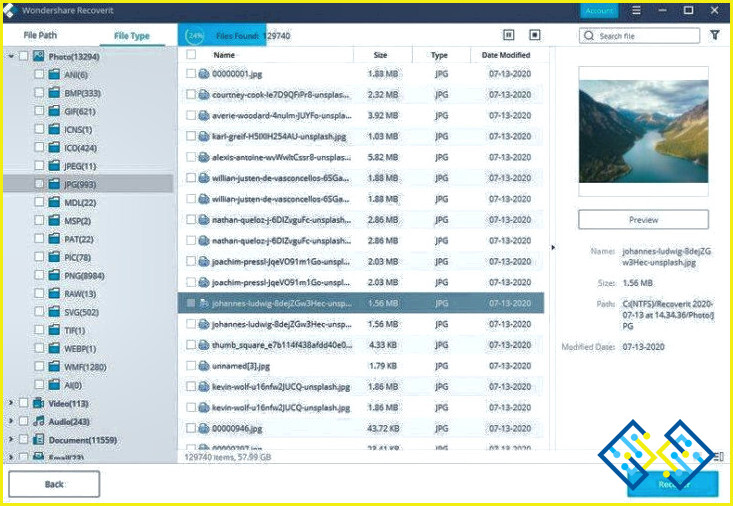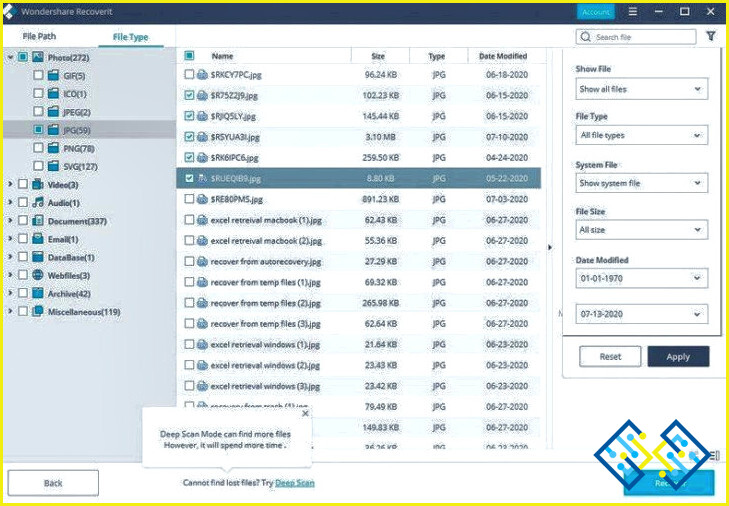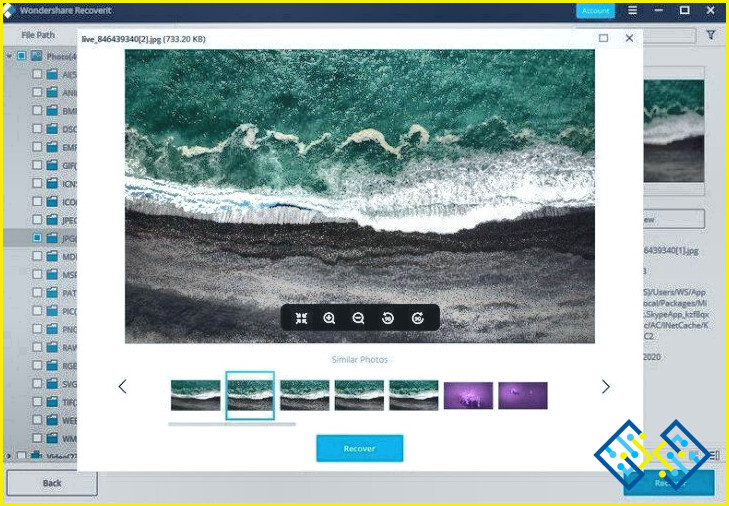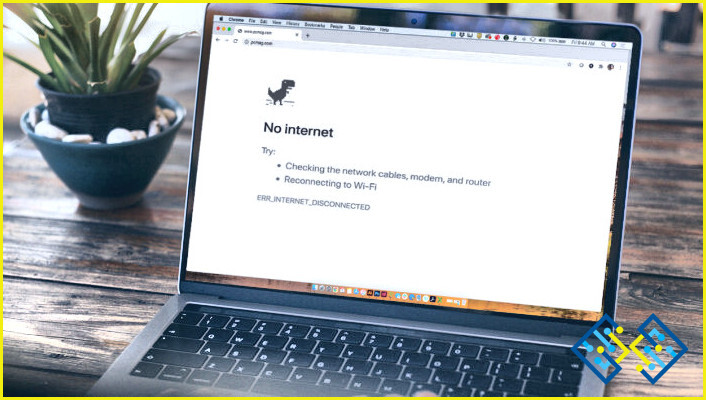Cómo arreglar Parece que Windows no se ha cargado correctamente
Muchas personas han reportado problemas después de actualizar de Windows 8.1 a Windows 10 Pro. Cuando se les pregunta, afirman haber apagado el ordenador adecuadamente; pero cuando lo reinician, les aparece el mensaje: «Parece que Windows no se ha cargado correctamente» El mensaje indica que algo ha ido mal en el ordenador, haciendo que parezca que Windows sí se ha cargado correctamente. Interrumpe el proceso de carga de Windows.
¡No se preocupe! En este artículo, le ofreceremos una comprensión fundamental de este error y le mostraremos cómo resolverlo rápidamente.
¿Cuáles son las principales fuentes de este error?
Las siguientes son las razones más frecuentes de este error en los PCs con Windows.
Causa 1: Cuando el BCD se corrompe o está ausente.
Una de las razones más frecuentes de este problema son los Datos de Configuración de Arranque corruptos o ausentes. Esto puede deberse a problemas de escritura en el disco, virus en el sector de arranque, cortes de energía o errores al configurar manualmente el BCD.
Causa 2: La integridad del sistema de archivos ha sido violada.
El propio sistema de archivos puede corromperse o dañarse por las mismas razones. Esto ocurre con mucha más frecuencia si un ordenador se apaga mientras está en proceso de escribir datos críticos en el sector de arranque.
Causa 3: Los archivos del sistema se han corrompido.
Windows no puede cargar normalmente si los archivos vitales del sistema están corrompidos debido a operaciones incorrectas, virus y otros factores.
Cómo solucionar el error ‘parece que Windows no se ha cargado correctamente’?
Método 1: Arrancar en modo seguro y desinstalar cualquier programa instalado recientemente
El Modo Seguro inicia Windows con una capacidad reducida, lo que le permite realizar diagnósticos y solucionar problemas. El uso del Modo Seguro le ayudará a resolver el problema. Debe eliminar cualquier aplicación o controlador que haya instalado recientemente, ya que podrían estar detrás del error. Puedes volver a instalarlos después, pero sólo si lo haces correctamente y desde la fuente oficial. Debes entrar en el Modo Seguro ya que el sistema no puede arrancar debido al problema de «Windows no se carga correctamente». Veamos los pasos que debes seguir:
Paso 1: Reinicia tu PC y pulsa F8 o Shift + F8 rápidamente mientras se inicia. (Nota: Este método sólo funciona si has habilitado F8 para el Modo Seguro antes de usar el Símbolo del sistema. De lo contrario, deberá reiniciar su PC 3 veces usando el botón de encendido, para que se abra la ventana de Reparación Automática automáticamente.
Si está ejecutando Windows 7, la página de Opciones Avanzadas de Arranque aparecerá inmediatamente. Simplemente elija el Modo Seguro y pulse la tecla Enter.
Paso 2: Si está ejecutando Windows 11, 10, 8.1 u 8, vaya a «Solucionar problemas – Opciones avanzadas – Configuración de inicio» y luego seleccione la opción «Reiniciar». Se mostrará la pantalla de configuración de inicio. Para arrancar en modo seguro, seleccione «Modo seguro».
Paso 3: La máquina debería arrancar ahora en modo seguro, y el problema ya no debería aparecer. Ahora puede hacer más diagnósticos si es necesario.
También lea: Cómo arrancar en modo seguro de Windows 10
Método 2: Desactivar el reposo híbrido
Recuerda que el Sueño Híbrido no funcionará si ya has desactivado el sueño o la hibernación en tu máquina Windows. Para desactivar correctamente el sueño híbrido, siga las instrucciones que se indican a continuación:
Paso 1: Navegue hasta el Panel de control<Hardware<Opciones de energía.
Paso 2: Elija «Cambiar configuración del plan.» para la opción Equilibrado.
Paso 3: Navegue hasta «Configuración avanzada de energía. » en la siguiente pantalla.
Paso 4: Se abre una nueva ventana – Opciones de energía, y aquí se selecciona «Todo el sueño híbrido» en el menú «Sueño».
Paso 5: Todo lo que tienes que hacer ahora es cambiar a «apagado».
Paso 6: Haga clic en «Aceptar» o pulse enter.
Método 3: Reparar Windows 10 no se ha cargado correctamente ejecutando CHKDSK
Debe generar un DVD de instalación de Windows 10/8/7 ahora que puede arrancar correctamente. A continuación, proceda de la siguiente manera:
- Paso 1: Inserte el disco de instalación de Windows 10/8/7 o el USB en el PC > arranque desde el disco o el USB.
- Paso 2: En la página de instalar ahora, haga clic en «Reparar el equipo» o pulse F8.
- Paso 3: Navegue hasta «Solucionar problemas» > «Opciones avanzadas» > «Símbolo del sistema».
- Paso 4: Introduzca el comando chkdsk E: /f /r /x.
- La letra «E» representa la letra de la unidad de la partición a reparar.
Método 4: Reinstalar Windows 10 desde cero.
Es fundamental darse cuenta de que si nada más funciona, la mejor opción es volver a una instalación fresca de Windows 10. Te sorprenderá saber que poder instalar Windows por tu cuenta es un gran cambio de vida. A continuación te explicamos paso a paso cómo reinstalar Windows si no se ha cargado correctamente:
Tomando la copia de seguridad
Suele ser una buena idea conservar una copia de seguridad de tu Windows actual. Si algo va mal durante la instalación, puede volver fácilmente al estado anterior. También existe la opción de hacer una copia de seguridad en una sola unidad.
Paso 1: Navega hasta el menú «Configuración».
Paso 2: Selecciona «Copia de seguridad» en el menú «Actualización y seguridad».
Paso 3: Marca la casilla junto a «Copia de seguridad de archivos en OneDrive.» para subir los archivos a tu OneDrive conectado.
También puedes leer: 10 mejores programas de copia de seguridad para Windows (2022) – de pago y gratuitos
Hacer un USB de arranque
Paso 1: Ir a la página de descarga de Windows 10.
Paso 2: Descargar e instalar la «Herramienta de creación de medios.»
Paso 3: Hacer clic en el botón «Crear medios de instalación (unidad flash USB, DVD o archivo ISO)».
Paso 4: Hacer clic en Siguiente, elegir todos los ajustes adecuados antes de hacer clic en «Finalizar. «
Instalación de Windows 10
Después de completar el primer procedimiento de producción de un USB de arranque, la instalación de Windows 10 es sencilla.
Paso 1: Arranca tu PC utilizando el USB de Windows 10.
Paso 2: Cuando aparezca la configuración de Windows, haz clic en «Siguiente».
Paso 3: Después de configurar tu idioma, haz clic en el botón «Instalar ahora».
Paso 4: Selecciona la partición adecuada y procede con la instalación.
Método 5: Mediante el uso de Wondershare Recoverit
Si usted está experimentando este problema, hay una buena probabilidad de que usted va a perder algunos datos de su máquina cuando se reinicia. Por lo tanto, debe conservar una copia de seguridad y puede recuperar sus datos correctamente. No hay mejor método para lograrlo que utilizar el software Wondershare Recoverit.
Wondershare Recoverit es un programa de recuperación de datos de Windows sofisticado pero fácil de usar. Puede recuperar datos borrados, formateados, perdidos o inaccesibles de un PC, un disco duro externo, una unidad USB, una cámara digital, un teléfono móvil, un iPod, un reproductor MP3/MP4 y otros medios de almacenamiento.
Características
- La interfaz de usuario es moderna y está actualizada. Hay opciones para escanear carpetas y lugares específicos, como la papelera de reciclaje.
- La aplicación puede hacer discos de arranque que le permiten restaurar sus datos saltándose el sistema operativo.
- El software de recuperación de datos puede arreglar los archivos de vídeo que no se reproducen.
- Las velocidades de escaneo rápidas pueden escanear rápidamente las unidades, reduciendo el tiempo total de recuperación.
- Al previsualizar las fotografías, la aplicación puede escalarlas y voltearlas.
Siga los pasos mencionados a continuación para recuperar todos sus datos utilizando este software:
Al intentar recuperar datos con el software Wondershare Recoverit, se deben seguir los siguientes procedimientos:
1. Descargue & Instale Wondershare Recoverit en su ordenador.
Ejecuta el archivo de instalación y finaliza el proceso de instalación.
2. Inicia la aplicación, y todos los dispositivos de almacenamiento vinculados a tu ordenador se mostrarán en la pantalla.
3. Elige el dispositivo o disco del que quieres recuperar los archivos.
4. Tras seleccionar la unidad, haz clic en el botón Scan. Comenzará el proceso de escaneo, que podrá pausar o cancelar rápidamente.
5. Una vez finalizado el escaneo, podrá ver los archivos para determinar cuáles desea recuperar.
6. Cuando haya terminado de revisar el archivo, haga clic en el botón Recuperar.
7. Si desea recuperar los datos de la papelera de reciclaje, elija la opción de recuperación de la papelera de reciclaje. Después de eso, usted será capaz de obtener los datos fácilmente.
Preguntas frecuentes –
Q1. ¿Cómo se soluciona la recuperación parece que Windows no se ha cargado correctamente?
Ans: Siga los pasos que se mencionan a continuación:
Paso 1: Reinicie su ordenador.
Paso 2: Reconstruya el BCD.
Paso 3: Inicie el programa de Reparación automática de inicio.
Paso 4: Utilice un punto de restauración del sistema.
Paso 5: En modo seguro, solucione el problema.
P2. ¿Por qué mi ordenador dice que parece que Windows no se ha cargado correctamente?
Ans: Este error puede ocurrir si el BCD se corrompe o falta. Esto puede deberse a problemas de escritura del disco, cortes de energía, virus del sector de arranque o errores al configurar manualmente el BCD. El sistema de archivos puede estar corrupto o dañado.
Q3. ¿Por qué mi ordenador no se carga correctamente?
Ans: Reinicie el ordenador si funciona de forma extraña, se congela o tiene dificultades pero puede arrancar. Muchos problemas informáticos pueden resolverse reiniciando la máquina. Si no puede reiniciar el ordenador porque está congelado, mantenga pulsado el botón de encendido durante unos segundos hasta que se apague.
Conclusión.
Ahora ya sabes qué hacer cuando te enfrentas al error ‘parece que Windows no se ha cargado correctamente’ en tu PC. Hemos incluido diferentes métodos en el blog para ayudarle a eliminar el problema. Sin embargo, entre todos los métodos, el uso de Wondershare Recoverit es uno de los mejores para la recuperación. Es una solución única para las personas que creen que es imposible recuperar los datos perdidos. Simplemente comprenda el método y proceda. La versión gratuita también le ayudará a recuperar sus archivos, aunque tiene ciertos límites. La versión premium es una buena opción si quieres utilizarla indefinidamente.
Esperamos que el artículo te haya servido para conocer el error ‘parece que Windows no se ha cargado correctamente’. Nos gustaría conocer vuestras opiniones sobre este post para hacerlo más útil. Tus sugerencias y comentarios son bienvenidos en la sección de comentarios de abajo. Comparte la información con tus amigos y otras personas compartiendo el artículo en las redes sociales.
¡Nos encanta saber de ti!
Estamos en Facebook, Twitter, Instagram, y YouTube. Haznos llegar cualquier consulta o sugerencia. Nos encanta responderte con una solución. Publicamos regularmente consejos, trucos y respuestas a problemas comunes relacionados con la tecnología.
Temas relacionados –
Cómo limpiar los archivos basura con Advanced PC Cleanup
Cómo recuperar los puntos de restauración eliminados en Windows 11/10
10 mejores programas de evaluación de la CPU para Windows 2022
¿Cómo solucionar el problema de la velocidad lenta de Internet en Windows 11?
10 mejores programas de gestión de discos para Windows 10, 8, 7 (2022)