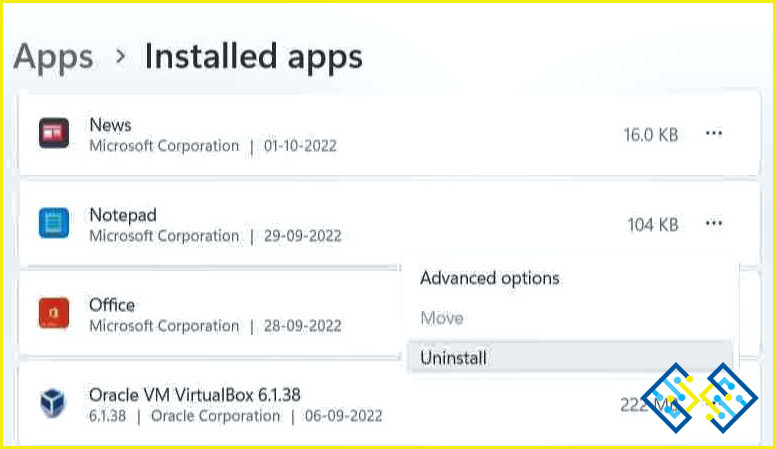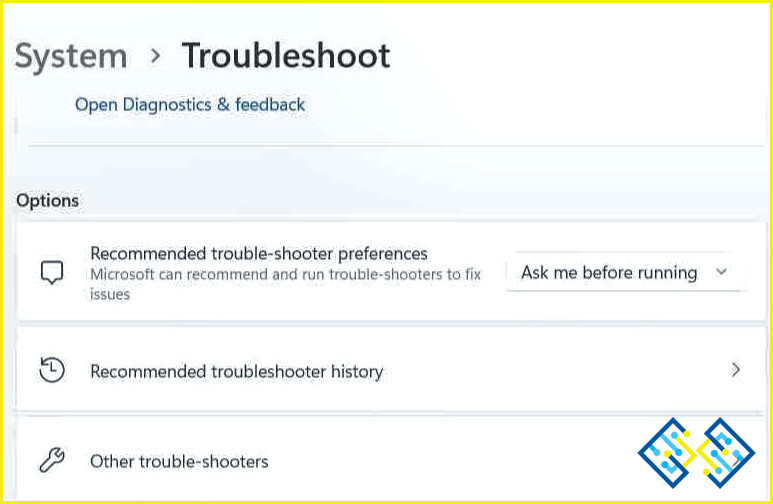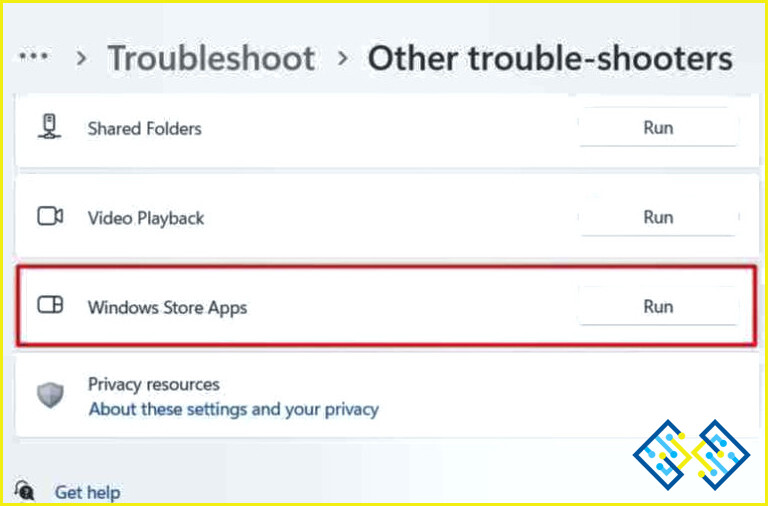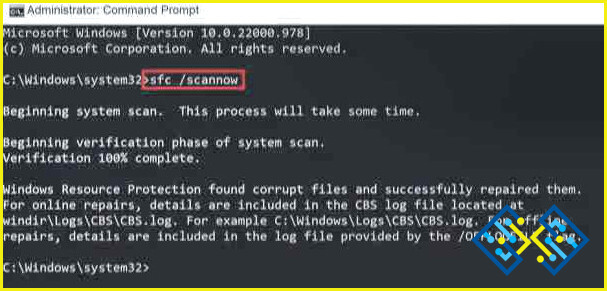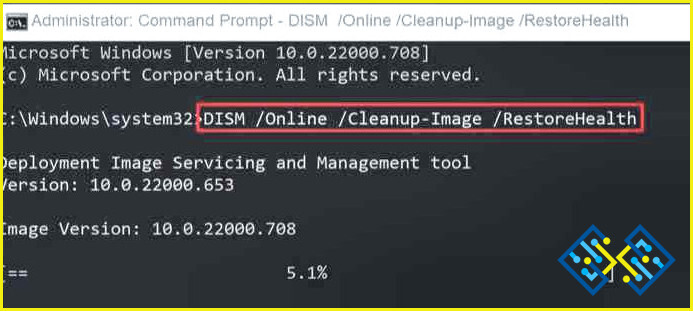Cómo traer de vuelta las aplicaciones/programas por defecto que faltan en Windows 11?
Por defecto, Windows incluye algunos programas. Son ya viene preinstalado en Windows con un montón de aplicaciones útiles para conseguir el trabajo básico hecho., por lo que no es necesario instalar manualmente. Pero, ¿qué pasa si estos programas por defecto están ausentes en su dispositivo Windows? La ausencia de las aplicaciones por defecto puede ocurrir debido a varias razones, pero por lo general se produce aparece después de la instalación de una nueva construcción de la nueva actualización del sistema operativo.
Este problema también puede surgir si se actualiza de un sistema operativo obsoleto a uno nuevo. Además, Adicionalmente, un problema de dispositivo de Windows podría ser la causa de la ausencia de varias aplicaciones por defecto. Este post demostrará cómo restaurar Windows 11‘s missing default apps.
¿Cómo recuperar las aplicaciones predeterminadas perdidas en Windows 11?
Pruebe las siguientes soluciones para «arreglar las aplicaciones predeterminadas que faltan en el PC/portátil con Windows 11».
1. Reinstalar las aplicaciones defectuosas
Para la mayoría de los usuarios, la reinstalación de las aplicaciones debe ayudar en la recuperación de las aplicaciones que faltan en Windows 11. Comprobar si los programas predeterminados siguen instalados en su ordenador debería ser su primer paso. Para ello, dirígete al menú de Inicio y ejecuta una búsqueda por nombre de la app.
Tendrás que instalarla, si no la encuentras si no aparece en los resultados de la búsqueda. Es posible que el archivo de la aplicación esté dañado, sea defectuoso o tenga un problema grave. De ahí que si aparece en los resultados de la búsqueda pero no se puede acceder a ella. Tendrá que eliminar la aplicación en esta situación y luego volver a instalarla a través de la aplicación de Microsoft Store app. Para ello, realice estas acciones:
Paso 1: Seleccione Programas instalados en la lista del menú pulsando Win + X.
Paso 2: Busque la aplicación que desea desinstalar en el panel derecho.
Paso 3: Una vez que la hayas localizado, haz clic en los tres puntos y elige «Desinstalar».
Paso 4: Haga clic en Desinstalar una vez más si aparece una ventana emergente de confirmación.
Paso 5: Inicie el Tienda de Microsoft app después de haber eliminado el programa e instalarlo una vez más.
2. Instalar todas las aplicaciones por defecto con Powershell
Prueba a reinstalar todos los programas por defecto con Windows PowerShell en caso de que el problema en su dispositivo siga presente persiste en Windows 11. Este es el procedimiento: .
Paso 1: En el menú Inicio, escriba «PowerShell» para encontrarlo..
Paso 2: Se selecciona la opción Ejecutar como administrador con el botón derecho del ratón.
Paso 3: Seleccione Sí para proceder cuando se muestre el UAC.
Paso 4: Escriba el siguiente comando en la ventana de PowerShell: una vez que esté allí:
Get-AppXPackage | Foreach {Add-AppxPackage -DisableDevelopmentMode -Register "$($_.InstallLocation)AppXManifest.xml"
Paso 5: Pulsa Enter para restaurar los programas por defecto del sistema operativo Windows.
Paso 6: Por favor, sea paciente ya que esta tarea puede tardar un poco en terminar. Reinicie su ordenador y, con suerte, podrá, una vez finalizado el procedimiento, volver a los programas por defecto.
3. Activar la ejecución del solucionador de problemas de las aplicaciones de la tienda de Windows
Puedes probar a ejecutar las Windows Store Apps Solucionador de problemas si sus aplicaciones predeterminadas no aparecen en Windows 11. Esta herramienta incorporada puede ayudar a resolver los problemas con las aplicaciones que no funcionan correctamente, o carecen de ciertos archivos o se han vuelto inaccesibles. Para ejecutar el solucionador de problemas se deben seguir los siguientes pasos:
Paso 1: Navegue hasta los Ajustes del sistema.
Paso 2: Seleccione la pestaña Sistema en el panel izquierdo.
Paso 3: En el panel derecho, seleccione Solucionar problemas > Otros solucionadores de problemas.
Paso 4: A continuación, debes hacer clic en el botón Ejecutar cuando te hayas desplazado hacia abajo junto a Aplicaciones de la Tienda de Windows.
Paso 5: El solucionador de problemas revisará su PC en busca de cualquier problema potencial e intentará una solución automática.
Recibirá una notificación indicando que la solución de problemas fue exitosa.
4. Ejecutar la exploración DISM y el comprobador de archivos del sistema
El fallo de las aplicaciones por defecto en Windows podría deberse a un problema con los archivos del sistema. Se recomienda ejecutar System File Checker (SFC) y el Servicio y Gestión de Imágenes de Despliegue (DISM) en estas situaciones. Siga estas instrucciones para utilizar estas herramientas:
Paso 1: Abra el cuadro de diálogo del comando Ejecutar pulsando Win + R.
Paso 2: Escribe «cmd» en el cuadro de búsqueda y pulsa Ctrl + Shift + Enter.
Paso 3: Cuando el UAC le pregunte, seleccione Sí para iniciar el símbolo del sistema como administrador.
Paso 4: Introduzca el siguiente comando en la ventana CMD del símbolo del sistema:
sfc /scannow
Paso 5: Tenga paciencia, ya que el escaneo puede tardar un poco en completarse.
Paso 6: Reinicie su ordenador y compruebe si puede acceder a los programas predeterminados.
Ejecute la herramienta de línea de comandos Deployment Image Servicing and Management para arreglar cualquier imagen del sistema dañada si el problema persiste. Realice estas acciones:
Paso 1: Como se mencionó anteriormente, inicie el Símbolo del sistema como administrador.
Paso 2: Introduzca el comando Dism.exe /online /cleanup-image /restorehealth en el
ventana del símbolo del sistema cuando aparezca..
Paso 3: Puede tomar algún tiempo para terminar el procedimiento.
Paso 4: Reinicie el equipo después de utilizar el comando DISM para ver si el problema se resuelve.
La palabra final
Los consejos mencionados anteriormente pueden ser utilizados son eficaces para resolver el problema si usted descubre que su «máquina de Windows 11 carece de la función de aplicaciones por defecto» problema. La reinstalación de los programas que faltan suele resolver el problema para la mayoría de los usuarios. Sin embargo, en algunos casos puede ser necesario reinstalar el sistema operativo si ninguna de estas soluciones funciona.
Por favor, háganos saber en los comentarios de abajo si tiene alguna pregunta o recomendación. Estaremos encantados de ofrecerle una solución. Con frecuencia publicamos consejos, trucos y soluciones para resolver problemas comunes relacionados con la tecnología. También puedes encontrarnos en Facebook, Twitter, YouTube, Instagram, Flipboard y Pinterest.