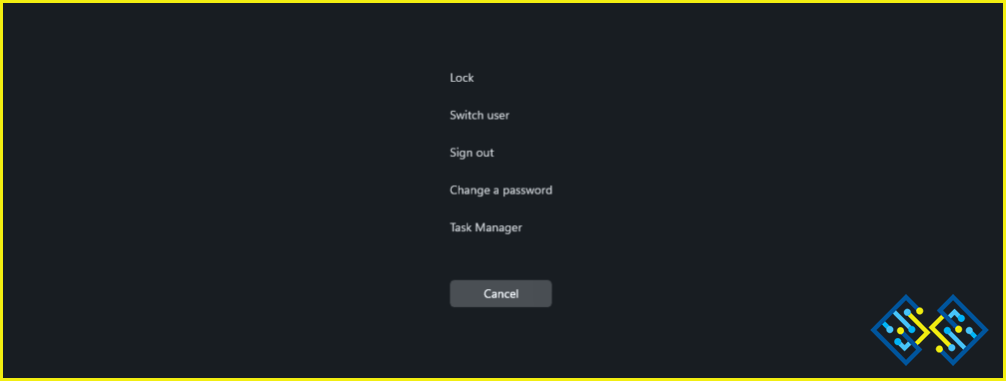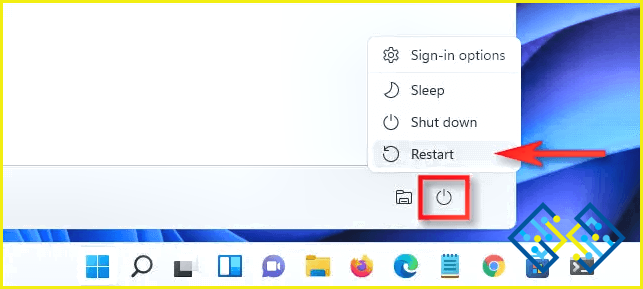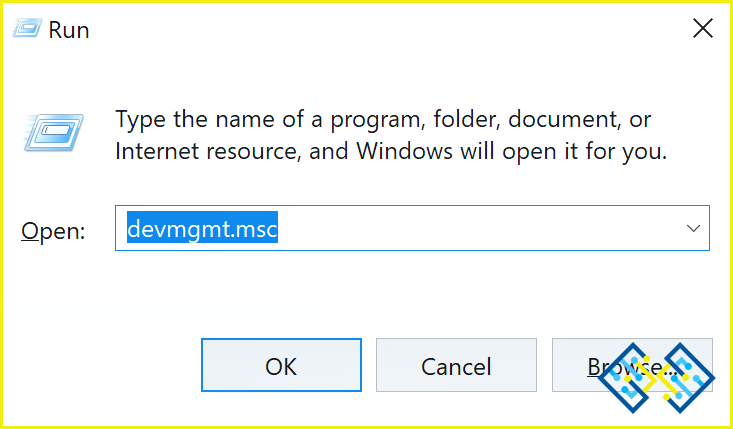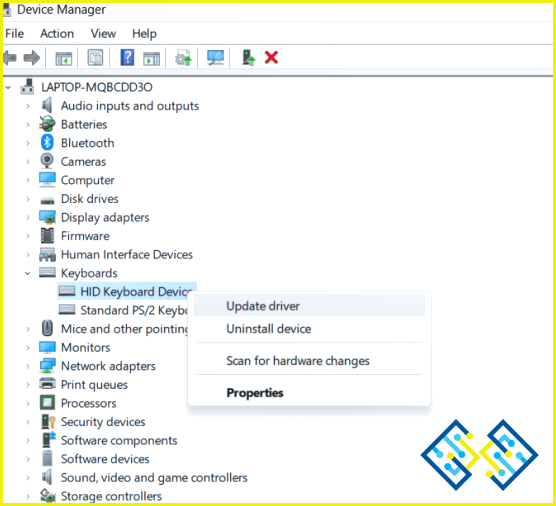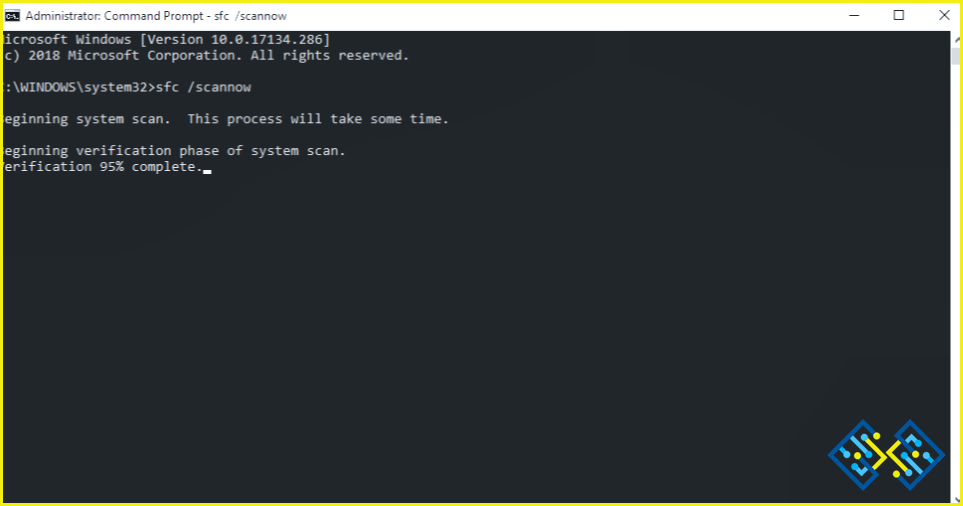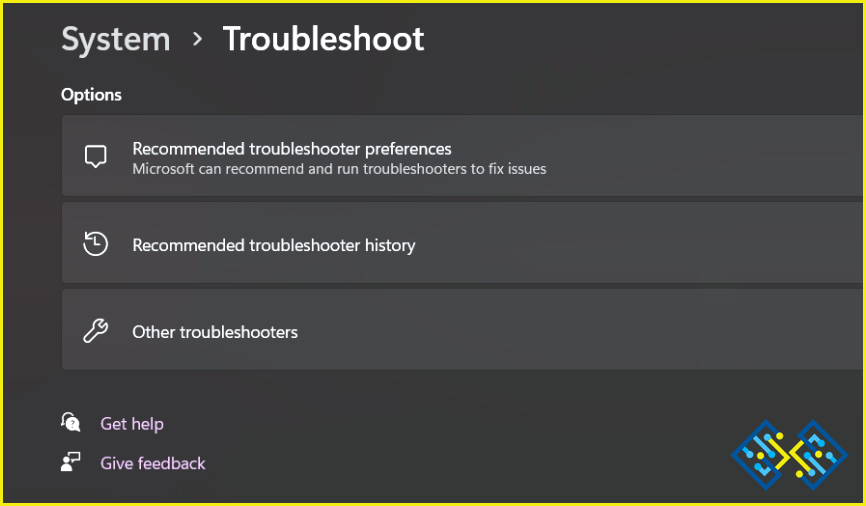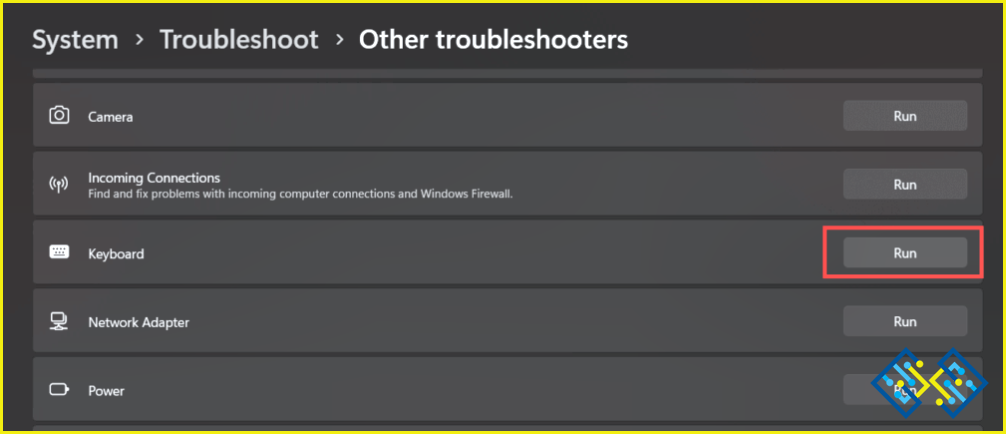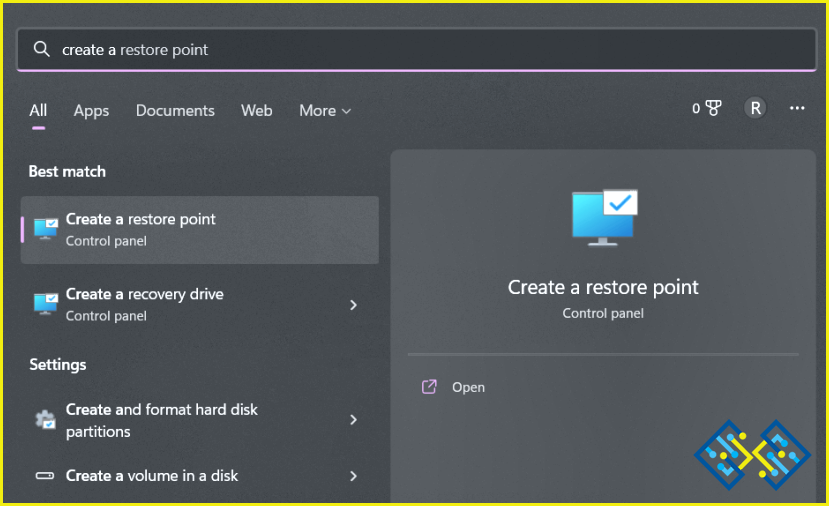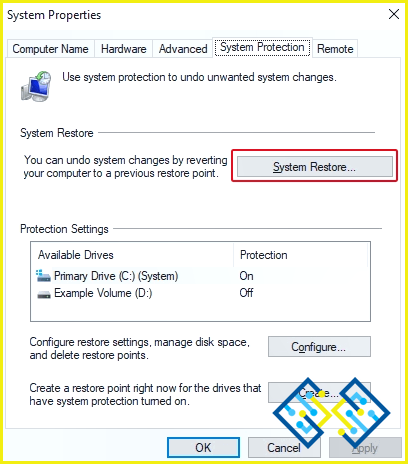¿Control + Alt + Supr no funciona en un PC con Windows? ¡Aquí está la solución!
A través del tiempo y los años, la combinación de teclas Ctrl + Alt + Supr nos ha rescatado de las situaciones más complejas. Es un atajo de teclado rápido en Windows que nos permite terminar las aplicaciones que no responden y «colgadas». Nada más pulsar esta combinación de teclas, se nos redirige a una nueva ventana en la que aparecen opciones útiles como apagar/reiniciar, bloquear la pantalla, cambiar de perfil de usuario, acceder al Administrador de tareas, etc.
¿Control + Alt + Supr no funciona en Windows? Bueno, sí, puede haber algunos casos en los que esta práctica combinación de teclas podría no funcionar correctamente. Algunas de las razones más comunes que pueden desencadenar este problema incluyen la interferencia de una aplicación o servicio de terceros, los controladores de teclado obsoletos y la presencia de malware.
¿Te preguntas cómo solucionar este problema? No te preocupes. Te tenemos cubierto. En este post, hemos enumerado una variedad de soluciones que puede utilizar para arreglar este atajo de teclado de uso frecuente en poco tiempo.
Cómo arreglar el problema de Ctrl + Alt + Delete no funciona
Vamos a empezar.
Solución 1: Reinicie su dispositivo
Sí, esto puede sonar bastante simple, pero reiniciar su dispositivo puede ayudarle fácilmente a superar errores y fallos comunes. Así que, sí, antes de comenzar la solución de problemas complejos, primero reinicie su dispositivo y compruebe si ayudó a solucionar este problema.
Solución 2: Actualizar los controladores del teclado
Los controladores de teclado obsoletos también pueden desencadenar el problema de «Control + Alt + Supr no funciona» en Windows. Para solucionar este problema primero compruebe si todas las conexiones físicas están en su sitio. Si todo parece estar bien y si el resto de las teclas de su teclado funcionan correctamente, siga estos pasos rápidos para actualizar los controladores:
1. Pulse la combinación de teclas Windows + R para abrir el cuadro de diálogo Ejecutar. Escriba «Devmgmt.msc» en el cuadro de texto y pulse Intro para lanzar la aplicación Administrador de dispositivos.
2. En la ventana del Administrador de dispositivos, pulse sobre «Teclados». Haga clic con el botón derecho del ratón en su dispositivo de teclado y, a continuación, seleccione «Actualizar controlador».
3. Pulse la opción «Buscar automáticamente los controladores». Siga las instrucciones en pantalla e instale la última versión de los controladores del teclado en su PC con Windows 11.
Reinicie su ordenador y compruebe si el problema se ha resuelto.
Solución 3: Ejecutar la exploración SFC
SFC (System File Checker) es una utilidad incorporada en Windows que analiza y restaura los archivos de sistema corruptos. Windows almacena una copia en caché de los archivos del sistema en una carpeta comprimida y la herramienta SFC sustituye los archivos del sistema corruptos por una copia en caché. Para ejecutar SFC Scan en su PC con Windows 11, esto es lo que tiene que hacer:
1. Pulse el icono de búsqueda situado en la barra de tareas y escriba «Símbolo del sistema». Seleccione «Ejecutar como administrador» para lanzar CMD en modo administrador.
2. En la ventana de Terminal, escriba el siguiente comando y pulse Enter:
sfc/scannow
3. Espere unos minutos hasta que se complete el proceso de escaneo. Una vez que el escaneo del SFC haya hecho su trabajo, reinicie su dispositivo, y pruebe a utilizar la combinación de teclas Ctrl + Alt + Supr para comprobar si funciona correctamente sin ningún fallo.
Lee también: Cómo arreglar las teclas del teclado escribiendo caracteres erróneos
Solución 4: ejecutar el solucionador de problemas del teclado
1. Inicie la aplicación Configuración y cambie a la categoría «Sistema» del panel de menú de la izquierda. Desplácese hacia abajo y pulse sobre «Solucionar problemas». Seleccione «Otros solucionadores de problemas».
2. Ahora verá una lista de los solucionadores de problemas integrados en Windows. Busque el solucionador de problemas del teclado y pulse el botón «Ejecutar» situado junto a él.
3. Siga las instrucciones en pantalla para ejecutar el solucionador de problemas del teclado para que Windows pueda escanear, diagnosticar y resolver los problemas subyacentes.
Lea también: ¿La luz de fondo del teclado no se enciende en Windows y Mac? ¡Aquí está la solución!
Solución 5: Utilice la función de restauración del sistema
¿Ha probado las soluciones anteriores y todavía no ha tenido suerte? Como último recurso, puede utilizar la función «Restaurar sistema» para retroceder su dispositivo al punto de control anterior y deshacer todos los cambios recientes que puedan haber causado el mal funcionamiento. A continuación te explicamos cómo puedes utilizar la función «Restaurar sistema» en Windows 11:
1. Toca el icono de búsqueda situado en la barra de tareas y escribe «Crear un punto de restauración». 2. Pulsa Enter.
2. Ahora aparecerá en la pantalla la ventana de propiedades de restauración del sistema. Pulse sobre «Restaurar sistema». Pulse sobre el botón «Siguiente».
3. Elija el punto de control creado más recientemente de la lista y pulse sobre «Siguiente». Siga las instrucciones en pantalla para restaurar su dispositivo y retroceder todos los cambios recientes que se han realizado hasta la fecha seleccionada.
Lee también: ¿El teclado en pantalla de Windows no funciona? ¡Aquí está la solución!
Conclusión
Aquí hay algunas soluciones sencillas que puedes utilizar para solucionar el problema de «Control + Alt + Supr» en Windows. Por lo tanto, si un error o fallo menor le impide utilizar esta combinación de teclas, puede utilizar cualquiera de estas soluciones para resolver el problema a través de la solución de problemas.
Háganos saber qué método le ha funcionado. Siéntase libre de compartir sus pensamientos en la sección de comentarios.