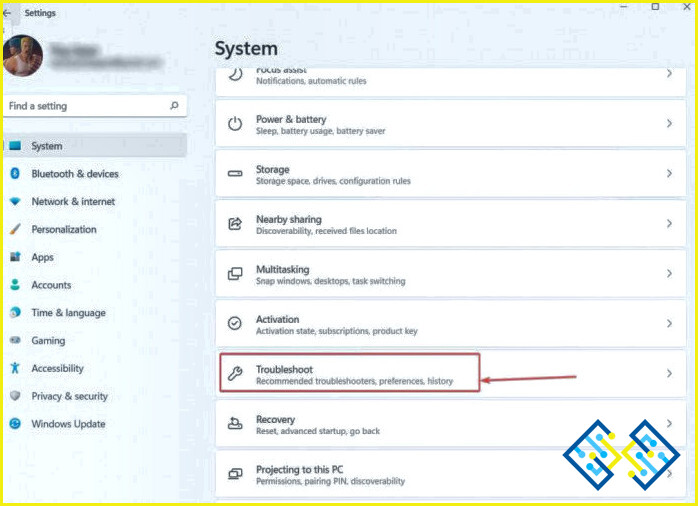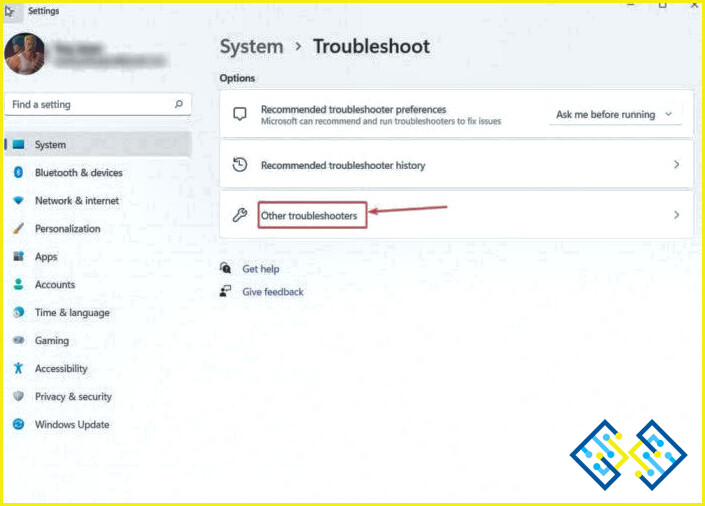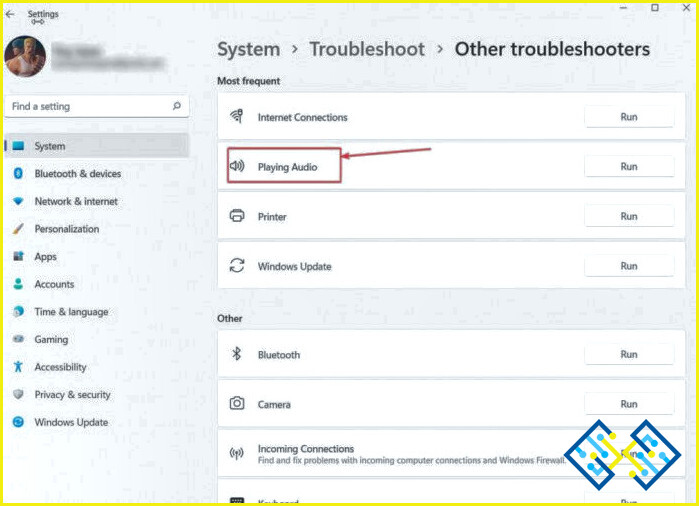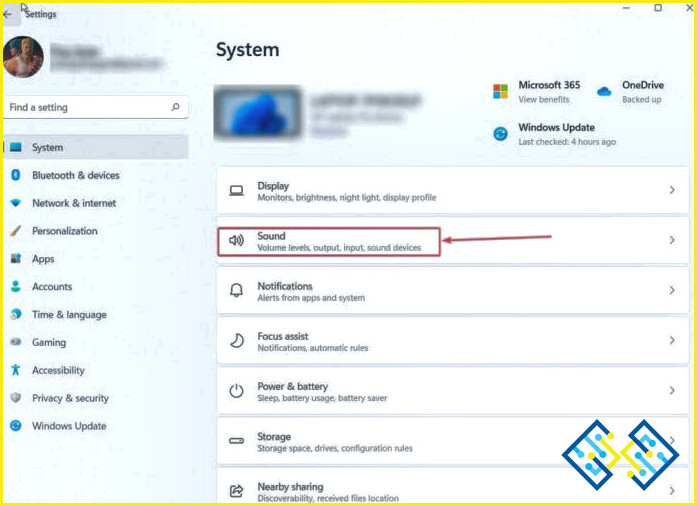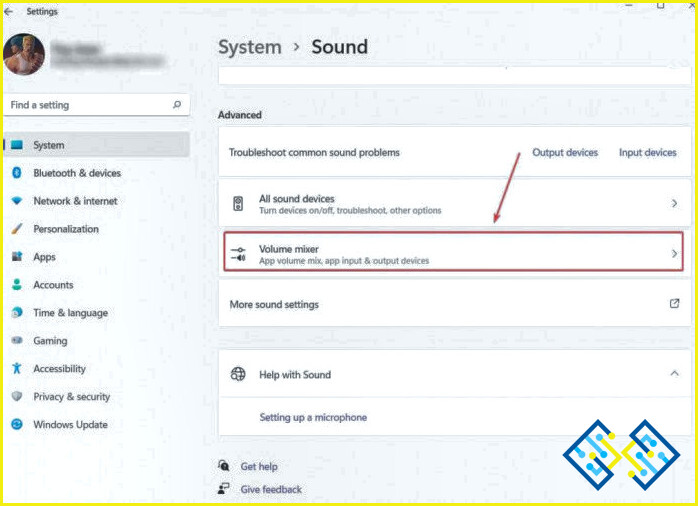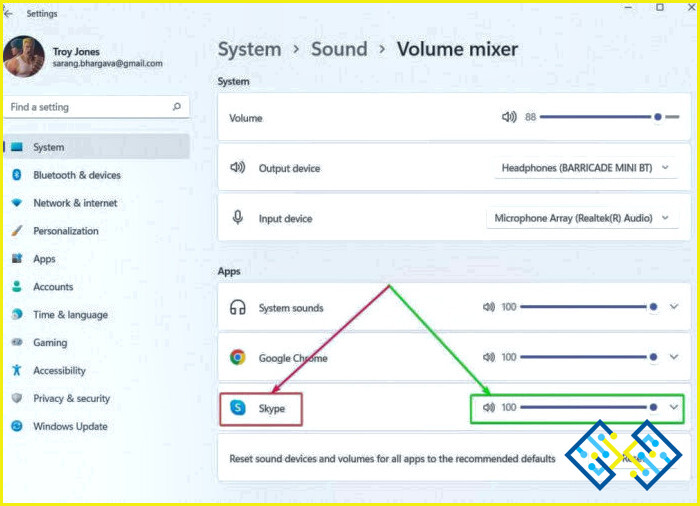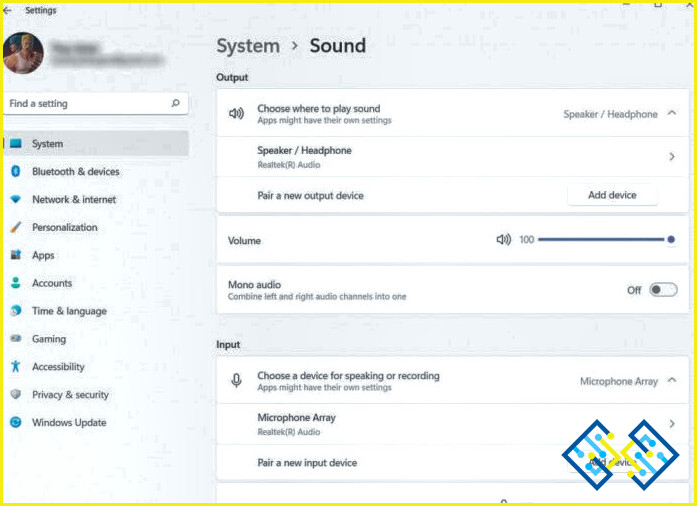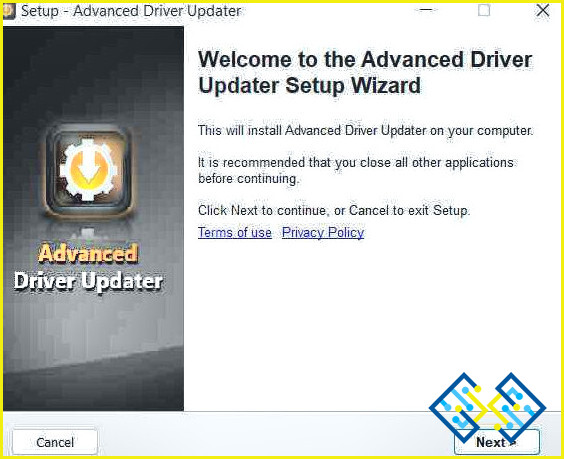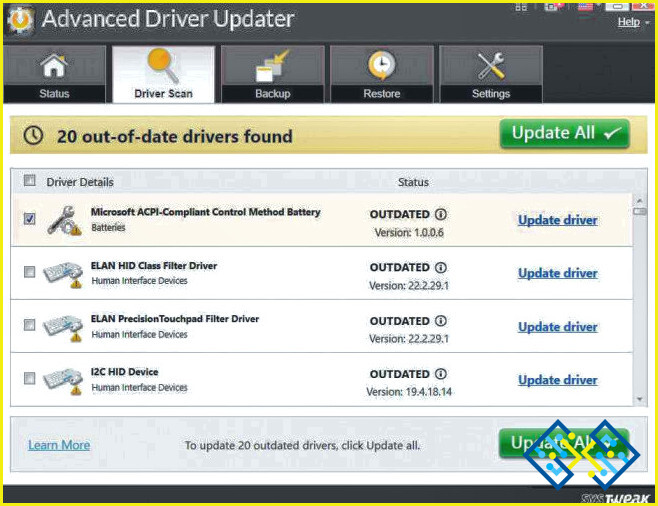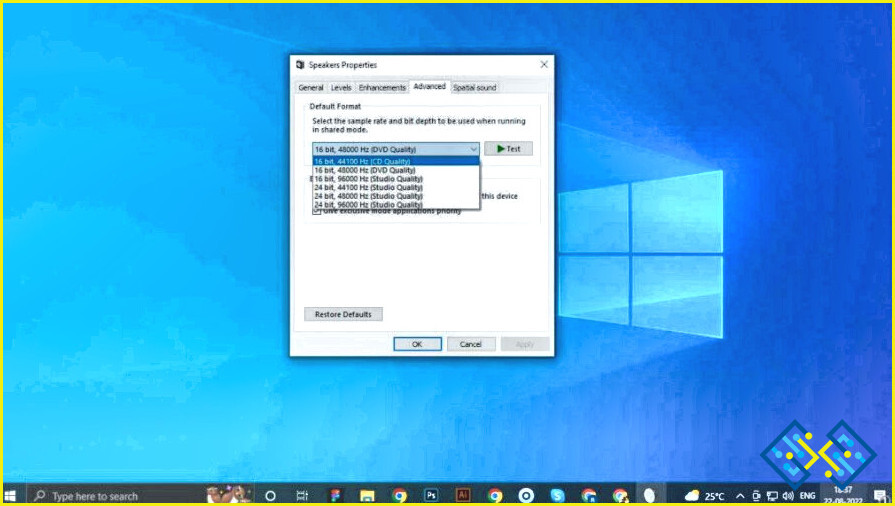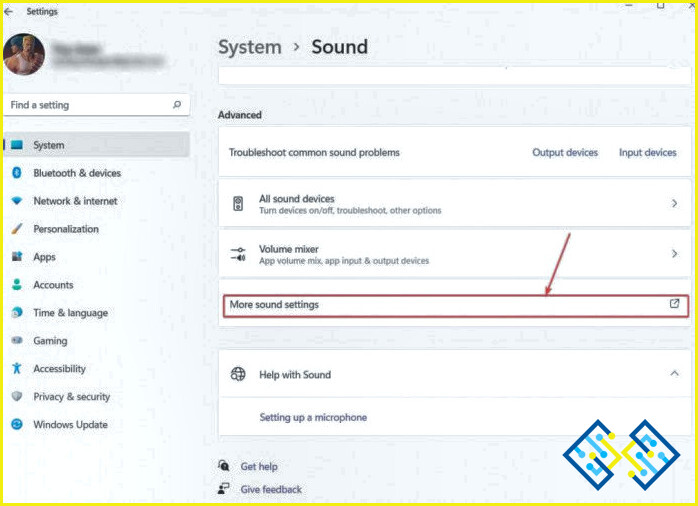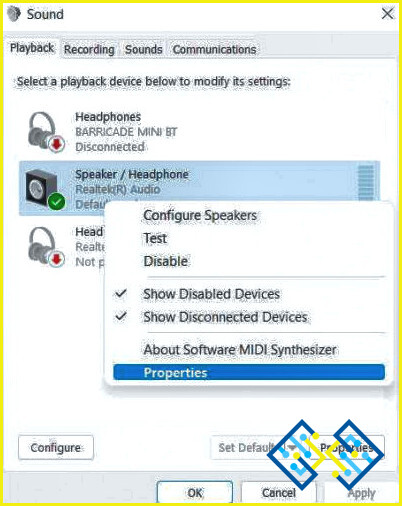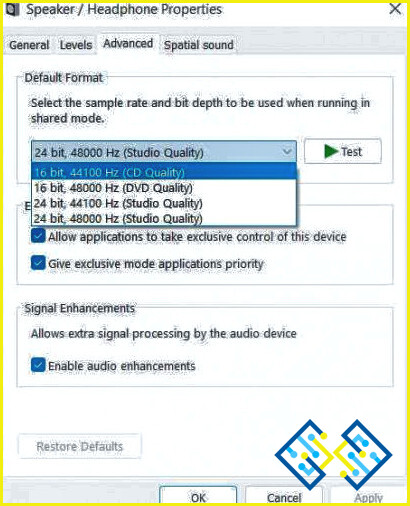Cómo arreglar los problemas de audio bajo en Windows 11/ 10 PC
El sonido es una parte crucial de su experiencia de Windows. No hace falta decir que si el volumen de Windows es demasiado bajo a pesar de que su control deslizante de volumen llega a 100, usted sabe que hay algo mal. Dicho esto, un volumen bajo en el PC no es algo que no se pueda arreglar. Aquí están algunas de las mejores maneras de arreglar el volumen bajo en un PC con Windows.
Cómo arreglar problemas de audio bajo en Windows 11/ 10- Los mejores métodos
1. Utilice el solucionador de problemas de audio
Windows ofrece un solucionador de problemas incorporado que puede ayudarle a solucionar el problema sin mucho esfuerzo. El solucionador de problemas de audio puede ayudar a detectar el problema automáticamente y sugerir una solución en consecuencia. Estos son los pasos para utilizar el Solucionador de problemas de audio –
- Abra Configuración presionando Windows + I.
- De la parte izquierda seleccione Sistema(si no está ya seleccionado).
- Del lado derecho, pulsar Resolución de problemas.
- Haga clic en Otros solucionadores de problemas.
- En Más frecuentes haga clic en el botón Ejecutar junto a Reproducir audio como se muestra en la siguiente captura de pantalla.
2. Aumentar el sonido del reproductor multimedia y el sonido de las aplicaciones
| Algunos usuarios han informado de que el volumen en otros lugares era de primera categoría – es decir, los sonidos del sistema, el volumen de los altavoces, etc funcionaban bien, pero ciertas aplicaciones tenían problemas de volumen. Uno de estos incidentes de la vida real se menciona a continuación –
El audio de mi Windows funcionaba bien, pero en cuanto me conecté a una reunión de Skype, el volumen era muy bajo. Apenas podía escuchar a los demás. A pesar de aumentar el volumen del sistema empujando el deslizador de volumen hacia la derecha, el volumen seguía siendo apagado. |
En muchos casos, cuando reproduces una pista de audio, especialmente si estás usando un reproductor multimedia de terceros, estás tratando efectivamente con dos niveles de audio. El primero es el volumen de los altavoces de su PC y el segundo, es el volumen de su reproductor multimedia. Aquí, puede comprobar los niveles de volumen de su reproductor multimedia y aumentarlos, si son bajos.
En el caso anterior, podría ser que el volumen de su Windows no es bajo en sí, pero la aplicación específica tiene un volumen bajo. Para ello, puedes incluso consultar el Mezclador de Volumen de Windows y comprobar los niveles de audio como se muestra en la siguiente captura de pantalla. Para ello.
- Abre Configuraciones pulsando Windows + I.
- Desde la derecha, haz clic en Sonido.
- Desplácese hacia abajo hasta llegar a Avanzado, y haga clic en Mezclador de volumen.
- En Aplicacionesaumente los niveles de volumen de la aplicación en la que tiene problemas de volumen bajo.
3. Compruebe los ajustes relacionados con el sonido
Usted podría estar enfrentando el volumen bajo en una variedad de frentes –
- Puede ser que el volumen general de su portátil sea bajo.
- Tal vez el volumen general es bastante audible, pero en cuanto conectas el micrófono, el audio se vuelve muy bajo.
- O bien, podría ser que tan pronto como se conecta en los altavoces externos a través de jack o Bluetooth, el audio es muy bajo.
Sea cual sea el caso.
- Abra Configuración pulsando la combinación de teclas Windows + I .
- Hacer clic en Sistemadel lado izquierdo (si no está ya seleccionado).
- Del lado derecho, haga clic en Sonido,que debe ser la segunda opción.
- La sección Sonido puede dividirse en tres partes – Salida, Entrada, y Avanzado.
- Haz clic en cada opción y ajusta el deslizador de volumen (si es necesario).
Después de haber ajustado cada uno de los deslizadores de volumen en cada una de las opciones, ahora compruebe si el volumen es de su agrado o no.
4. Utilice un ecualizador de terceros
Mientras resuelves el problema en cuestión, mientras tanto, puedes utilizar un ecualizador de terceros como Boom 3D. Es una de las mejores aplicaciones que pueden ayudar a mejorar la reproducción del sonido, gracias a la gran variedad de ajustes personalizables que incorpora. Puedes consultar nuestra reseña de Boom 3D, donde hemos tratado de desgranar sus distintos aspectos.
5. Reinstalar el controlador de audio
Es posible que te enfrentes a problemas de audio bajo debido a un controlador de audio obsoleto o corrupto. Hay dos maneras de actualizar los controladores de audio. Una forma es actualizar los controladores manualmente. Y, el segundo método es más fácil y libre de riesgos, puede utilizar una herramienta de actualización de controladores de terceros como Advanced Driver Updater.
¿Qué es Advanced Driver Updater? Y, ¿por qué usar Advanced Driver Updater?
Advanced Driver Updater es una utilidad líder de actualización de controladores fácil de usar para Windows. Ayuda a escanear su ordenador en busca de controladores obsoletos y ayuda a actualizarlos.
Una de las razones por las que puede querer utilizar Advanced Driver Updater es porque, manualmente, podría tropezar con los controladores equivocados, además de que una utilidad como Advanced Driver Updater ofrece varias otras características como
- Programación de escaneos de controladores en el momento deseado.
- Copia de seguridad de los controladores antes de actualizarlos.
- Restaurar versiones anteriores de los controladores en caso de emergencia.
Conozca más sobre Advanced Driver Updater consultando esta reseña desde dentro
¿Cómo utilizar Advanced Driver Updater para actualizar los controladores de audio?
- Descargue, instale y ejecute Advanced Driver Updater.
- Haga clic en la casilla de verificación junto al controlador de audio que desea actualizar y haga clic en el color azul Actualizar controlador.
- Siga las instrucciones en pantalla y ¡listo! Ha actualizado con éxito su controlador de audio.
6. Cambiar la frecuencia de muestreo y activar la ecualización de sonoridad
Windows 10
- Haga clic con el botón derecho en el icono Sonidos de la esquina inferior derecha de la Barra de tareas.
- Seleccione Sonidos.
- Haga clic en la pestaña Reproducción, localice los altavoces, haga clic con el botón derecho y seleccione Propiedades.
- Cuando se abra la ventana Propiedades de los altavoces, haga clic en Avanzado.
- En Formato predeterminado, seleccione el bit y el Hz más altos.
- Haga clic en Aplicar y luego en Aceptar.
- Ahora, diríjase a la pestaña Mejoras y seleccione Equalización de ruido.
Windows 11
- Presione Windows + I para abrir la Configuración.
- Haga clic en Sonidodel lado derecho.
- Desplácese hacia abajo y en Avanzado, haga clic en Más ajustes de sonido.
- Haga clic con el botón derecho en su dispositivo de reproducción y seleccione Propiedades.
- Haga clic en el desplegable bajo Formato predeterminado y seleccione Máxima calidad de sonido.
¡Escuchar alto y claro!
El volumen bajo en un ordenador con Windows 11/10 es un problema común, y puede obstaculizar su experiencia completa. Esperamos que las correcciones anteriores le ayuden a resolver el problema y pueda recuperar la experiencia. Para más contenido de este tipo, sigue leyendo www.lizengo.es. Síganos en las redes sociales: Facebook, Instagram y YouTube.