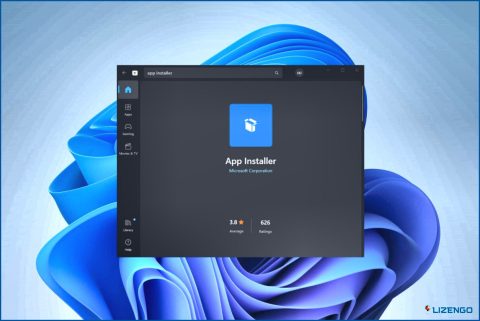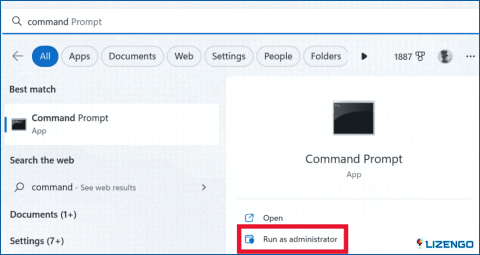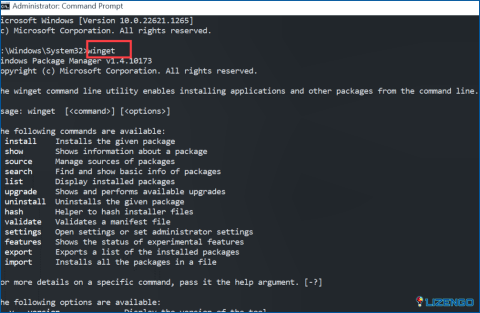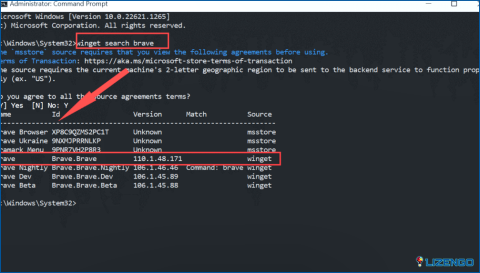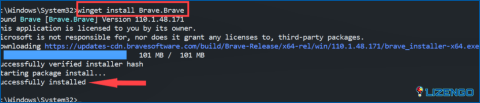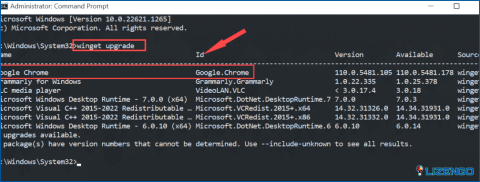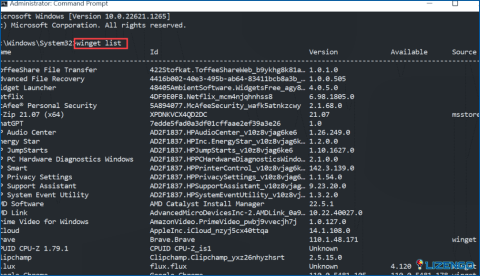Cómo utilizar el administrador de paquetes de Windows en Windows 11
Si alguna vez ha utilizado un sistema Linux, es probable que esté familiarizado con la interfaz de línea de comandos que le permite acceder a un archivo digital e instalar aplicaciones en su pc. Pero, ¿sabías que Windows tiene ahora su propia versión de esta característica? Se llama Windows Package Manager o Winget, y está diseñado para desarrolladores y usuarios avanzados que se sienten cómodos utilizando el Terminal. Con sólo unos pocos comandos, puedes usar esta herramienta para instalar fácilmente apps desde el repositorio y la Tienda de Microsoft, lo que la convierte en una poderosa herramienta para personalizar tu experiencia con Windows 11.
En este artículo, le proporcionaremos una guía completa sobre cómo utilizar el Administrador de paquetes de Windows en Windows 11. Por lo tanto, vamos a sumergirnos y explorar cómo esta poderosa herramienta puede simplificar su proceso de gestión de aplicaciones.
Pero primero, echa un vistazo a cómo puedes habilitar o instalar el Administrador de paquetes de Windows en tu PC con Windows 11.
Cómo instalar el Administrador de paquetes de Windows
Windows Package Manager o Winget es una herramienta útil que viene preinstalada en Windows 10, versión 1809, y versiones posteriores. Si no estás seguro de si ya está presente en tu ordenador, no te preocupes: puedes comprobarlo y descargarlo rápidamente siguiendo unos sencillos pasos. Sigue leyendo para saber cómo hacerlo.
- Haga clic en el icono Buscar de la barra de tareas y escriba ‘command’ y, a continuación, abra el Símbolo del sistema haciendo clic en Ejecutar como administrador.
- Escriba winget y pulse la tecla Intro para comprobar si el Administrador de paquetes de Windows ya existe en su PC.
- Si el Administrador de paquetes de Windows ya está instalado en su ordenador, podrá ver una serie de comandos adicionales de Winget, lo que significa que ya está todo listo para empezar a utilizarlo.
Alternativamente, si el Windows Package Manager no está ya presente en su PC, puede obtenerlo haciendo clic en el botón de descarga proporcionado a continuación.
Descargar Windows Package Manager
Cómo utilizar el Administrador de paquetes de Windows en Windows 11
El Administrador de paquetes de Windows proporciona una forma cómoda de descargar e instalar varias aplicaciones desde Microsoft Store y el archivo en línea de Microsoft. Además, también le permite actualizar y desinstalar aplicaciones con facilidad. A continuación te explicamos cómo puedes hacerlo:
1. Instalar aplicaciones con Winget
- Haz clic en el icono Buscar de la Barra de Tareas y escribe ‘command’ y luego abre el Símbolo del sistema haciendo clic en Ejecutar como administrador.
- Escribe el comando ‘winget search (name)’ y pulsa la tecla enter para comprobar la app concreta a descargar. Sustituye la parte «(nombre)» por el nombre de la aplicación que quieres descargar. Estoy buscando Brave Browser.
- Busca y copia el Id de la aplicación que quieres instalar de la colección de apps que aparece.
- Escribe el comando ‘winget install (Id)’ para instalar la aplicación. Sustituye la parte «(Id)» por el Id de la aplicación que quieres descargar. En mi caso, es ‘Brave’.
Una vez completadas las etapas anteriores, el Administrador de Paquetes de Windows (winget) iniciará el procedimiento de instalación. Para continuar con la instalación, si aparece un aviso de Control de Cuentas de Usuario (UAC) en tu pantalla, selecciona Sí.
2. Actualizar aplicaciones a través de Winget
El Administrador de paquetes de Windows proporciona a los usuarios un método cómodo y eficaz para localizar y actualizar aplicaciones obsoletas en sus PC. Sin embargo, es importante tener en cuenta que el software que desea actualizar debe estar accesible en el repositorio de Microsoft para que esta característica funcione. Esto es lo que debe hacer
- Haga clic en el icono Buscar de la barra de tareas y escriba <> y, a continuación, abra el Símbolo del sistema haciendo clic en Ejecutar como administrador.
- Escribe el comando ‘winget upgrade’ y pulsa la tecla enter para permitir que winget escanee en busca de cualquier app desactualizada que pueda estar presente en tu ordenador, después pulsa Enter
- Escanee la lista de apps que aparece y localice la aplicación que desea actualizar, luego copie el Id de esa aplicación.
- Escriba el comando ‘winget upgrade (Id)’ para actualizar la aplicación.
- Ahora, necesitas reemplazar la sección (Id) del comando con el Id de la aplicación que acabas de copiar.
Puedes actualizar todas las aplicaciones instaladas en tu sistema a la vez introduciendo el siguiente comando en la ventana del símbolo del sistema y pulsando la tecla intro: winget upgrade – all
3. Desinstalar o eliminar apps usando Winget
Si desea eliminar aplicaciones de su equipo con Windows 11, puede hacerlo rápidamente con la ayuda del Administrador de paquetes de Windows. Esto es lo que tienes que hacer:
- Haz clic en el icono Buscar de la Barra de Tareas y escribe <> y, a continuación, abre el Símbolo del sistema haciendo clic en Ejecutar como administrador.
- Introduzca el siguiente comando en el y pulse Intro para permitir que winget busque todas las aplicaciones instaladas en su PC: winget list
- En caso de que la aplicación que busca no esté visible, puede utilizar este comando para filtrar las aplicaciones instaladas: winget list -name (nombre).
- Para hacer uso de este comando, es necesario reemplazar la sección (Nombre) con el nombre de la aplicación que desea eliminar. En mi caso es la app de navegador Brave por lo que, el comando será winget list -name brave
- Ahora copia el Id de la app.
- Escribe el comando ‘winget uninstall (Id)’ para instalar la aplicación. Sustituye la parte «(Id)» por el Id de la app que quieres descargar. En mi caso, es ‘Brave’.
Para terminar
En conclusión, el Administrador de paquetes de Windows es una herramienta increíblemente potente que puede ayudarte a instalar, actualizar y desinstalar aplicaciones en tu PC con Windows 11 de forma rápida y sencilla. Tanto si eres un desarrollador como un usuario avanzado, la interfaz de línea de comandos del Administrador de paquetes de Windows facilita la gestión de tus aplicaciones y las mantiene actualizadas.
Y para más artículos, guías de solución de problemas y consejos de este tipo & trucos relacionados con Windows, Android, iOS y macOS, síguenos en Facebook, Instagram, Twitter y YouTube.