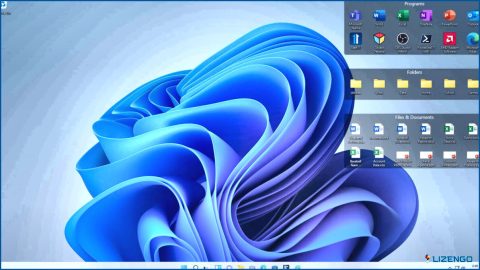Cómo añadir notas a un documento PDF?
Si usted es un estudiante anotando trabajos de investigación, un profesional añadiendo comentarios a los contratos, o simplemente alguien que busca mejorar su experiencia de lectura de PDF, la posibilidad de añadir notas sin esfuerzo a un documento PDF puede ser un cambio de juego. Por lo tanto, si desea añadir notas a un documento PDF, hay algunas maneras diferentes de hacerlo.
En esta guía completa, exploraremos cómo agregar notas a un documento PDF sin esfuerzo con diferentes métodos. Por lo tanto, siga leyendo para descubrir cómo puede mejorar sus habilidades de gestión de PDF y agilizar su flujo de trabajo.
Métodos sencillos para añadir notas a un PDF
Método 1: Utilizar un software editor de PDF
Un editor de PDF es un programa de software que le permite editar documentos PDF. La mayoría de los editores de PDF tienen una función que te permite añadir notas a un documento PDF. Y si hablamos de software editor de PDF, no puedes equivocarte con Systweak PDF Editor. Mejore sus documentos PDF incorporando notas adhesivas que sirven como prácticas anotaciones, ofreciendo espacio para ideas adicionales, aclaraciones o suaves codazos. Sólo tiene que seleccionar el lugar que prefiera y ¡voilá! Aparecerá una ventana de Notas, lista para capturar sus pensamientos mientras teclea.
Además de añadir notas a su documento PDF, esta herramienta manual hace mucho por usted. Le permite hacerlo todo: abrir, leer, anotar, editar, dividir, combinar, reorganizar páginas y comprimir PDF.
- Simplemente descargue Systweak PDF Editor desde el botón de abajo.
- Instálalo y ábrelo. Ahora desde el panel de control sólo tienes que hacer clic en la opción ‘Abrir PDF’ para editar o añadir comentarios a tu PDF.
- Para añadir una nota utilizando un editor PDF, normalmente seleccionarías el texto que quieres anotar y luego harías clic en el botón ‘Añadir Notas’. A continuación, puede escribir su nota en el cuadro de texto que aparece.
¿Por qué elegir Systweak PDF Editor?
Si todavía tienes dudas sobre si usar SPE o no, sigue leyendo y sabrás por qué deberías decantarte por él. Aparte de todas las características que te hemos contado sobre SPE más arriba, hay unas cuantas más.
«Presenta una amplia gama de herramientas de edición, que van desde lo fundamental a lo complejo, lo que lo convierte en una selección ideal tanto para particulares como para empresas. Además, amplía la capa extra de seguridad con funciones como la protección por contraseña, la posibilidad de desbloquear PDF cifrados y la opción de añadir firmas digitales.»
Método 2: Utilizar Microsoft Word
Microsoft Word ofrece una plataforma perfecta para elaborar y modificar tus documentos. Tiene la posibilidad de insertar notas junto a secciones específicas del documento o extraer notas del PDF y colocarlas ordenadamente en la parte inferior de la página para organizar sus anotaciones personalizadas. Para iniciar la toma de notas en un PDF con Microsoft Word, siga estos sencillos pasos:
- Elija el PDF que desee y utilice Microsoft Word para abrirlo haciendo clic con el botón derecho del ratón sobre el PDF. Cuando aparezca el menú contextual, pulse sobre ‘Abrir con’ y luego ábralo con el ‘Word’
- Compruebe que el archivo PDF se puede editar.
- Copie la parte o el pasaje que considere más importante.
- Ahora pegue la parte seleccionada en una página en blanco o también puede pegarla en la parte inferior de la página actual.
Como otra opción, puede incorporar sin esfuerzo sus notas personales dentro del PDF anotando junto a cualquier párrafo o frase.
Método 3: Utilizar Microsoft Edge
Esta función de productividad de Microsoft Edge es una joya que no querrás perderte. La última versión de Microsoft Edge cuenta con uno de los métodos más sencillos para añadir notas a un PDF. He aquí cómo puedes hacerlo:
- Abra el PDF con Microsoft Edge. (Como hicimos en el paso nº 1 del método nº 2)
- Para empezar, simplemente haga clic con el botón derecho del ratón en la proximidad del área donde desea insertar sus notas.
- Ahora elija la opción «Añadir comentario
- Añade notas a tu PDF y arrastra el área de texto para reposicionar tus notas.
- Pulse sobre el ‘✔’ y guarde los cambios.
Método 4: Utilizar la aplicación Onenote
Usted tiene la opción de importar un archivo PDF en OneNote y luego proceder a anotar sus notas dentro de la interfaz de OneNote. Aquí hay una guía paso a paso sobre cómo ir sobre la toma de notas en un PDF en OneNote:
- Abra la aplicación Onenote y, en la esquina superior derecha de la página, seleccione Añadir página.
- Elige Insertar en la barra superior, toca en Imprimir y, a continuación, añade tu archivo PDF.
- Toque dos veces el lugar donde desea añadir notas y escriba allí sus comentarios.
Cómo añadir notas a un documento PDF
Añadir notas a un documento PDF nunca ha sido tan fácil, gracias al editor Systweak PDF y a las soluciones mencionadas anteriormente. Si dominas el arte de añadir notas a los PDF, podrás aumentar tu productividad, colaborar de forma más eficaz y agilizar tu flujo de trabajo digital. Por lo tanto, no espere: empiece a explorar las opciones hoy mismo y lleve sus habilidades de gestión de PDF al siguiente nivel.
Para más guías de solución de problemas, artículos y consejos de este tipo & trucos relacionados con Windows, Android, iOS y macOS, síguenos en Facebook, Instagram, Twitter, YouTube y Pinterest.
Siguiente lectura:
¿No puedes guardar archivos PDF después de editarlos? ¡Aquí está la solución!
Las mejores formas de combinar/fusionar archivos PDF en Mac (2023)