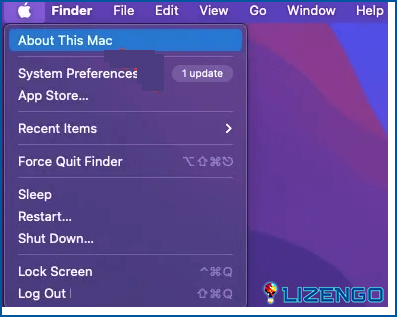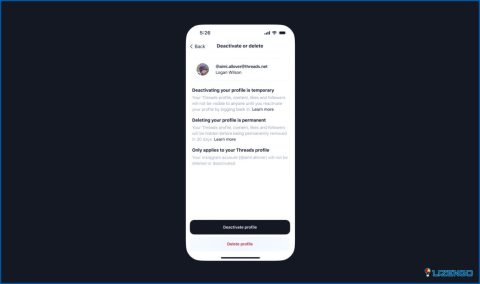Cómo arreglar USB sigue desconectando en el Mac
A menudo conectamos varios periféricos USB a nuestros Mac: discos duros externos, monitores secundarios, ratones USB, etcétera, etcétera. Sin embargo, establecer una conexión entre un Mac y un dispositivo externo puede no ser siempre un proceso sencillo. Por ejemplo, muchos usuarios se encuentran a menudo con situaciones en las que su USB se desconecta continuamente. Esto puede llegar a ser extremadamente frustrante en situaciones en las que está transfiriendo archivos importantes o si una aplicación está utilizando su USB.
Independientemente del problema, aquí vamos a discutir algunas de las mejores cosas que usted puede hacer si su USB o disco duro externo sigue desconectando. Quédate con nosotros hasta el final, ya que tenemos un truco ingenioso para usted que le ayudará a mantenerse alejado de los archivos no deseados.
5 cosas que hacer si los dispositivos USB siguen desconectándose en macOS
Solución No. 1 – Reinicie su Mac
Antes de saltar en cualquier otro paso, aquí es una cosa simple que usted puede hacer. Todo lo que necesitas es un rápido Reinicie y es posible que pueda conectar su dispositivo USB a su Mac.
Solución nº 2 – Compruebe si su Mac es capaz de reconocer la unidad USB o no
Incluso si después de reiniciar el ordenador, el disco duro externo sigue desconectándose, es posible que desee asegurarse de que está siendo reconocido por su Mac en el primer lugar. Para ello siga los pasos que se mencionan a continuación –
Paso 1 – Haz clic en el icono de Apple situado en la esquina superior izquierda de tu pantalla.
Paso 2 – Haga clic en Acerca de este Mac.
Paso 3 – Haga clic en Descripción general y luego haga clic en Informe del sistema.
Paso 4 – Haga doble clic en el botón Hardware para expandir Información del sistema.
Paso 5 – En la siguiente pantalla, compruebe si el disco duro que ha conectado se puede ver o no.
Si no puede ver su disco duro en la lista, conecte su disco duro externo en algún otro dispositivo y compruebe si puede localizar el disco duro allí. Si no puede, hay algún problema con su disco duro. Si puede ver el disco duro externo, intente conectarlo en un puerto diferente de su Mac.
Solución No. 3 – Reiniciar SMC
SMC son las siglas de System Management Controller (controlador de gestión del sistema). Gestiona múltiples aspectos relacionados con el hardware, como la iluminación del teclado, la gestión térmica, la batería y muchas otras cosas. Por lo tanto, en caso de que su disco duro externo o cualquier otro dispositivo USB sigue desconectando, puede restablecer su SMC. Si no sabes cómo hacerlo, ¡no temas! Aquí tienes una guía paso a paso para resetear la SMC e incluso la PRAM.
Solución No. 4 – Reinicie las aplicaciones que están utilizando el USB
A veces utilizamos aplicaciones que activan el USB. Por ejemplo. Hay muchas aplicaciones multimedia o de edición que intentan leer y escribir en la unidad de tu Mac. Uno de los pasos de solución de problemas que ha funcionado para muchos usuarios es Forzar Salir todas esas apps primero y luego volver a iniciarlas.
Solución nº 5 – Desinstalar las aplicaciones problemáticas
Podría ser que haya descargado algunas aplicaciones conflictivas y que son las culpables de por qué su USB se desconecta. Aquí hay una guía completa que le indica cómo puede desinstalar aplicaciones en su macOS. Siguiendo los pasos mencionados en este post deshacerse de todas aquellas aplicaciones instaladas recientemente después de lo cual usted ha comenzado a enfrentar el problema. Para desinstalar aplicaciones por completo, también puedes utilizar una aplicación de desinstalación de terceros para Mac. Estas aplicaciones desinstalan aplicaciones de tal manera que no quedan restos de las aplicaciones desinstaladas.
Tip No. 1 – Deshágase de Fotos Duplicadas
Un dispositivo USB desconectado abruptamente puede conducir a transferencias incompletas, así como errores de importación. Esto podría conducir además a la corrupción de archivos o la presencia de archivos duplicados en su Mac. Aquí, puede utilizar una aplicación de terceros como Duplicate Photos Fixer Pro, que puede ayudarle a eliminar fotos duplicadas de forma segura.
¿Por qué utilizar Duplicate Photos Fixer Pro en Mac?
- Le permite deshacerse de las fotos duplicadas de su Biblioteca de fotos.
- Puede identificar y localizar tanto duplicados exactos como coincidencias similares. Para estas últimas, existen varios filtros.
- Una vez identificadas las fotos duplicadas, puede utilizar el filtro Auto Marcar para seleccionar una foto duplicada en cada grupo.
Para saber más sobre esta maravillosa herramienta, sus diversos aspectos y cómo funciona en varios dispositivos (Android, Mac, iOS y Windows), echa un vistazo a este post.
Consejo nº 2 – Haz una copia de seguridad de los datos existentes
Problemas como este pueden causar la pérdida de datos. Le recomendamos que haga una copia de seguridad de sus datos con regularidad para que, en caso de emergencia, pueda restaurar los datos desde esa copia de seguridad.
Consejo nº 3 – Recupere los datos perdidos
En el peor escenario posible, si se encuentra con una situación en la que ha perdido algunos archivos importantes, no tiene por qué perder la esperanza. Hay algunas grandes herramientas de recuperación de datos para Mac que pueden ayudarle a recuperar datos, independientemente de la situación de pérdida de datos.
No Deje Que Un USB Que Se Desconecta Le Moleste Más
En primer lugar, no dejes que un USB que se desconecta te desanime. Esperamos que las soluciones anteriores le ayudarán a solucionar el problema y usted será capaz de utilizar su unidad USB sin problemas como antes. Además, también nos gustaría que seas prudente y seguir los consejos del escritor que hemos mencionado justo por encima de modo que no importa lo que usted puede guardar sus datos preciosos de salir de sus manos.
¿Te ha parecido útil e interesante este post? Compártelo con algún usuario de Mac que pueda estar enfrentándose a este problema. Para más contenido de este tipo, sigue leyendo www.lizengo.es. También puedes contactar con nosotros en YouTube, Instagram, Facebook, Flipboard y Pinterest.