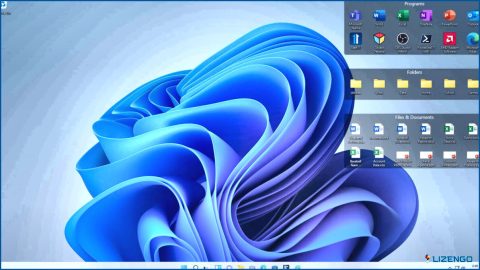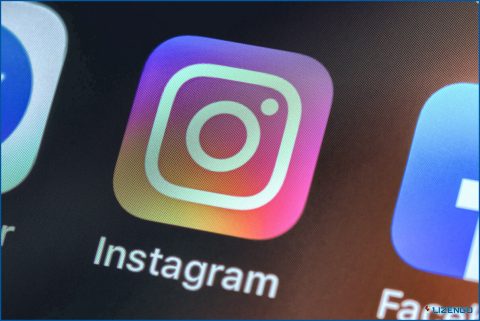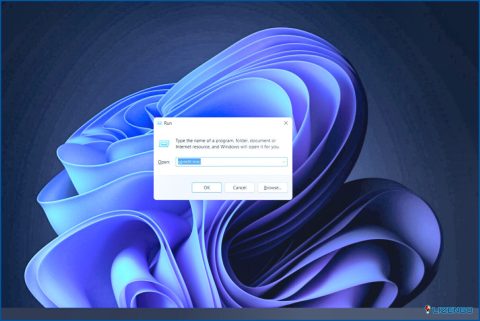La aplicación Xbox no puede elegir la unidad: 8 maneras de solucionarlo
Puedes comprar e instalar juegos en cualquiera de las unidades de tu ordenador utilizando la aplicación Xbox. Este procedimiento suele funcionar según lo previsto, pero de vez en cuando la aplicación Xbox no le permitirá descargar juegos en cualquier lugar que no sea la unidad predeterminada. Esto puede ser un problema, especialmente si el directorio predeterminado es demasiado pequeño para dar cabida a un juego de gran tamaño que desea instalar.
Estas circunstancias suelen deberse a que la configuración del registro no se ha ajustado correctamente o a que la aplicación Xbox está dañada. Afortunadamente, solucionar este problema es extremadamente sencillo. Si no puede seleccionar una unidad para instalar juegos en la aplicación Xbox, pruebe estos remedios.
Cómo solucionar la imposibilidad de elegir la unidad al instalar juegos de Xbox App
Método 1: Reinicie su PC
Un error o fallo momentáneo del sistema podría impedirte cambiar la unidad de instalación en la app Xbox. Por suerte, reiniciar tu ordenador arreglará instantáneamente cualquier fallo o fallo. Para reiniciar, abre el indicador Apagar Windows pulsando las teclas de acceso rápido Alt + F4, haz clic en la flecha desplegable, selecciona Reiniciar en el menú contextual y, a continuación, haz clic en Aceptar. Después de reiniciar, abre la aplicación Xbox y comprueba si tienes la opción de instalar juegos en una unidad diferente. Si no es así, prueba el método descrito a continuación.
Método 2: Modificar el directorio de instalación en la configuración de la aplicación Xbox
El software de Xbox ofrece dos lugares donde se puede modificar la unidad de instalación. Uno se hace durante la instalación del juego, y el otro se hace a través del menú de configuración de Xbox. A continuación se explica cómo modificar la ubicación de descarga predeterminada de la aplicación Xbox.
Paso 1: En la app Xbox, selecciona Configuración en el menú contextual haciendo clic en tu perfil en la esquina superior izquierda.
Paso 2: En la barra lateral izquierda, selecciona General.
Paso 3: En Cambiar dónde instala esta app los juegos por defecto, selecciona la opción Cambiar carpeta.
Paso 4: Elige la opción Seleccionar carpeta y selecciona la ubicación donde quieres instalar el juego.
Método 3: Configurar los ajustes del sistema
Si cambiar la configuración de la aplicación Xbox no funcionó, puedes intentar cambiar la configuración del sistema para ver si ayuda. Lo que debes hacer es lo siguiente:
Paso 1: Abre la app Configuración pulsando las teclas de acceso rápido Win + I.
Paso 2: Haz clic en Almacenamiento en el panel derecho después de seleccionar Sistema en la barra lateral izquierda.
Paso 3: Elige Dónde se guarda el contenido nuevo en el menú contextual haciendo clic en la flecha desplegable junto a Configuración avanzada de almacenamiento.
Paso 4: Elige la unidad en la que deseas instalar el juego seleccionando el menú desplegable junto a la sección Las nuevas aplicaciones se guardarán en y, a continuación, haz clic en Aplicar.
Paso 5: Reinicia tu ordenador y comprueba si el problema persiste.
Lee también: ¿Cómo desactivar la barra de juegos de Xbox en Windows 10?
Método 4: Reinicie los servicios críticos de Xbox
Para poder utilizar correctamente la aplicación Xbox, deben estar activos varios servicios de Xbox. Es posible que experimentes el problema actual si alguno de estos servicios no se inicia correctamente. Reinicia manualmente cada servicio para corregirlo. A continuación se explica cómo hacerlo:
Paso 1: Pulsando las teclas de acceso rápido Win + R, aparecerá el cuadro de diálogo Ejecutar.
Paso 2: En el cuadro de búsqueda, escriba services.msc y, a continuación, haga clic en Aceptar.
Paso 3: Localice los siguientes servicios en la ventana Servicios, haga clic con el botón derecho sobre ellos y seleccione Reiniciar en el menú contextual.
Administración de accesorios de Xbox
Guardado de partidas de Xbox Live
Xbox Live Auth Manager
Servicio de red Xbox Live
Método 5: Reparar/restablecer Xbox App
El método final para solucionar este problema es reparar y luego restablecer (si es necesario) la Xbox App. Aquí están los pasos:
Paso 1: Pulsa Win+ S y escribe Agregar o quitar programas.
Paso 2: Se abrirá una lista ordenada alfabéticamente de las apps instaladas.
Paso 3: Localiza la app Xbox, y pulsa sobre ella para revelar las Opciones Avanzadas.
Paso 4: A continuación, haz clic en Opciones avanzadas y desplázate hacia abajo hasta encontrar el botón Reparar y restablecer.
Paso 5: Haga clic en el botón Reparar primero ya que esto arreglará la aplicación Xbox sin afectar sus datos.
Paso 6: Si el problema persiste después de reparar la aplicación, la única opción que te queda es pulsar el botón Reiniciar. Pero ten cuidado, esto borrará todos los ajustes de la aplicación Xbox.
Consejo extra: Utiliza el Optimizador Avanzado del Sistema mientras juegas a juegos de PC.
Como los juegos consumen muchos recursos de tu ordenador, es esencial aplicar una estrategia de refrigeración activa para mejorar el rendimiento del PC. El módulo Game Optimizer de Advanced System Optimizer también puede utilizarse para jugar sin interrupciones. Las acciones siguientes:
Paso 1: Descargue e instale Advanced System Optimizer utilizando el enlace de descarga proporcionado a continuación.
Paso 2: Inicie el programa y, a continuación, seleccione Optimizadores de PC en el menú de la izquierda.
Paso 3: En el lado derecho, seleccione Game Optimizer. El programa abrirá una nueva ventana.
Paso 4: Elija el nombre y la ubicación del archivo ejecutable haciendo clic en el botón Seleccionar ubicación ahora.
Paso 5: Haz clic en el botón Start Optimized en la esquina inferior derecha para iniciar tu juego en un nuevo sandbox sin interrupciones.
Advanced System Optimizer contiene un montón de herramientas y secciones para el mantenimiento de su PC. Cuenta con varios módulos que pueden actualizar controladores, identificar y eliminar archivos duplicados, corregir errores menores del registro y localizar y eliminar archivos no utilizados. Los usuarios pueden iniciar juegos de forma ininterrumpida gracias a la función Mejora del rendimiento de los juegos de Advanced System Optimizer.
La última palabra sobre la imposibilidad de elegir unidad al instalar juegos de Xbox App
Puedes descargar tus juegos preferidos a través de la aplicación Xbox. Sin embargo, es posible que la aplicación no pueda modificar dónde se instalan los juegos. Afortunadamente, mediante el uso de los remedios mencionados anteriormente, puede solucionar fácilmente este problema.
Háznoslo saber en los comentarios a continuación si tienes alguna pregunta o recomendación. Estaremos encantados de ofrecerte una solución. Con frecuencia publicamos consejos, trucos y soluciones a problemas comunes relacionados con la tecnología. También puedes encontrarnos en Facebook, Twitter, YouTube, Instagram, Flipboard y Pinterest.