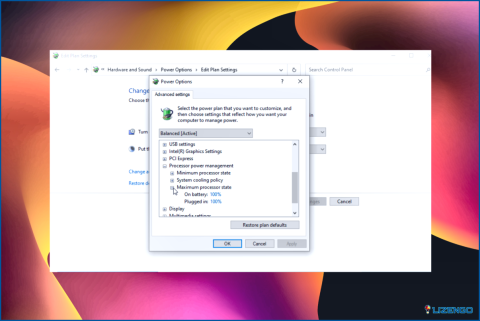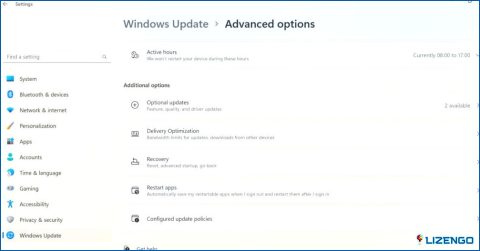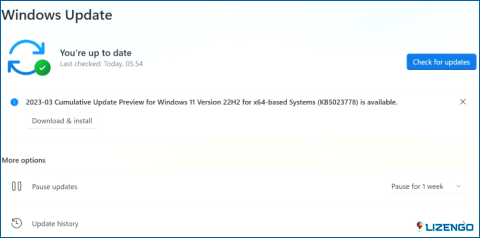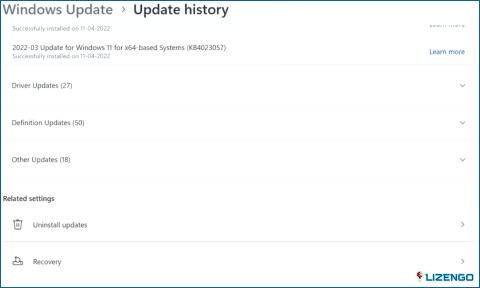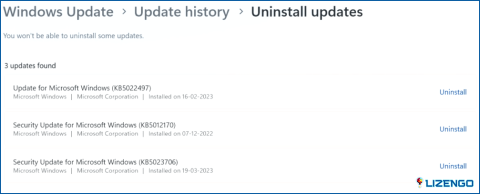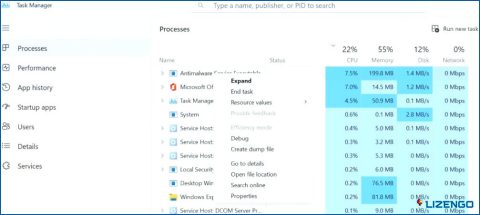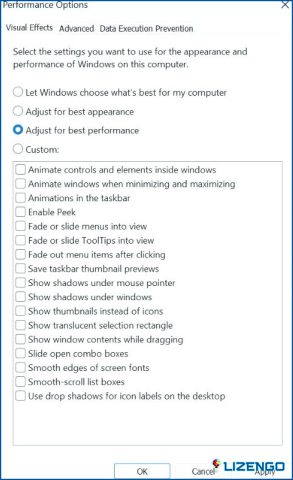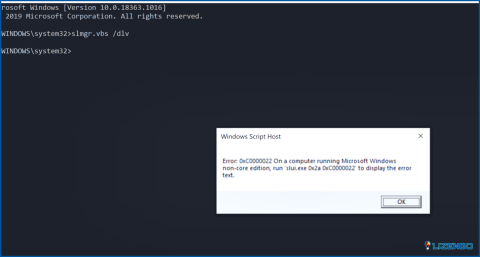Cómo arreglar un sobrecalentamiento de Windows 11 ordenador
En términos generales, el overclocking, el flujo de aire inadecuado y la ventilación incorrecta son algunas de las causas típicas del sobrecalentamiento del ordenador. Pero, en Windows 11 PC, se ha observado por muchos expertos que, incluso después de actualizar o descargar una actualización de Windows, podría encontrarse con un aumento de las temperaturas. Cuando la CPU empieza a ralentí a 60-70° C, el sistema se está sobrecalentando, lo cual es un síntoma común. Una actualización de Windows problemática puede haber causado un aumento de la temperatura de la CPU después de instalar la actualización. Aquí hay algunos consejos de solución de problemas para ayudarle a arreglar un PC con Windows 11 sobrecalentado si su equipo ha estado funcionando caliente.
Maneras recomendadas por expertos sobre cómo arreglar un equipo Windows 11 sobrecalentado
Método 1: Compruebe si hay actualizaciones de Windows
Es importante mantener su computadora actualizada en todo momento. Aquí están los pasos para comprobar si hay actualizaciones de Windows:
Paso 1: Para que se abra Configuración, pulse Win + I.
Paso 2: En el panel izquierdo, selecciona la pestaña Windows Update.
Paso 3: A continuación, seleccione Buscar actualizaciones.
Paso 4: Espere algún tiempo y obtendrá una lista de nuevas actualizaciones.
Paso 5: Descargue e instale todas las actualizaciones pendientes.
Paso 6: Reinicie su ordenador y compruebe si su PC sigue sobrecalentándose.
Método 2: Desinstalar actualizaciones recientes
Si el problema de sobrecalentamiento del PC ha comenzado después de haber actualizado su PC recientemente, entonces puede esperar una solución y realizar los pasos del Primer Método o desinstalar la actualización más reciente. Aquí hay maneras de desinstalar actualizaciones en su PC.
Paso 1: Pulsa Win + I en tu teclado para abrir la aplicación Configuración.
Paso 2: Haz clic en Windows Update en el panel izquierdo.
Paso 3: A continuación, haz clic en Historial de actualizaciones en el panel derecho.
Paso 4: Desplácese hacia abajo hasta encontrar la opción Desinstalar actualizaciones.
Paso 5: Haga clic en ella y seleccione el botón Desinstalar junto a la actualización que desea desinstalar.
Método 3: Compruebe el uso de la CPU de las aplicaciones
Las aplicaciones en segundo plano que consumen mucha CPU suelen ser las culpables del sobrecalentamiento de un ordenador. El software aún puede ser capaz de elevar la temperatura de su CPU, incluso si sólo está utilizando el 5-6% de sus recursos de CPU. Para vigilar los servicios en segundo plano y finalizarlos si es necesario, utiliza el Administrador de tareas de Windows. Cómo hacerlo:
Paso 1: Pulsa Ctrl + Mayús + Esc en tu teclado para abrir el Administrador de tareas.
Paso 2: Vaya a la pestaña Proceso en el Administrador de tareas.
Paso 3: Para organizar la lista por utilización de la CPU, haga clic en el encabezado de la columna CPU.
Paso 4: Compruebe si algún servicio en segundo plano está utilizando mucha CPU.
Paso 5: Haga clic con el botón derecho en ese proceso y haga clic en Finalizar tarea.
Paso 6: Compruebe si la temperatura de la CPU bajó después de finalizar el proceso.
Paso 7: Si es así, tendrás que detener el servicio, actualizar los controladores pertinentes y solucionar el problema.
Método 4: Establezca la configuración de «Mejor rendimiento
Puede modificar su sistema para que ofrezca un rendimiento óptimo si su ordenador se sobrecalienta cuando se utiliza mucho, por ejemplo, durante los juegos. La reducción de los efectos visuales es un coste de la optimización del rendimiento. Para optimizar el rendimiento de su ordenador:
Paso 1: Pulse Win + S para abrir el cuadro de búsqueda de Windows y escriba Ajustar rendimiento.
Paso 2: Elija el resultado de la búsqueda que dice «Ajustar la apariencia y el rendimiento de Windows».
Paso 3: En el cuadro de diálogo Opciones de rendimiento, elija Ajustar para obtener el mejor rendimiento después.
Paso 4: Para guardar los cambios, haga clic en Aplicar y luego en Aceptar.
Método 5: Buscar problemas de hardware
Compruebe primero las rejillas de ventilación de su portátil y límpielas si es necesario. A continuación, asegúrese de que su portátil está sobre una superficie sólida para que las rejillas de ventilación puedan eliminar el aire caliente. Un buen refrigerador de portátil puede mantener la temperatura baja y proporcionar apoyo de refrigeración externa.
La última palabra sobre cómo arreglar un sobrecalentamiento de Windows 11 ordenador
Compruebe si hay actualizaciones de Windows problemáticas y servicios en segundo plano en un PC con Windows 11 que se está sobrecalentando. Para garantizar una ventilación adecuada, también debe abrir las rejillas de ventilación, limpiar el interior y utilizar un ordenador portátil en un área plana.
Háganos saber en los comentarios a continuación si tiene alguna pregunta o recomendación. Estaremos encantados de ofrecerle una solución. Con frecuencia publicamos consejos, trucos y soluciones a problemas comunes relacionados con la tecnología. También puedes encontrarnos en Facebook, Twitter, YouTube, Instagram, Flipboard y Pinterest.