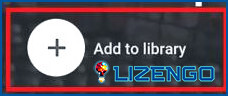¿Cómo grabar cualquier cosa en YouTube TV con alta calidad?
Puedes grabar un montón de programas con YouTube TV, incluidos eventos deportivos, eventos en vivo y más. Además, no hay restricciones de almacenamiento en la cantidad de grabaciones que puede guardar y no ocuparán espacio en su televisor inteligente, computadora, tableta o teléfono inteligente. Estos son los pasos para grabar un programa en YouTube TV, así como para ver y eliminar tus grabaciones.
¿Qué se requiere en la grabación de YouTube TV?
Todas las próximas transmisiones y reposiciones de un programa que grabas en YouTube TV se agregan automáticamente a tu colección de DVR. No se puede grabar un episodio por separado, pero dado que YouTube TV ofrece almacenamiento ilimitado, esto no debería ser un problema. Tampoco tendrá que preocuparse por quedarse sin espacio en su dispositivo de transmisión, tableta o teléfono. YouTube TV ofrece un período de nueve meses para el almacenamiento en línea de todas sus grabaciones. Puede grabar y ver fácilmente sus programas favoritos en YouTube TV con solo una conexión a Internet.
¿Cómo grabar cualquier cosa en YouTube TV con alta calidad?
Paso 1: Abra su navegador predeterminado y navegue hasta el sitio web de YouTube TV.
Paso 2: Inicie sesión en su cuenta si aún no lo ha hecho. Seleccione su cuenta de Google y escriba las credenciales.
Paso 3: A continuación, haga clic en el icono de búsqueda que parece una lupa en la sección superior derecha.
Paso 4: Ingrese el nombre del programa que desea grabar y aparecerá una lista de programas disponibles a continuación.
Paso 5: Elija el programa que desea capturar entre los resultados de búsqueda, haga clic en él. La página siguiente proporcionará todos los detalles sobre ese programa en particular.
Paso 6: haga clic en el signo más junto a la opción Agregar a la biblioteca debajo del nombre del programa en la esquina superior izquierda.
Todas las transmisiones recientes y futuras se agregarán inmediatamente a su biblioteca después de que las haya elegido en YouTube TV. Además, todas las bibliotecas de sus dispositivos ahora tendrán el programa. El ícono del signo más se transformará en una marca de verificación una vez que lo elija, y aparecerá un mensaje para informarle que el programa se agregó a su colección de DVR.
Nota: es posible que no pueda capturar ese programa si no ve el icono del signo más.
¿Cómo grabar programas en vivo en YouTube TV?
Paso 1: Ve a la pestaña En vivo en YouTube TV.
Paso 2: luego elige un programa para comenzar a verlo.
Paso 3: simplemente haga clic en el video para pausarlo si está usando una computadora para ver YouTube TV.
Paso 4: Por último, haz clic en el ícono «+» para comenzar a grabar. Puede ver este icono justo debajo del título del programa que está viendo actualmente.
Nota: Debe tenerse en cuenta que YouTube TV solo comenzará a grabar desde el momento en que agregue un programa que se esté emitiendo actualmente.
¿Cómo ver las grabaciones de TV de YouTube?
Paso 1: Inicie YouTube TV en su navegador.
Paso 2: Su pantalla de inicio tendrá tres pestañas en la parte superior: Biblioteca, Inicio y En vivo. Deberá navegar a la página Biblioteca para ver una grabación de YouTube TV.
Paso 3: A continuación, elige una categoría.
Paso 4: luego decida un programa, un episodio o una ocasión.
Paso 5: Finalmente, haz clic en Ver ahora.
Sugerencia adicional: grabe su pantalla con el grabador de pantalla avanzado
Si bien es fácil grabar programas y programas de TV de YouTube, es aún más fácil grabar la pantalla de su computadora y capturar lo que se muestra en ella usando Advanced Screen Recorder. Esta increíble herramienta de grabación de pantalla ayuda a los usuarios a capturar toda la pantalla o solo una parte de ella, en resolución 4K. Aquí hay algunas otras características que harán que te enamores de este software:
- Agregar marca de agua personalizada.
- Grabar desde la cámara web.
- Grabar con/sin audio o solo audio.
- Capturar captura de pantalla.
- Transmita sus grabaciones en una transmisión en vivo.
- Grabación programada con función de división automática.
Nota: Está en contra de la Ley de derechos de autor grabar cualquier contenido protegido legalmente en YouTube Tv mediante el Grabador de pantalla avanzado.
¿La última palabra sobre cómo grabar cualquier cosa en YouTube TV con alta calidad?
Además de ofrecer almacenamiento ilimitado para sus grabaciones, el DVR de YouTube TV ofrece muchas otras funciones fantásticas. Se puede acceder a sus grabaciones desde cualquier televisor, tableta o teléfono inteligente conectado a Internet. Además de la publicidad requerida por algunas redes, también puede avanzar, rebobinar y omitir algunos anuncios. Además, mientras ve otros programas, puede grabar cualquier programa. No hay restricción en la cantidad de programas que puede grabar simultáneamente.
Háganos saber en los comentarios a continuación si tiene alguna pregunta o recomendación. Estaremos encantados de proporcionarle una resolución. Con frecuencia publicamos consejos, trucos y soluciones a problemas comunes relacionados con la tecnología. También puede encontrarnos en Facebook, Instagram, Twitter, YouTube y Pinterest.