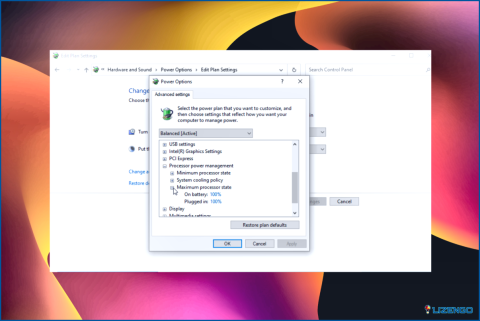¿No puedes desinstalar Epic Games Launcher en Windows 11? He aquí cómo solucionarlo
¿Tienes problemas para eliminar Epic Games Launcher de Windows 11? Bueno, la mayoría de las veces, un proceso activo en segundo plano es el principal culpable. Por suerte, un remedio rápido y directo para salir del proceso en ejecución es posible. Sin embargo, como no siempre es así, borrar el software no puede resolver el problema. Cuando no puedas desinstalar el programa Epic Games Launcher, veremos algunas estrategias que merecen la pena.
Método 1: Salga de los procesos relacionados con Epic Games
Cuando los usuarios intentan desinstalar Epic Games Launcher de la forma más sencilla posible, es decir, a través de la Configuración de Windows, obtienen un mensaje de error que indica que el Launcher se está ejecutando en segundo plano. Esto implica que no podrás desinstalar el lanzador de juegos hasta que todos los procesos relacionados con Epic games estén cerrados. Estos son los pasos para detener cualquier proceso relacionado con Epic games:
Paso 1: Pulsa Ctrl + Mayús + Esc para abrir el Administrador de tareas.
Paso 2: Haga clic en la pestaña Procesos.
Paso 3: Busca procesos relacionados con Epic Games como «EpicGamesLauncher» y haz clic sobre él.
Paso 4: Selecciona el botón Finalizar tarea de la parte superior.
Método 2: Ejecuta el Solucionador de problemas de instalación/desinstalación.
Windows hace todo lo posible para proporcionarle todos los recursos de solución de problemas que pueda necesitar. Aunque no hay un solucionador de problemas integrado, puedes utilizar el Solucionador de problemas de instalación y desinstalación de Microsoft para que te ayude a eliminar las aplicaciones obstinadas. Esto es lo que debe hacer
Paso 1: Descargue el Solucionador de problemas de instalación y desinstalación de sitio web oficial de Microsoft.
Paso 2: Haga clic dos veces en el archivo que acaba de descargar y seleccione Sí en la ventana del indicador Control de cuentas de usuario.
Paso 3: Elija, Siguiente seguido de Desinstalar.
Paso 4: Selecciona la app que causa problemas, Epic Games Launcher en este caso.
Paso 5: Haga clic en Siguiente y luego elija Sí, intentar desinstalar.
Método 3: Utilizar el símbolo del sistema
El símbolo del sistema con derechos de administrador es una poderosa herramienta que puede ayudar a realizar tareas que no son posibles de una manera normal. Aquí están los pasos para utilizar el símbolo del sistema de forma elevada para desinstalar el Epic Launcher.
Paso 1: Pulse Win + R para abrir el cuadro EJECUTAR.
Paso 2: Escriba CMD en el cuadro de texto y pulse Ctrl + Shift + Enter.
Paso 3: Pulse Sí en el aviso de UAC.
Paso 4: Escriba «wmic» en el negro & ventana blanca y pulse la tecla Intro de su teclado.
Paso 5: Copia y pega el siguiente comando seguido de la tecla Enter.
product where name="Epic Games Launcher" call uninstall
Paso 6: Escriba «Y» para confirmar y pulse Intro.
Espera a que se desinstale el software mediante Símbolo del sistema. Epic Games Launcher se habrá desinstalado si muestra el mensaje «Method executions successful».
Método 4: Utiliza una aplicación de terceros como Advanced PC Cleanup
Para desinstalar Epic Games Launcher, es necesario utilizar una aplicación de terceros que no deje ningún archivo residual. Para ello, tenemos que utilizar Advanced PC Cleanup. Además de esto, Advanced PC Cleanup es una completa herramienta de optimización para tu PC que ofrece las siguientes características:
- Elimina archivos basura y temporales.
- Corrige las Entradas de Registro no válidas.
- Elimina aplicaciones de inicio innecesarias.
- Desinstalador de aplicaciones.
- Borra descargas antiguas y redundantes.
- Malware & Protección de identidad.
La última palabra sobre ¿No se puede desinstalar el lanzador de Epic Games en Windows 11?
Esperamos que las instrucciones anteriores te hayan sido útiles para eliminar Epic Games Launcher de tu ordenador. El Solucionador de problemas de instalación y desinstalación o una utilidad de terceros se puede utilizar cuando las capacidades integradas de Windows son insuficientes para resolver el problema. Sin embargo, si lo has intentado todo y Epic Games Launcher no es el único programa que no puedes eliminar, puede que sea el momento de reiniciar Windows 11.
Háganos saber en los comentarios si tiene alguna pregunta o recomendación. Estaremos encantados de ofrecerte una solución. Con frecuencia publicamos consejos, trucos y soluciones a problemas comunes relacionados con la tecnología. También puede encontrarnos en Facebook, Twitter, YouTube, Instagram, Flipboard y Pinterest.