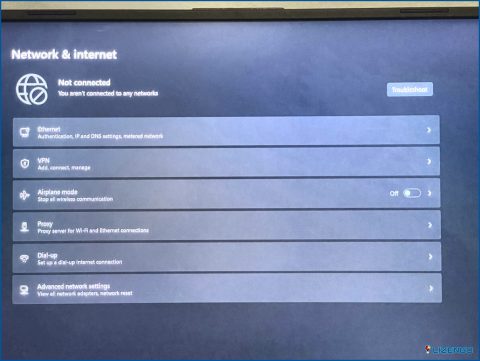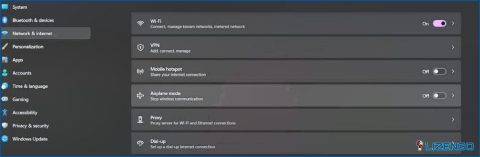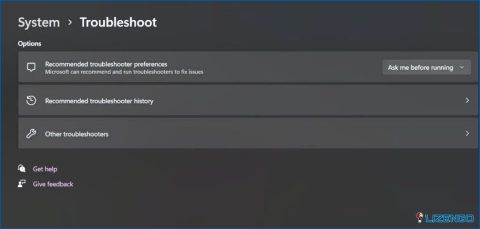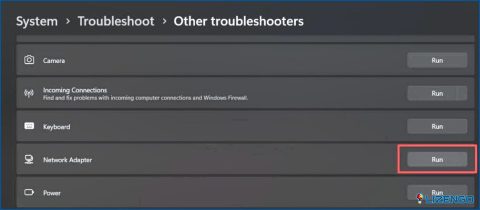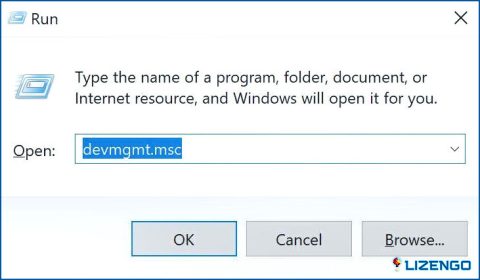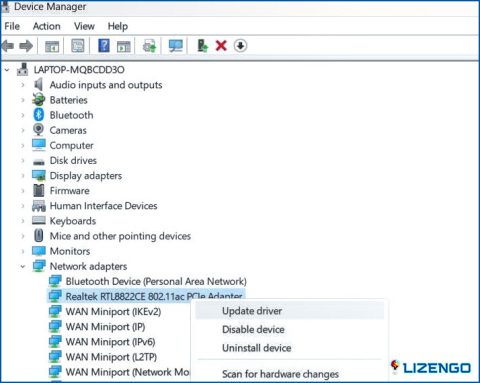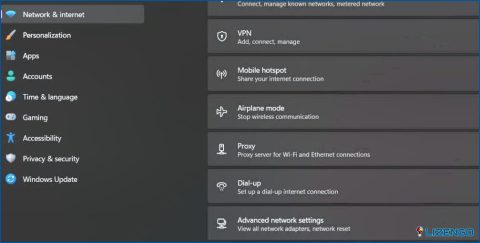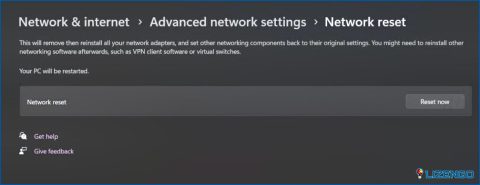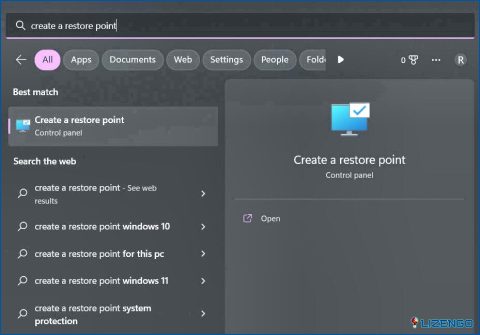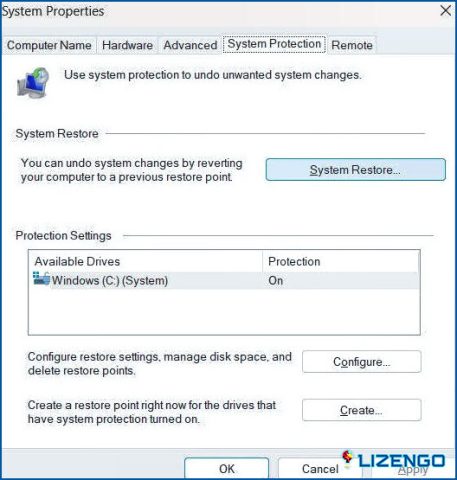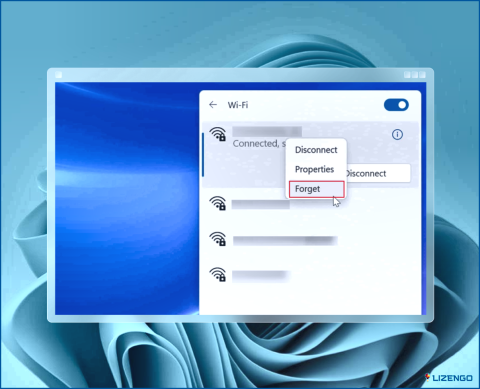Cómo solucionar el error «No está conectado a ninguna red» en Windows
¿Atascado con el problema «No está conectado a ninguna red» en Windows 11″? Este mensaje de error en Windows suele indicar que el dispositivo no puede conectarse a una red o a Internet. Encontrarse con errores de red en Windows es bastante natural. Puede ocurrir debido a varias razones, incluyendo:
- Ajustes de red mal configurados
- Controlador de red desactualizado o incorrecto
- Problema de conectividad Wi-Fi o Ethernet
- Problema con el router o el módem
- Errores o fallos temporales.
Además, otros factores también pueden desencadenar este problema en su PC con Windows, como la interferencia de otros dispositivos o redes, ancho de banda limitado y problemas de seguridad que también pueden causar errores de red.
¿Te preguntas cómo resolver este problema para que tu dispositivo vuelva a funcionar? En este post, hemos enumerado una variedad de soluciones que puede utilizar para solucionar este problema a través de la solución de problemas simples.
Comencemos y aprendamos cómo podemos minimizar la aparición de errores de red en Windows.
Cómo solucionar el error «No está conectado a ninguna red» en Windows
Solución 1: Desactivar el modo avión
Si el Modo Avión está activado en su dispositivo, es posible que no pueda acceder a ninguno de los servicios de red ya que su PC está actualmente desconectado. El modo avión desactiva todos los servicios de conectividad de red, incluyendo Wi-Fi y Bluetooth. Por lo tanto, aquí es cómo se puede desactivar el modo avión para solucionar el problema:
Paso 1: Pulse sobre el icono de Windows situado en la barra de tareas y seleccione «Configuración».
Paso 2: Cambie a la pestaña «Red e Internet» del panel izquierdo del menú.
Paso 3: Desactive la opción Modo Avión, en caso de que estuviera activada por defecto.
Paso 4: En la sección «Dispositivos inalámbricos», active las opciones Wi-Fi y Bluetooth.
Solución 2: Ejecute el solucionador de problemas del adaptador de red
El Solucionador de problemas del adaptador de red en Windows es una herramienta incorporada diseñada para ayudar a diagnosticar y solucionar problemas con los adaptadores de red y sus conexiones. El solucionador de problemas puede detectar y resolver problemas comunes, como problemas del controlador del adaptador, problemas de configuración del adaptador y problemas de conectividad de red. A continuación se explica cómo puede ejecutar el solucionador de problemas del adaptador de red en su PC con Windows 11:
Paso 1: Inicie la aplicación Configuración. Vaya a la pestaña «Sistema». Desplácese hacia abajo y pulse en «Solucionar problemas».
Paso 2: Selecciona «Otros solucionadores de problemas».
Paso 3: Ahora verá una lista de solucionadores de problemas incorporados de Windows en la pantalla. Busque el solucionador de problemas del adaptador de red en la lista y pulse el botón «Ejecutar» situado junto a él.
Paso 4: Una vez completado el análisis, intente conectarse a una red para comprobar si el problema se ha resuelto.
Solución 3: Vuelva a instalar los controladores del adaptador de red
Los controladores de adaptador de red desactualizados, dañados o faltantes también pueden desencadenar el problema «No está conectado a ninguna red». A continuación le indicamos cómo puede volver a instalar los controladores de red en su PC con Windows.
Paso 1: Pulse la combinación de teclas Windows + R para abrir el cuadro de diálogo Ejecutar. Escriba «Devmgmt.msc» en el cuadro de texto y pulse Intro.
Paso 2: En la ventana Administrador de dispositivos, pulse sobre «Adaptadores de red». Haga clic con el botón derecho en el controlador del adaptador de red y seleccione «Actualizar controlador».
Paso 3: Siga las instrucciones que aparecen en pantalla para instalar la última versión de los controladores del adaptador de red en su dispositivo.
Solución 4: Reinicie la red de Windows
Paso 1: Inicie la app Configuración y cambie a la sección «Red e Internet» desde el panel izquierdo del menú.
Paso 2: Desplázate hacia abajo y toca la opción «Configuración de red avanzada».
Paso 3: Pulsa el botón «Restablecer ahora» situado junto a la opción «Restablecer red».
Paso 4: Siguiendo este proceso, Windows reinstalará los adaptadores de red, el software de red y otros conmutadores virtuales.
Solución 5: Compruebe su router WiFi
Asegúrese de que su router WiFi está encendido y también puede intentar reiniciarlo para resolver fallos o errores temporales. Si utiliza una conexión ethernet, desenchufe y vuelva a enchufar el cable ethernet y compruebe si ayuda a solucionar el problema.
Solución 6: Utilice la función Restaurar sistema
Restaurar sistema en Windows es una función de utilidad que le permite restaurar el equipo a un estado anterior si tiene problemas con el sistema, como bloqueos, errores u otros problemas. Para utilizar Restaurar sistema en Windows, siga estos pasos:
Paso 1: Pulse sobre el icono de búsqueda situado en la barra de tareas y escriba «Crear un punto de restauración» en la barra de búsqueda.
Paso 2: Haga clic en el botón «Restaurar sistema» de la ventana Propiedades del sistema.
Paso 3: En la pestaña Protección del sistema, haga clic en el botón «Restaurar sistema».
Paso 4: Siga las instrucciones que aparecen en pantalla para elegir un punto de restauración y restaurar el sistema.
Conclusión
Estas son algunas soluciones sencillas para solucionar el problema «No está conectado a ninguna red» en Windows. Es un problema comúnmente reportado que se puede solucionar fácilmente haciendo algunos cambios rápidos en la configuración de su dispositivo. Puede utilizar cualquiera de los métodos mencionados anteriormente para resolver este error en Windows PC.
¿Te ha resultado útil este artículo? ¿Pudiste deshacerte del problema? ¡No dude en compartir su opinión en el cuadro de comentarios!