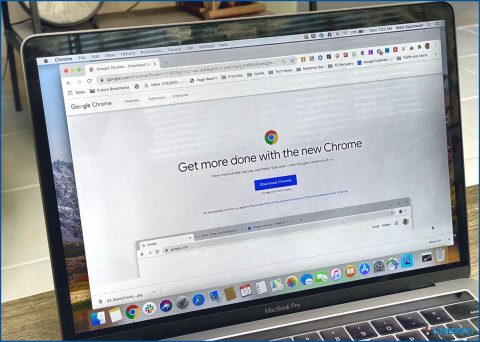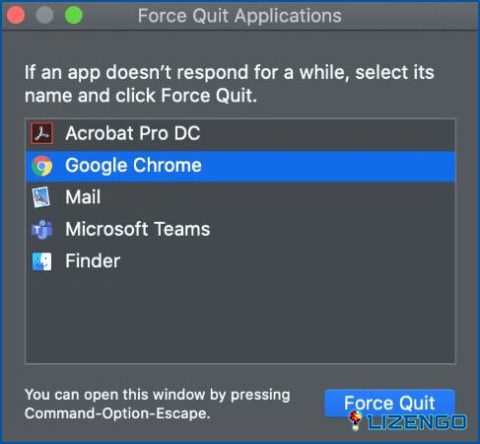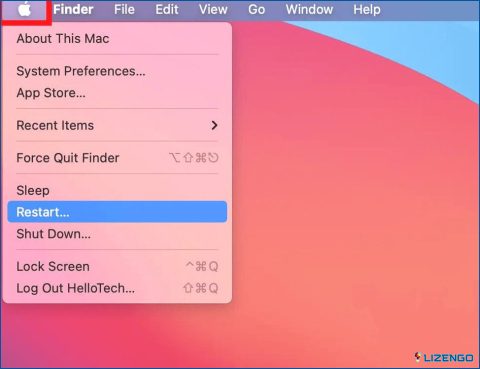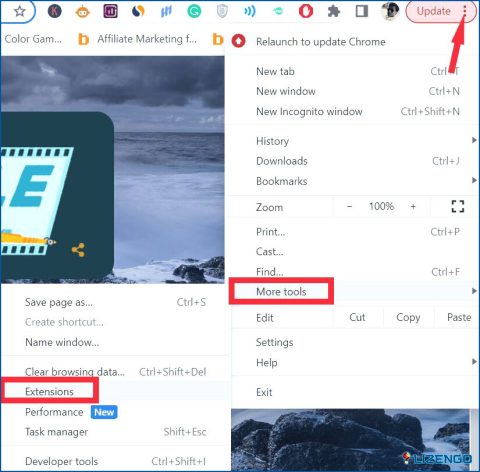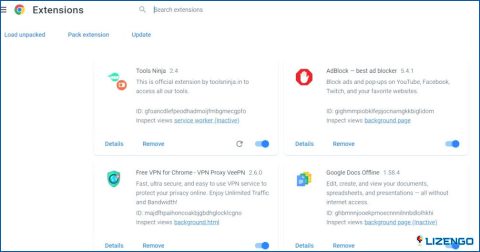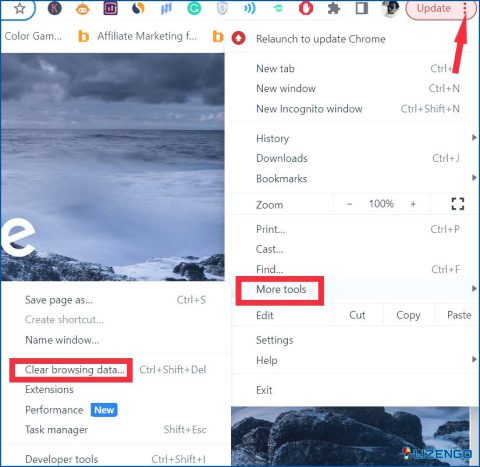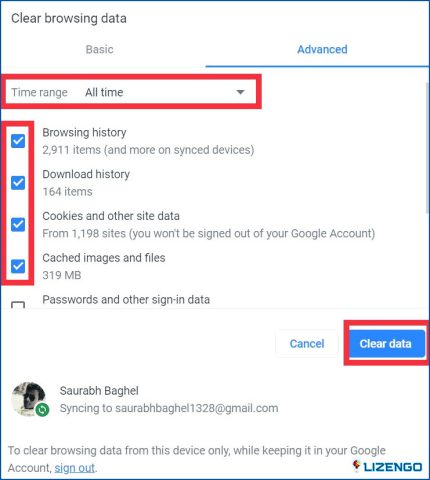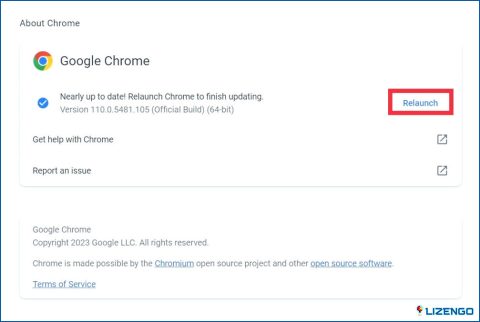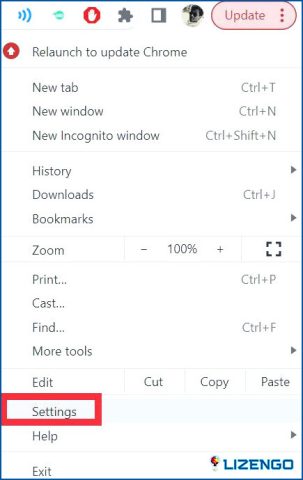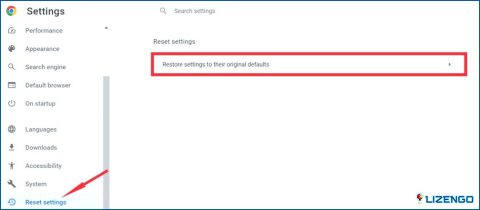¿Google Chrome va lento en Mac? Aquí tienes 8 soluciones que puedes probar
Para muchos usuarios de Mac, Google Chrome es su navegador para las actividades diarias de Internet. Su impresionante eficiencia, interfaz de usuario limpia, y las normas de seguridad fiables lo convierten en una opción superior. A pesar de ser el navegador más popular del mercado, Google Chrome no es inmune a los problemas. Hay casos en los que Chrome puede ralentizarse repentinamente en un ordenador Mac, causando frustración e inconvenientes. Por lo tanto, si usted es uno de los usuarios que se enfrentan a Google Chrome lento en Mac estás en el lugar correcto.
Si estás cansado de experimentar la lentitud de Google Chrome en Mac, esta guía proporciona una lista completa de soluciones para solucionar el problema y restaurar la navegación ágil en tu Mac.
8 formas de solucionar la lentitud de Google Chrome en Mac
1. Verifique su conexión a Internet
Es posible que su conexión a Internet, en lugar de Chrome, es la causa raíz de un rendimiento lento. Afortunadamente, existen varios métodos sencillos para comprobar esta posibilidad y determinar si es el origen del problema. Un método sencillo para comprobar la velocidad de tu conexión a Internet es utilizar la prueba de velocidad de Google. Simplemente buscando «test de velocidad» en Google, el primer resultado ofrecerá una opción para ejecutar el test.
Además, si estás interesado en conocer tu tasa de ping, puedes utilizar un servicio como Test de velocidad de Ookla que proporciona resultados rápidos y exactos sobre la velocidad de Internet. Para determinar si tu velocidad está a la altura, puedes comparar los resultados con un tabla de velocidad de internet que identifica si su servicio está funcionando como se anuncia. Si no es así, puede que sea el momento de ponerse en contacto con su ISP (proveedor de servicios de Internet) para solucionar cualquier problema con su conexión a Internet.
Y en caso de que su conexión a Internet Wi-Fi esté causando el problema, consulte esto: ¿Mac Won’t Connect to Wi-Fi? 8 pasos para volver a conectarse
2. 2. Detener las cargas y descargas en segundo plano
Cuando estás descargando archivos grandes o subiendo muchos archivos a un servicio de almacenamiento en la nube como Google Drive, es probable que el rendimiento de tu navegador se resienta. Estas actividades pueden consumir mucho ancho de banda de Internet en tu Mac, lo que reduce la velocidad de navegación. Para solucionar este problema, lo mejor es desactivar cualquier transmisión en segundo plano u otras operaciones de descarga en el Mac. La opción más sencilla es suspender estas operaciones hasta que haya terminado de navegar o de cargar o descargar el archivo, lo que ocurra primero.
Lea también: Cómo utilizar el Economizador de Memoria & ¿Ahorro de energía en Google Chrome?
3. Forzar la salida de Google Chrome
Puede ser necesario forzar el cierre del navegador Google Chrome en un Mac si el navegador falla o no responde, lo que impide cerrarlo normalmente. Los fallos y bloqueos pueden deberse a diversos factores, como errores, extensiones o software obsoleto. En estos casos, forzar el cierre de Chrome puede ayudar a solucionar el problema y permitirle reiniciar el navegador y seguir utilizándolo con normalidad.
- Pulsa simultáneamente las teclas «Comando», «Opción» y «Escape». Esto hará que aparezca la opción «Forzar salida de aplicaciones»
- En la lista de aplicaciones abiertas, localice Google Chrome.
- Haga clic en Google Chrome para seleccionarlo.
- Haga clic en el botón «Forzar salida» en la esquina inferior derecha de la ventana.
Esto cerrará inmediatamente Chrome y cualquier pestaña o ventana abierta asociada a él. Tenga en cuenta que forzar el cierre de Chrome puede provocar la pérdida de datos, por lo que es mejor intentar cerrarlo normalmente primero antes de recurrir a este método.
4. Reiniciar el Mac
Si estás experimentando un rendimiento lento con Google Chrome en tu Mac, es posible que el problema sea el rendimiento general del equipo. Reiniciar el Mac es una solución rápida y sencilla que puede ayudar a solucionar este problema. Al reiniciar su Mac, puede solucionar cualquier problema temporal o fallo que pueda estar causando un rendimiento lento con Chrome u otras aplicaciones.
- Haga clic en el icono de Apple en la esquina superior izquierda de la pantalla.
- Seleccione la opción «Reiniciar» en el menú desplegable.
- Aparecerá una ventana emergente pidiéndole que confirme que desea reiniciar su Mac. Haga clic en el botón «Reiniciar» para confirmar.
5. Desactivar o eliminar extensiones innecesarias
La amplia biblioteca de extensiones de Google Chrome es una de las principales razones por las que es el navegador web más popular en todo el mundo. Aunque estas extensiones pueden ser increíblemente útiles, instalar y activar demasiadas puede tener un impacto negativo en el rendimiento del navegador.
A continuación te explicamos cómo hacerlo:
- Abre Google Chrome en tu Mac.
- Haga clic en el icono de tres puntos situado en la esquina superior derecha de la ventana del navegador.
- En el menú desplegable, seleccione «Más herramientas» y, a continuación, «Extensiones».
- Verá una lista de todas las extensiones que están actualmente instaladas en su navegador. Para desactivar una extensión, basta con hacer clic en el interruptor situado junto a ella para desactivarla.
- Para eliminar una extensión por completo, haga clic en el botón «Eliminar» situado junto a ella. Aparecerá una ventana emergente pidiéndole que confirme que desea eliminar la extensión. Haga clic en «Eliminar» para confirmar.
6. Eliminar la caché del navegador Chrome
¿Alguna vez ha experimentado que su navegador Chrome se congele durante un período prolongado de tiempo? Se trata de un problema común, especialmente si utilizas el navegador con regularidad. Una forma de solucionar este problema es borrar la caché del navegador Chrome. Al hacerlo, puede ayudar a asegurar que su navegador se ejecuta sin problemas y sin retrasos innecesarios o lag.
- Abra Google Chrome en su Mac.
- Haga clic en los tres puntos verticales en la esquina superior derecha de la ventana del navegador.
- En el menú desplegable, selecciona «Más herramientas» y, a continuación, «Borrar datos de navegación.»
- Se abrirá una nueva pestaña que te permitirá seleccionar qué datos quieres borrar. Asegúrese de que la casilla «Imágenes y archivos en caché» está marcada.
- Puede elegir borrar los datos de un intervalo de tiempo específico utilizando el menú desplegable o seleccionar «Todo el tiempo» para borrarlo todo.
- Haga clic en «Borrar datos» y espere a que finalice el proceso.
7. Actualizar Google Chrome
Es importante que mantengas actualizado tu navegador Google Chrome para asegurarte de que funciona a pleno rendimiento. Para asegurarte de que siempre utilizas la última versión de Chrome, sigue estos sencillos pasos para actualizarlo:
- Abre Google Chrome en tu Mac.
- Haz clic en los tres puntos verticales de la esquina superior derecha de la ventana del navegador.
- En el menú desplegable, selecciona «Ayuda» y, a continuación, «Acerca de Google Chrome».
- Se abrirá una nueva pestaña y Chrome comprobará automáticamente si hay actualizaciones disponibles.
- Si hay una actualización disponible, haz clic en «Actualizar Google Chrome».
- Una vez instalada la actualización, haz clic en el botón «Reiniciar» para reiniciar Chrome y aplicar los cambios.
8. Restablecer Google Chrome
En caso de que hayas personalizado varios ajustes en tu navegador Chrome, es posible que algunos de esos ajustes puedan causar conflictos o ralentizar inadvertidamente tu navegador. Restablecer la configuración de Chrome a su estado predeterminado es una solución viable que desactiva todas las extensiones y borra los datos temporales como las cookies, entre otras cosas. Sigue los pasos que se indican a continuación para devolver la configuración de Chrome a su estado predeterminado.
- Abre Chrome y haz clic en los tres puntos de la esquina superior derecha de la ventana.
- Selecciona «Configuración» en el menú desplegable.
- Desplázate hacia abajo y haz clic en «Restablecer configuración» para revelar ajustes adicionales.
- Haga clic en «Restaurar ajustes a sus valores predeterminados originales».
- Haga clic en «Restablecer configuración» en la ventana de confirmación que aparece.
Para concluir
Si Google Chrome funciona con lentitud en Mac, puedes intentar muchas cosas para solucionar el problema. Desde borrar la caché hasta actualizar Google Chrome, hay muchas opciones disponibles. Prueba algunas de estas soluciones y comprueba si te ayudan a acelerar la navegación.
Y para más guías de solución de problemas, listados y consejos de este tipo & trucos relacionados con Windows, Android, iOS y macOS, síguenos en Facebook, Instagram, Twitter, YouTube y Pinterest.