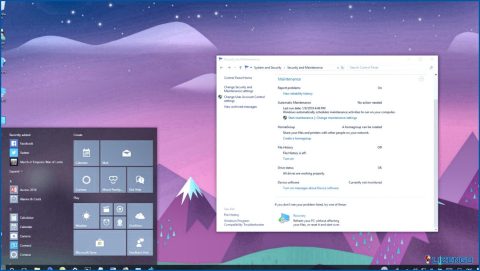Cómo arreglar el error «Failed To Launch Lunar Client» en Windows PC
¿Recibe el mensaje de error «Error al iniciar Lunar Client: Java launch failed» al iniciar el Cliente Lunar de Minecraft? La asignación inadecuada de RAM en la configuración de Lunar Client o un entorno de ejecución de Java (JRE) faltante o dañado es la causa principal de este problema.
Pilas de carpetas de caché o tu programa antivirus impidiendo el procesamiento del cliente son algunos posibles culpables adicionales. Este artículo revisa varios métodos para remediar el problema e iniciar Lunar Client con éxito.
Cómo Solucionar el Error «Failed To Launch Lunar Client» en Windows
Realice Algunas Inspecciones Preliminares
Realice primero los siguientes exámenes básicos:
- Después de cerrar el Cliente Lunar, vuelva a abrirlo.
- Cierre cualquier aplicación que ya se esté ejecutando en semejanza con Lunar Client para evitar interferencias.
- Asegúrese de que el dispositivo está en línea y que la conexión de red es fuerte.
- Aplique las correcciones restantes si las comprobaciones anteriores no resuelven el problema.
Método 1: Inicie el cliente Lunar en modo administrador
En caso de que a Lunar Client se le niegue el acceso a archivos específicos del sistema, puede experimentar el error mencionado. Ejecute el cliente como administrador para asegurarse de que el problema no está siendo causado por un acceso restringido. Para ejecutar Lunar Client como administrador, siga los siguientes pasos:
Paso 1: Vaya al directorio donde está instalado Lunar Client.
Paso 2: El archivo principal que se utiliza para iniciar el cliente se puede encontrar aquí.
Paso 3: Haga clic en el menú contextual cuando haga clic con el botón derecho del ratón en el archivo EXE de Lunar Client y elija Ejecutar como administrador.
Paso 4: Si el problema se resuelve ejecutando Lunar Client en modo administrador, esto sugiere que las limitaciones del sistema operativo son las culpables.
Método 2: Elimine las carpetas de caché de Lunar Client
Lunar Client mantiene cachés de datos de juego en carpetas de caché como la mayoría de los lanzadores de juegos hacen. Como resultado, el rendimiento del cliente mejora al recuperar los datos necesarios de varios lugares más rápidamente. Desafortunadamente, en ocasiones la caché acumulada obstruye el procesamiento del cliente, dando lugar a problemas imprevistos. Debe borrar todas las carpetas de caché para asegurarse de que la interferencia de la caché no es la fuente del problema actual. Siga los siguientes pasos:
Paso 1: Vaya a la siguiente ubicación mediante la navegación
C:Users<username>AppDataRoaming
Paso 2: Localice y abra la carpeta lunarclient.
Paso 3: Elimine tres carpetas de esta ubicación: Cache, Code Cache y GPUCache.
Paso 4: Haga clic con el botón derecho del ratón en las carpetas elegidas y seleccione Eliminar.
Paso 5: Después de borrar los directorios de caché, reinicie el Cliente Lunar.
Método 3: Modificar la configuración del Cliente Lunar para modificar la memoria asignada
Gracias a Lunar Client, los usuarios tienen un control total sobre la cantidad de memoria que debe tener el cliente. Esto alivia la carga del hardware del usuario y ayuda a una gestión eficiente de los recursos. El problema del que estamos hablando probablemente se produzca si asignas menos RAM en la configuración del cliente, que no sea suficiente para satisfacer las necesidades del cliente. Siga estos procedimientos para modificar la asignación de RAM para el Cliente Lunar:
Paso 1: Active Lunar Client.
Paso 2: En la parte superior, seleccione el menú Configuración.
Paso 3: Arrastre el control deslizante situado bajo Memoria asignada para modificar la asignación de memoria.
Método 4: Activar de nuevo Java Runtime Environment
Java Runtime Environment es necesario para que Lunar Client funcione correctamente. Podría tener problemas relacionados con Java como el descrito en este artículo cuando no está instalado correctamente, cuando algunos archivos se corrompen. Para instalarlo, sigue estos pasos:
Paso 1: Visite la página Página web de Java.
Paso 2: Haga clic en Descargar Java.
Paso 3: En la siguiente página, vuelve a hacer clic en Descargar Java.
Paso 4: Después de descargar el archivo, ejecútelo y seleccione Sí en la casilla UAC(Control de cuentas de usuario).
Paso 5: A continuación, seleccione el botón Instalar.
Nota: Si por casualidad, el proceso de instalación detecta una versión obsoleta de Java, haga clic en Desinstalar para eliminarla.
Lea también: Formas de protegerse contra el ransomware JavaScript
La última palabra sobre cómo solucionar el error «Failed To Launch Lunar Client» en Windows
Puede ser molesto para iniciar Lunar Client sólo para experimentar problemas inesperados. Los cambios mencionados anteriormente deberían ayudarle a identificar y resolver el error «Error al iniciar Lunar Client: Java launch failed». Es posible que tenga que eliminar Lunar Client y volver a instalarlo si ninguna de las correcciones funciona para solucionar el problema.
Háganos saber en los comentarios a continuación si tiene alguna pregunta o recomendación. Estaremos encantados de ofrecerte una solución. Con frecuencia publicamos consejos, trucos y soluciones a problemas comunes relacionados con la tecnología. También puedes encontrarnos en Facebook, Twitter, YouTube, Instagram, Flipboard y Pinterest.