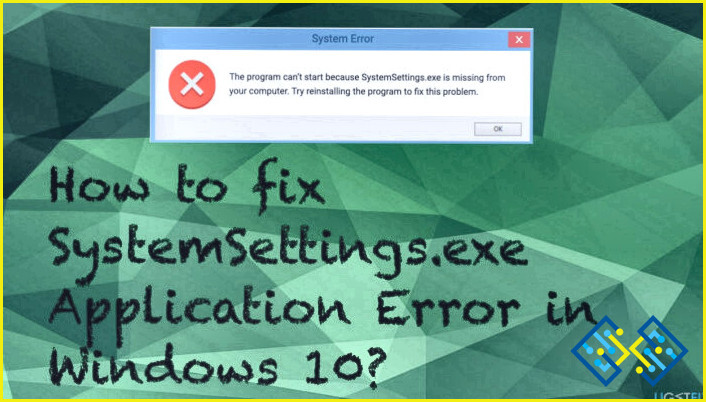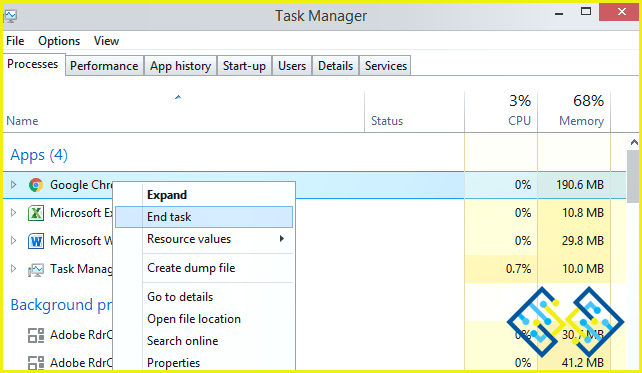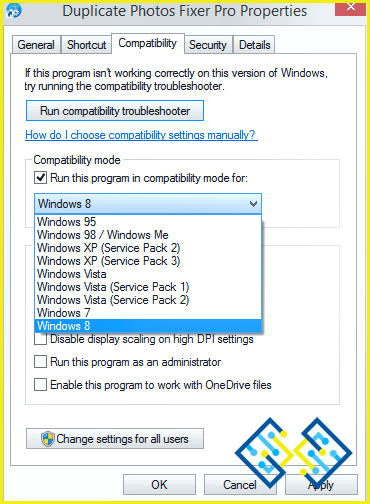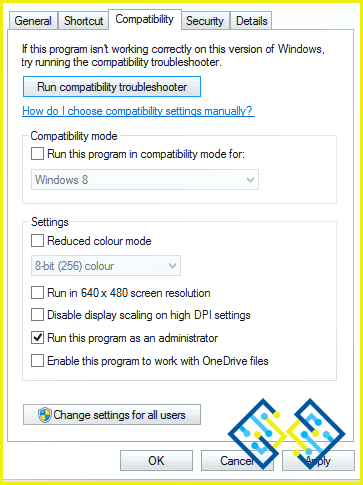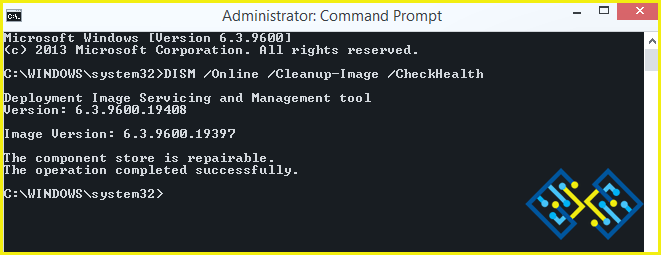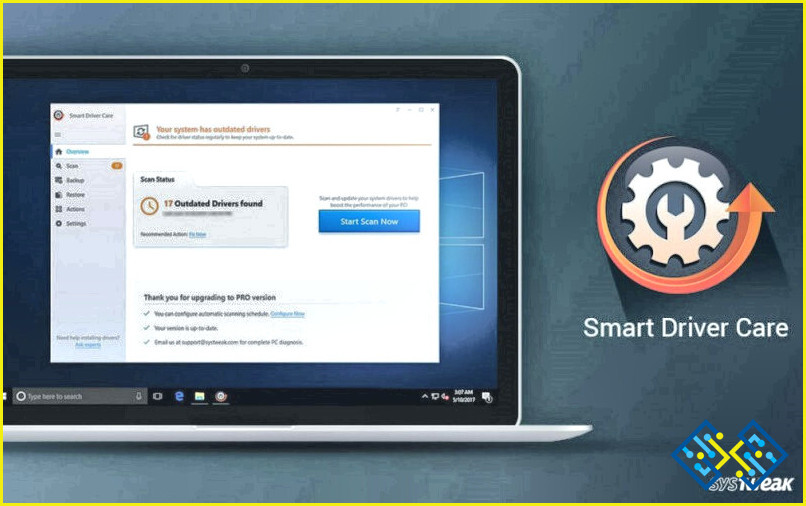¿Cómo arreglar el error .EXE ha dejado de funcionar en Windows 10?
Si no puede ejecutar un programa en su ordenador debido a un mensaje de error que dice.EXE ha dejado de funcionar, entonces esta guía le ayudará a resolver ese error. Este error se produce porque el archivo principal, también conocido como archivo ejecutable, no puede funcionar correctamente. No hay una razón fija de por qué se produce este error, y hay varias causas probables pueden dar lugar a este problema que ocurre de vez en cuando. Algunas de estas causas incluyen:
- Los archivos del sistema se corrompen.
- Hay un problema con la configuración de compatibilidad.
- Puede haber software malicioso en el sistema.
- Controladores obsoletos y faltantes.
- Archivos temporales y basura.
¿Pasos sobre cómo arreglar .EXE ha dejado de funcionar en Windows 10?
Fix 1: Inicie la aplicación de nuevo
Fix 2: Ejecutar el programa Anti-Malware
Fix 3: Comprobar las Opciones de Compatibilidad
Fix 4: Ejecute la aplicación en modo administrador
Fix 5: Elimine los archivos temporales 7 Junk
Fix 6: Ejecutar DISM & SFC Tools
Fix 7: Actualizar Drivers
Fix 1: Lanzar La Aplicación De Nuevo
Mientras se ejecuta un programa, si se encuentra con que el .exe ha dejado de funcionar por primera vez, no debe preocuparse por ello. Todo lo que puede hacer es hacer clic en la opción ‘Cerrar el programa’ en el prompt que aparece. Esto eliminará el prompt del escritorio. Siga los siguientes pasos:
Paso 1: Haga clic en el mensaje Cerrar y haga clic con el botón derecho del ratón en cualquier espacio de la barra de tareas. Seleccione Administrador de tareas en el menú contextual.
Paso 2: Una vez que se abra el cuadro de diálogo del Administrador de tareas, haga clic en la pestaña Procesos y busque el programa que causó el error. Haga clic con el botón derecho del ratón y, a continuación, haga clic en el botón Finalizar tarea de la parte inferior.
Paso 3: Reinicie su ordenador y luego vuelva a ejecutar el programa.
Nota: Este problema puede ocurrir debido a la falta de recursos del sistema y puede resolverse rápidamente con un reinicio.
Ajuste 2: Ejecute el programa AntiMalware
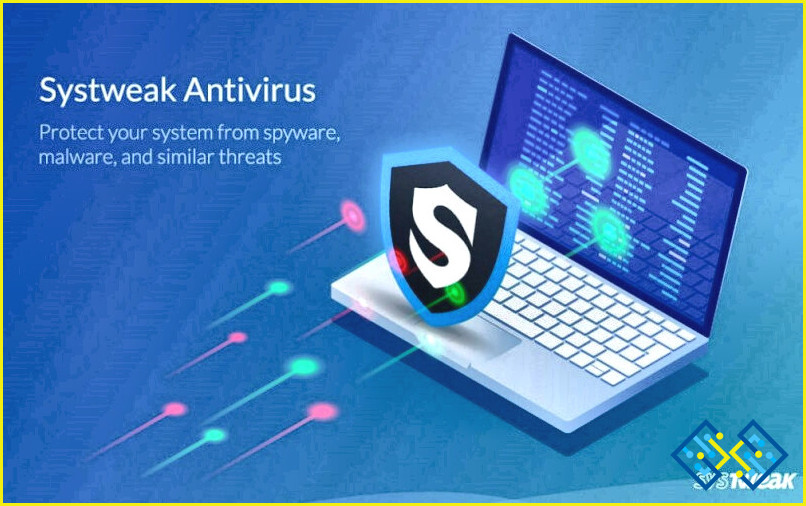
Todos los ordenadores pueden estar infectados por software malicioso también conocido como Virus, Malware, spyware, etc. Estas amenazas cibernéticas pueden hacer que su computadora funcione mal y muestre errores como que el .exe ha dejado de funcionar en Windows 10. Hay muchas aplicaciones antivirus disponibles en el mercado de software hoy en día. Aun así, recomiendo Systweak AntiVirus, que es un software completo en todos los sentidos para proteger nuestros ordenadores y mantenerlos seguros y protegidos.
Las características esenciales del Systweak Antivirus son:
- Protección en tiempo real – El Systweak Antivirus mantiene una protección en tiempo real en tu ordenador y analiza cualquier amenaza que pueda ocurrir en tu ordenador.
- Diferentes modos de escaneo – Systweak Antivirus permite a los usuarios escanear su ordenador en tres modos, a saber, escaneo rápido, escaneo profundo y escaneo personalizado.
- Aumentar su rendimiento – Una vez que Systweak Antivirus detecta actividades maliciosas y asegura su navegación, su ordenador siempre funcionará con un rendimiento mejorado.
- Solución completa. Systweak Antivirus también cuenta con protección contra exploits, elimina todo tipo de software malicioso e incluso desactiva los elementos de inicio.
Paso 1: Localiza la carpeta donde se ha instalado la aplicación.
Paso 2: A continuación localiza el archivo ejecutable o archivo .exe y haz clic con el botón derecho del ratón para abrir el menú contextual.
Paso 3: Selecciona Propiedades y luego haz clic en la pestaña Compatibilidad. Aquí encontrará una opción con una casilla de verificación etiquetada como ‘Ejecutar este programa en modo de compatibilidad para’ y luego seleccione la versión del sistema operativo Windows.
Paso 4: Reinicia el ordenador, y ahora comprueba si el programa sigue dando el mismo error.
Ajuste 4: Lanza la app en modo administrador
Otra resolución para arreglar que el .exe ha dejado de funcionar en Windows 10 es conceder al programa derechos de administrador. Cuando un programa se ejecuta en modo administrador, tiene acceso completo a los archivos y recursos del sistema. Esto ayuda en la ejecución impecable del programa. Para ejecutar cualquier programa en modo elevado, sigue estos pasos:
Paso 1: Busca y localiza la carpeta de instalación de la aplicación.
Paso 2: Abra la carpeta y luego busque el archivo principal .exe.
Paso 3: Haga un clic con el botón derecho del ratón sobre el archivo .exe del programa y, desde el menú contextual, elija propiedades.
Paso 4: Ahora, haga clic en la pestaña Compatibilidad del cuadro de diálogo de propiedades y busque una opción etiquetada como «Ejecutar este programa como administrador».
Paso 5: Marque la casilla de al lado y haga clic en Aplicar y luego en Aceptar.
Paso 6: Reinicie el ordenador y compruebe si el error persiste.
Ajuste 5: Eliminar archivos temporales 7 archivos basura
El sistema operativo Windows 10 crea una gran cantidad de archivos basura y temporales en su día a día. Sin embargo, no elimina todos estos archivos que se han creado, y a veces sobrescribe los archivos existentes que pueden resultar en la corrupción. Si alguna de las aplicaciones instaladas en su sistema requiere utilizar el archivo temporal corrupto, entonces puede causar el.exe ha dejado de funcionar en Windows 10.
Para eliminar los archivos temporales y basura y optimizar el sistema para este error y cualquier otro sistema posible, se recomienda utilizar una herramienta todo en uno para mantener el equipo. He estado usando Advance System Optimizer durante más de 4 años, y se encarga de todos los problemas de software para mí. Permítanme mostrarles lo eficaz que es explicando todo lo que ASO puede hacer:
- Limpiador del sistema – Advanced System Optimizer ayuda a los usuarios a limpiar los archivos basura, temporales y obsoletos del sistema y garantiza un PC más rápido y más espacio de almacenamiento.
- Mantiene la seguridad y la privacidad – ASO también ayuda a asegurar el sistema ofreciendo protección contra virus, malware, spyware y otros tipos de archivos similares. También mantiene la privacidad en el ordenador eliminando el historial de navegación, la caché y las cookies para que nadie pueda rastrear sus actividades de navegación.
- Optimiza Windows – Esta aplicación puede optimizar los componentes de su PC como la optimización de la memoria, que libera su RAM y la optimización de los juegos, que le permite tener una experiencia inolvidable cada vez que juega.
- Actualiza los controladores – ASO se asegura de que los controladores de su sistema se actualizan con regularidad.
- Backup & Recovery. Uno de los principales aspectos de la protección de sus archivos es tomar una copia de seguridad, comprimirlos y almacenarlos en un lugar seguro para ser restaurados en casos de accidentes como la caída del disco duro. Advanced System Optimizer puede tomar una copia de seguridad y restaurar sus archivos tal y como estaban.
Paso 1: Escriba Símbolo del sistema en el cuadro de búsqueda de la barra de tareas y a la derecha, haga clic en la opción que dice Ejecutar como administrador.
Paso 2: Escriba el siguiente comando en la ventana en blanco y negro y pulse Intro.
DISM.exe /Online /Cleanup-image /Restorehealth
Paso 3: Una vez completado el proceso, reinicia tu sistema e intenta ejecutar la aplicación que ha estado causando el error relacionado con .exe ha dejado de funcionar en Windows 10.
Fix 7: Actualizar Drivers
La última resolución que se me ocurre es actualizar los drivers de tu sistema. Los drivers son pequeños programas que pueden comunicarse entre el sistema operativo y el hardware. Cuando ejecutas una aplicación, ésta envía primero un mensaje al sistema operativo sobre su requerimiento de hardware, que luego se comunica al hardware a través de los controladores.
Así que puedes ver que es esencial actualizar y mantener tus controladores en todo momento. Hay dos formas de actualizar los controladores: El método manual y el automático. El método manual es un proceso largo y difícil y requiere tiempo y esfuerzo. Te hubiera sugerido que usaras este método por defecto de Microsoft usando el Administrador de Dispositivos, pero usar esto requeriría que supieras el modelo y la versión exacta de cada componente de hardware en tu ordenador. Una vez que sepa eso, busque en Internet el último controlador, descárguelo e instálelo.
Sin embargo, este proceso puede llevar días, y no hay garantía de éxito. En su lugar, yo recomendaría el método automático de actualización de controladores, algo que he estado haciendo durante el último par de años. Hay muchas aplicaciones disponibles para facilitar esto, pero yo prefiero usar Smart Driver Care ya que tiene algunas características fantásticas:
Actualizar controladores: Smart Driver Care busca en Internet, y actualiza el controlador obsoleto, reemplaza los controladores corruptos y dañados e instala finalmente los controladores que faltan en su sistema.
Copia de seguridad de los controladores: La COSUDE también realiza una copia de seguridad de los controladores de su sistema antes de instalar los nuevos. Este procedimiento de precaución es esencial porque si el nuevo controlador resulta ser incompatible con su hardware, entonces SDC puede restaurar el controlador de trabajo anterior.
Actualizador de software: La característica más inusual de SDC que no está disponible en otro software de actualización de controladores es el hecho de que también puede buscar las últimas versiones de los programas instalados en su ordenador y actualizarlos también.
Las palabras finales sobre cómo arreglar .EXE ha dejado de funcionar en Windows 10?
Windows 10 es realmente un sistema operativo fantástico, pero esto no viene sólo del propio sistema operativo y depende de otras aplicaciones también. Una aplicación como Advanced System Optimizer y Smart Driver Care siempre puede asegurar que su sistema nunca se ejecuta en cualquier error como .exe no funciona en Windows 10. Pruebe estas soluciones si se enfrenta al error y háganos saber cuál ha funcionado en la sección de comentarios más abajo.
Síganos en las redes sociales – Facebook, Twitter, LinkedIn y YouTube. Para cualquier consulta o sugerencia, por favor, háganoslo saber en la sección de comentarios de abajo. Nos encantaría responderte con una solución. Publicamos regularmente consejos y trucos junto con soluciones a problemas comunes relacionados con la tecnología.