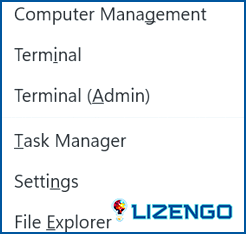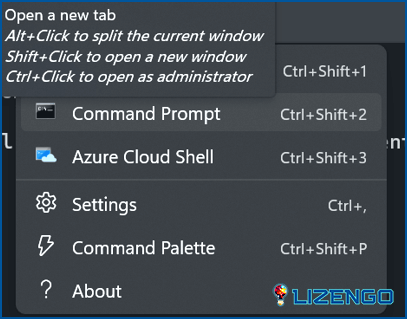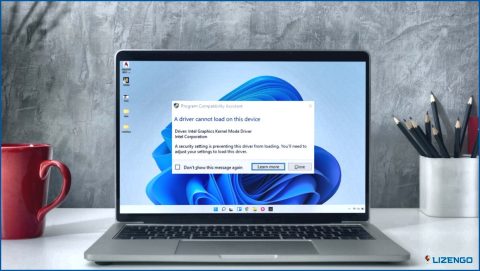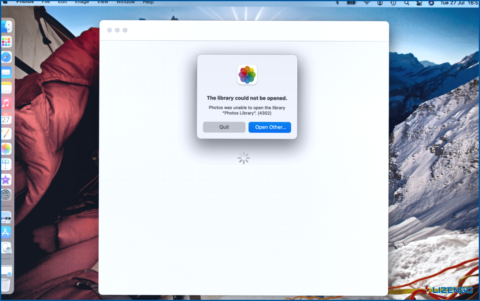Solucionar el error de Windows «PowerShell no se puede cargar porque la ejecución de scripts está deshabilitada»
Estás usando PowerShell para ejecutar algunos comandos cuando de repente aparece una notificación de error que dice: «PowerShell no se puede cargar porque la ejecución de scripts está deshabilitada en este sistema.» ¿Sientes curiosidad por conocer la raíz de este problema y sus soluciones? Le guiaremos a través de varias soluciones rápidas que pueden ayudarle a resolver este problema para siempre.
Lea también: Cómo solucionar PowerShell sigue apareciendo en Windows 11
Diferentes métodos sobre cómo solucionar el error de Windows «PowerShell no se puede cargar porque la ejecución de scripts está deshabilitada»
Método 1: Inicie PowerShell en modo administrador
Conceder a PowerShell autoridad de Administrador ayudará a los usuarios a llevar a cabo sus tareas con éxito porque la aplicación PowerShell ahora tiene acceso completo a los archivos y recursos del sistema.
Paso 1: Pulse Win + X para iniciar el menú de encendido de Windows.
Paso 2: Seleccione Terminal ( Admin ).
Paso 3: La ventana de Terminal se abrirá ahora en modo elevado.
Paso 4: Cualquier ventana de herramienta que se abra aquí tendrá derechos administrativos. Haga clic en la flecha hacia abajo para seleccionar Windows PowerShell y ejecutarlo.
Lea también: Cómo recuperar archivos borrados por PowerShell en el equipo de Windows
Método 2: Alterar la política de ejecución de Windows PowerShell
Política de Ejecución cab describirse como una característica de seguridad que regula cómo se ejecutan los scripts de PowerShell en su PC. Establece qué tipos de scripts se pueden ejecutar y también notifica los que se deben evitar. Por ejemplo, el problema de «la ejecución de scripts está deshabilitada» puede aparecer si las políticas «RemoteSigned», «AllSigned» o «Restricted» están habilitadas. Lo único que hay que hacer para solucionar el problema es cambiar la política de ejecución a «ByPass» o «Unrestricted». A continuación se indica cómo hacerlo:
Paso 1: Pulse Ganar + X para iniciar el menú de encendido.
Paso 2: Seleccione Terminal (Admin) y abra la ventana de PowerShell.
Paso 3: Introduce el siguiente comando y a continuación pulsa el botón Introduzca
Get-ExecutionPolicy -List
Paso 4: Alterar la política de ejecución ejecutando el comando siguiente:
Set-ExecutionPolicy Unrestricted -Scope CurrentUser
Paso 5: Salga de la ventana Terminal y reinicie el equipo.
Lea también: Cómo actualizar Powershell en Windows 11
Método 3: utilizar el editor de directivas de grupo
Alterar la política de ejecución también se simplifica a través del Editor de directivas de grupo local (LGPE). Puede utilizar esta utilidad para modificar diferentes configuraciones del sistema o resolver una amplia gama de problemas de PC. A continuación te explicamos cómo modificar la política de ejecución del LGPE:
Paso 1:En el cuadro de búsqueda del menú Inicio, introduzca « Editar política de grupo » y, a continuación, haga clic en la mejor coincidencia.
Paso 2: Navegue hasta la siguiente ruta:
Computer Configuration -> Administrative Templates -> Windows Components -> Windows PowerShell.
Paso 3: Haga doble clic en el elemento etiquetado como Activar la ejecución de secuencias de comandos
Paso 4: Seleccione la opción Habilitado casilla de verificación.
Paso 5: A partir de ahí, elija Permitir scripts locales y scripts remotos firmados de la opción desplegable Política de ejecución.
Paso 6: Para guardar estos cambios, pulse Aplicar y, a continuación, pulse OK
Método 4: Utilizar el registro de Windows
Intente modificar la política de ejecución utilizando el Editor del Registro si las otras técnicas no funcionaron. Utilizando el Editor del Registro, siga estos pasos para modificar la directiva de ejecución:
Paso 1: Pulse Ganar + R para lanzar el EJECUTAR caja.
Paso 2: Para iniciar el Editor del Registro, escriba Regedit y pulse Introduce
Paso 3: Introduzca el comando siguiente pegándolo en la barra de direcciones:
HKEY_LOCAL_MACHINESOFTWAREMicrosoftPowerShell1ShellIdsMicrosoft.PowerShell
Paso 4: En la parte derecha, busque el icono ExecutionPolicy valor.
Paso 5: Haga doble clic en el valor de ExecutionPolicy.
Paso 6:En el cuadro de diálogo « Datos de valor «introduzca ByPass . PowerShell podrá ejecutar el script sin restricciones como resultado.
Paso 7: Pulse OK para guardar los cambios después de escribir el valor en el cuadro «Datos de valor».
Paso 8:Reinicie su dispositivo después de cerrar el Editor del Registro.
Lee también: Cómo instalar apps desde el símbolo del sistema o PowerShell
La última palabra sobre cómo solucionar el error de Windows «PowerShell no se puede cargar porque la ejecución de scripts está deshabilitada»
Cuando inesperadamente no puede ejecutar tareas específicas en Windows PowerShell, podría ser muy agravante. Pero si se encuentra con el problema «scripts está deshabilitado», las correcciones que hemos discutido deben ser útiles.
Háganos saber en los comentarios a continuación si tiene alguna pregunta o recomendación. Estaremos encantados de ofrecerle una solución. Con frecuencia publicamos consejos, trucos y soluciones a problemas comunes relacionados con la tecnología. También puede encontrarnos en Facebook, Twitter, YouTube, Instagram, Flipboard y Pinterest.