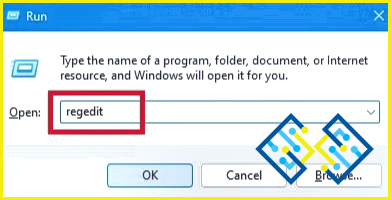Cómo configurar una alarma en un PC con Windows 11/10
Solíamos establecer alarmas en los relojes de mesa antiguos en el día. Antes de un evento importante, sería beneficioso para nosotros para levantarse a tiempo. Hoy en día, puede configurar una alarma en su teléfono u ordenador, sin embargo. En este artículo te mostraremos cómo configurar una alarma en un ordenador con Windows.
Hoy en día, poner una alarma puede servir para algo más que para despertarse. Sin embargo, que te recuerden una tarea o un evento a una hora específica también ayuda. Si bien configurar una alarma en un dispositivo móvil es un proceso sencillo, podría ser un desafío cuando se utiliza Windows 10 u 11. Sobre todo si no estás familiarizado con las últimas características.
Requisitos previos antes de configurar una alarma en un equipo con Windows.
La zona horaria correcta y la fecha y hora del sistema son necesarias para configurar una alarma o realizar cualquier otra modificación en la aplicación Reloj de Windows. Su alarma no funcionará correctamente si eso no está configurado adecuadamente. Por lo tanto, antes de configurar una alarma en su ordenador, vuelva a comprobar que cumple los siguientes requisitos:
1. La fecha/hora y la zona horaria deben estar configuradas correctamente
Debe verificar que la Fecha y Hora o la Zona Horaria de su PC estén configuradas correctamente antes de utilizar el reloj o configurar una alarma. Si no es así, puede cambiar los ajustes de fecha y hora siguiendo las siguientes instrucciones:
Paso 1: Seleccione la Fecha & Configuración de hora en Mejor coincidencia después de buscar «fecha» y «hora» en el menú Inicio.
Paso 2: Esto iniciará la hora de la aplicación Configuración & Página de configuración de idioma.
Paso 3: Aquí, seleccione Desactivar Establecer la hora automáticamente.
Paso 4: A continuación, establece manualmente la zona horaria eligiendo la opción correcta en el desplegable.
Paso 5: Seleccione la fecha y hora adecuadas haciendo clic en Cambiar junto a Establecer la fecha y hora manualmente.
2. Desactivar el modo de suspensión de Windows
Además, asegúrese de que su PC con Windows está en modo de suspensión. Si es así, impedirá que la aplicación Reloj haga sonar la alarma cada vez que su ordenador entre en reposo. En esta situación, es necesario desactivar el modo de suspensión antes de configurar la alarma en Windows. Así es como se hace:
Paso 1: Inicie la aplicación Configuración pulsando simultáneamente los botones Win + I.
Paso 2: Después de eso, pulsa la pestaña Sistema en el panel izquierdo y haz clic en Encendido & Batería a la derecha.
Paso 3: Expanda el área de Pantalla y Reposo bajo Energía en la siguiente pantalla. Establezca todos los ajustes en Nunca en esta área.
3. Actualizar la aplicación Reloj
Es crucial mantener actualizada la app Reloj para poder utilizar todas sus nuevas funciones. Por lo tanto, se aconseja actualizar la app Reloj a la versión más reciente.
Cómo configurar una alarma en un ordenador con Windows 11.
Siga estas instrucciones para configurar una alarma en su ordenador Windows. Además, le mostramos cómo configurar el Nombre de la alarma, el Sonido de la alarma, los Días y la Hora de repetición:
Paso 1: Haga clic en el botón Alarma a la izquierda después de abrir el Reloj.
Paso 2: A continuación, se mostrará la ventana Editar alarma. Haga clic en la alarma predeterminada y cambie la hora haciendo clic en las flechas arriba y abajo después de seleccionar AM o PM.
Paso 3: A continuación, puede proporcionar un nombre adecuado para la alarma en la sección Nombre de la alarma, como Buenos días.
Paso 4: A continuación, puede elegir el día utilizando las abreviaturas de día que aparecen a continuación, y la casilla Repetir Alarma de arriba se marcará automáticamente.
Paso 5: A continuación, elija el sonido de alarma que desee en el área Timbre de alarma.
Paso 6: Si lo desea y cuando sea necesario, también puede elegir el Tiempo de repetición.
Paso 7: Pulse Guardar para guardar sus modificaciones y la alarma se activará automáticamente.
Sólo tiene que ajustar la hora de la alarma, realizar los cambios necesarios, como modificar el sonido de la alarma o la hora de repetición, y pulsar Guardar para el día actual.
¿Cómo desactivar o activar las alarmas en Windows?
Puede deslizar la palanca hacia la derecha para activar la alarma si ya ha configurado la hora de la alarma y sólo desea encenderla.
Del mismo modo, para que la alarma deje de sonar, basta con deslizar la palanca hacia la izquierda.
¿Cómo configurar una alarma de Windows?
Simplemente haz clic en el símbolo «+» en la esquina inferior derecha si quieres añadir una alarma, digamos que ya configuraste una para despertarte y ahora quieres añadir una para recordarte una ocasión.
Se abrirá otra ventana Editar alerta con el mismo diseño. Siguiendo los procedimientos anteriores, ahora puede crear una segunda alarma para un evento diferente, y se añadirá a la lista de alarmas.
Cómo eliminar una alarma de Windows
Simplemente seleccione Eliminar en el menú contextual cuando desee borrar una alarma haciendo clic con el botón derecho del ratón sobre ella.
La última palabra
La aplicación Reloj incluida en Windows 10 y 11 incluye una alarma integrada. Como resultado, establecer una alarma directamente en su PC con Windows es más sencillo para usted si tiene una fecha límite que se aproxima.
Háganos saber en los comentarios a continuación si tiene alguna pregunta o recomendación. Estaremos encantados de ofrecerle una solución. Con frecuencia publicamos consejos, trucos y soluciones a problemas comunes relacionados con la tecnología. También puedes encontrarnos en Facebook, Twitter, YouTube, Instagram, Flipboard y Pinterest.