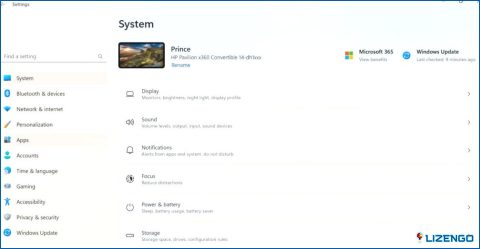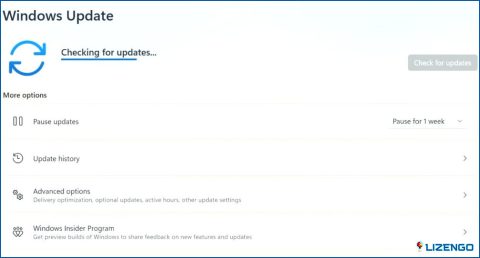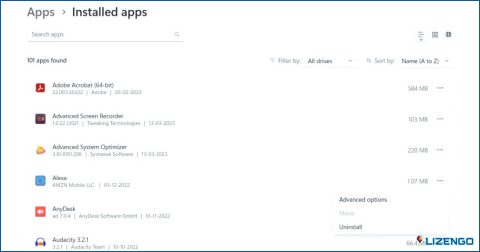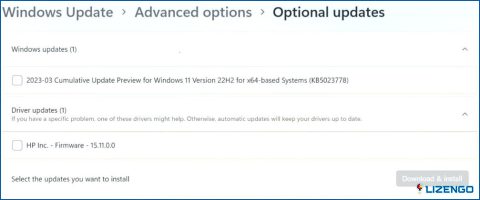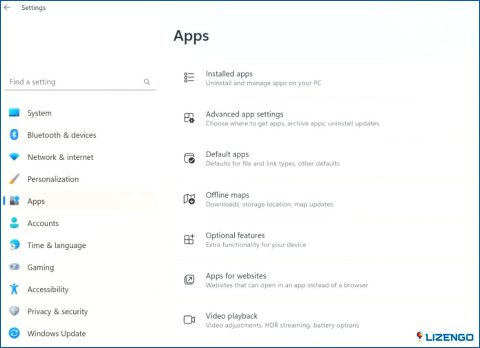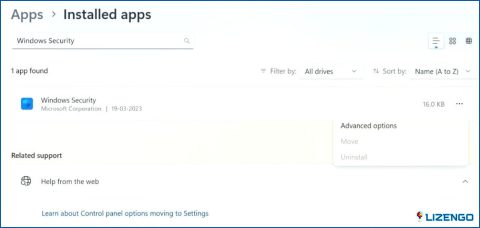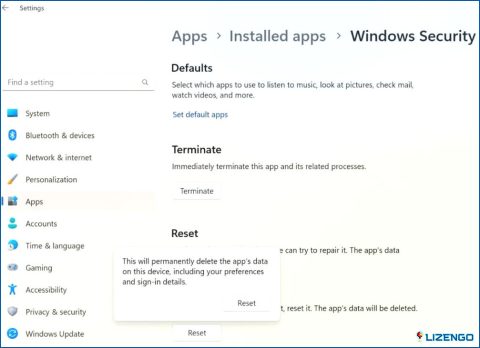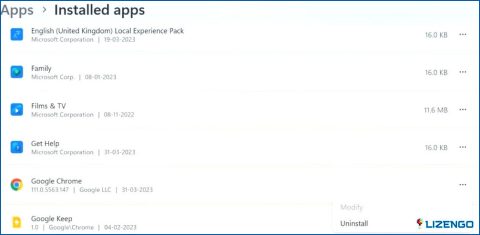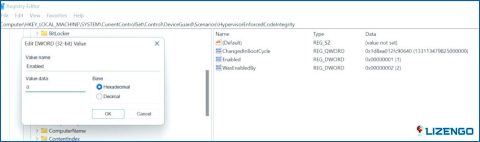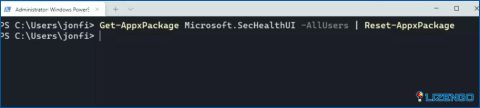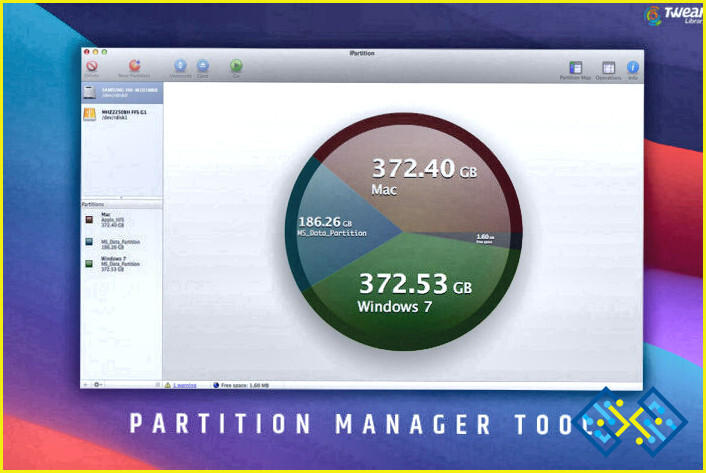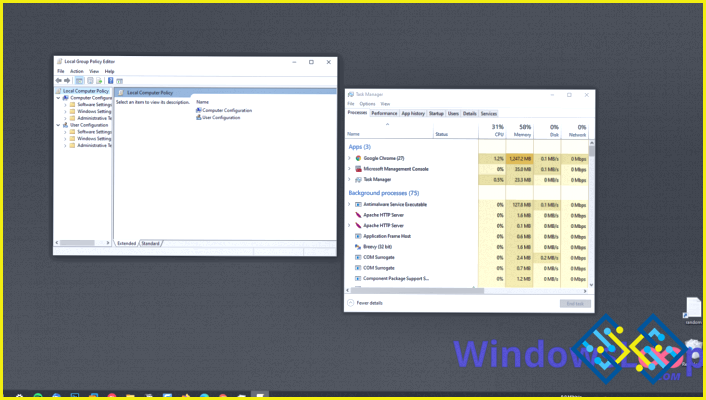Cómo solucionar el error «Esta configuración está gestionada por el administrador» en Windows
Algunos usuarios del sistema operativo Windows reciben un mensaje de error que dice: «Esta configuración es mantenida por su administrador» cuando intentan cambiar ciertas configuraciones de Seguridad de Windows. Esta advertencia problema se puede ver directamente encima de la configuración de la aplicación para App & navegador y Virus & módulos de protección contra amenazas. Como resultado, no pueden activar las opciones cruciales de Seguridad de Windows que están desactivadas o en gris.
Al observar el mensaje de error, la mayoría pensaría que este problema está relacionado con los privilegios de administrador de la cuenta de usuario, pero no siempre es así. Muchas personas que se encuentran con este problema ya han iniciado sesión como administradores de Windows. Así que sin más preámbulos, vamos a ver los pasos para resolver el problema de Windows 11 «Esta configuración es administrada por su administrador».
Solucionar el error «Esta configuración es administrada por su administrador» de Windows Security.
Aunque el error «This setting is managed by your admin» está pensado para evitar cambios no autorizados, hay ocasiones en las que puedes necesitar modificar ciertas configuraciones de tu equipo. Solucionar este error puede ayudarle a recuperar el control de los ajustes y la configuración de su equipo, especialmente si tiene permiso del administrador del sistema.
Método 1: Instale las actualizaciones de Windows.
Algunos expertos en tecnología han recomendado actualizar el sistema operativo Windows como primer paso para resolver este problema. Estos son los pasos para buscar actualizaciones en Windows 11 PC:
Nota: Es posible que el equipo se reinicie un par de veces durante el proceso de actualización de Windows. Así que guarda todo el trabajo antes de iniciar Windows Update.
Paso 1: Presione Win + I para abrir la ventana Configuración de Windows.
Paso 2: Haga clic en la pestaña Windows Update en el panel izquierdo de la aplicación Configuración de Windows.
Paso 3: A continuación, haga clic en el botón Buscar actualizaciones.
Paso 4: Aparecerá una lista de actualizaciones en la pantalla. Haga clic en Descargar & Instalar debajo de cada actualización.
Paso 5: Una vez descargadas e instaladas las actualizaciones. Haga clic de nuevo en el botón Buscar actualizaciones para asegurarse de que no quedan más actualizaciones.
Paso 6: Una vez instaladas todas las actualizaciones necesarias. Haga clic en la pestaña Opciones avanzadas del panel derecho.
Paso 7: Desplácese hacia abajo y haga clic en Actualizaciones opcionales.
Paso 8: Haga clic en Descargar & Instalar y asegúrese de que su PC está totalmente actualizado.
Actualizar su PC con regularidad garantizará un funcionamiento fluido y sin errores de su ordenador.
Método 2: Restablecer la seguridad de Windows.
El problema de Windows 11 «Esta configuración es administrada por su administrador» puede ocurrir debido a un error en la configuración de Seguridad de Windows. Por lo tanto, restablecer la aplicación de Seguridad de Windows puede hacer maravillas para usted y resolver este problema. Estos son los pasos a seguir:
Paso 1: Pulsa Win + I para abrir la App de configuración de Windows.
Paso 2: Haz clic en la pestaña Apps del panel izquierdo.
Paso 3: A continuación, haz clic en la opción Apps instaladas del panel derecho.
Paso 4: Ahora aparecerá en tu pantalla una lista de las apps instaladas. Puedes utilizar la barra de búsqueda de la parte superior y escribir Windows Security para localizar esta app más rápidamente.
Paso 5: Una vez que aparezcan los resultados de la búsqueda, haz clic en los tres puntos junto a la app Windows Security y elige Opciones avanzadas.
Paso 6: Desplácese hacia abajo en la ventana Opciones avanzadas y localice la sección Restablecer.
Paso 7: Haga clic en el botón Restablecer y reinicie su PC.
Nota: Todos sus ajustes personalizados de Seguridad de Windows se perderán y tendrá que configurarlos de nuevo.
Método 3: Desinstalar la aplicación antivirus de terceros.
Varios programas antivirus de terceros tienen la capacidad de desactivar ciertos componentes de Windows Security por su propio bien. El problema del administrador en Windows Security puede solucionarse si desinstala el software antivirus de terceros conflictivo. Aquí están los pasos para desinstalar cualquier programa de terceros en Windows PC.
Paso 1: Pulse Win + S para abrir el cuadro de búsqueda.
Paso 2: Escriba «Agregar o quitar programas» y haga clic en el resultado Mejor coincidencia.
Paso 3: Se abrirá una lista de apps instaladas en tu pantalla. Haga clic en los tres puntos junto al nombre de la app que desea desinstalar y, a continuación, elija Desinstalar.
Paso 4: Sigue las instrucciones en pantalla y podrás eliminar la app de tu PC.
Si esta solución resuelve el problema, es probable que volver a instalar el mismo software antivirus de terceros haga que vuelva a ocurrir. Entonces tendría que decidir si utilizar Windows Security o su programa antivirus de terceros.
Método 4: Utilice el Editor del Registro de Windows.
Utilizando esta solución probada de reparación del registro, numerosos clientes han conseguido resolver el problema del administrador de Windows Security. La única clave que es necesario eliminar para este ajuste del registro es un valor DWORD. Para implementar esta posible solución, modifique el registro de la siguiente manera:
Paso 1: Pulse Win + R para abrir el cuadro de comandos EJECUTAR.
Paso 2: Escriba «regedit» y pulse el botón Aceptar.
Paso 3: Navegue hasta la siguiente ruta utilizando el panel izquierdo de la aplicación Editor del Registro de Windows.
ComputerHKEY_LOCAL_MACHINESYSTEMCurrentControlSetControlDeviceGuardScenariosHypervisorEnforcedCodeIntegrity
Nota: Puede copiar y pegar la ruta mencionada en la barra de direcciones de la aplicación Editor del Registro de Windows.
Paso 4: Localice la clave Enabled en la parte derecha del Editor del Registro de Windows y haga doble clic en ella.
Paso 5: Se abrirá un pequeño cuadro en el que tendrá que cambiar el número bajo Datos de valor de 1 a 0.
Paso 6: Haz clic en Aceptar y sal del Editor del Registro de Windows.
Paso 7: Reinicie su PC y compruebe si el problema persiste.
Método 5: Vuelva a instalar Windows Security App.
Windows Defender (también conocido como Microsoft Defender) no se instala en su PC como un programa normal, por lo que no puede reinstalarlo como lo haría con un software normal. Por lo tanto, la ejecución de un comando PowerShell se puede utilizar para volver a instalar el programa de seguridad de Windows 11 preinstalado. Intente utilizar el siguiente comando para reinstalar Windows Security:
Paso 1: Pulse Win + X para iniciar el menú de encendido de Windows.
Paso 2: Elige Terminal (Admin) de la lista de apps.
Paso 3: Ahora se abrirá el Terminal de Windows. Haga clic en la flecha que apunta hacia abajo en la barra superior y elija Windows Powershell.
Paso 4: Copie y pegue el comando mencionado a continuación en la ventana de Windows PowerShell seguido de pulsar la tecla Intro.
Get-AppXPackage -AllUsers | Foreach Add-AppxPackage -DisableDevelopmentMode -Register "$($_.InstallLocation)AppXManifest.xml"
Paso 5: Espere a que el comando se ejecute correctamente y reinicie el equipo.
Lea también: Cómo arreglar su organización gestiona las actualizaciones en este PC
Cómo superar los problemas de seguridad de Windows: Una guía para resolver el error «Administrado por el administrador»
Estos son los métodos que los usuarios de Windows 11 mencionan con mayor frecuencia el uso de resolver el «ajuste es administrado por el administrador» problema. Por lo tanto, la aplicación de las correcciones sugeridas probablemente hará que el problema de su PC «la configuración es administrada por su administrador» desaparezca. Después de eso, puede personalizar cualquier configuración en Seguridad de Windows según sea necesario.
Háganos saber en los comentarios a continuación si tiene alguna pregunta o recomendación. Estaremos encantados de proporcionarle una resolución. Con frecuencia publicamos consejos, trucos y soluciones a problemas comunes relacionados con la tecnología.
También puede encontrarnos en Facebook, Twitter, YouTube, Instagram, Flipboard, y Pinterest.