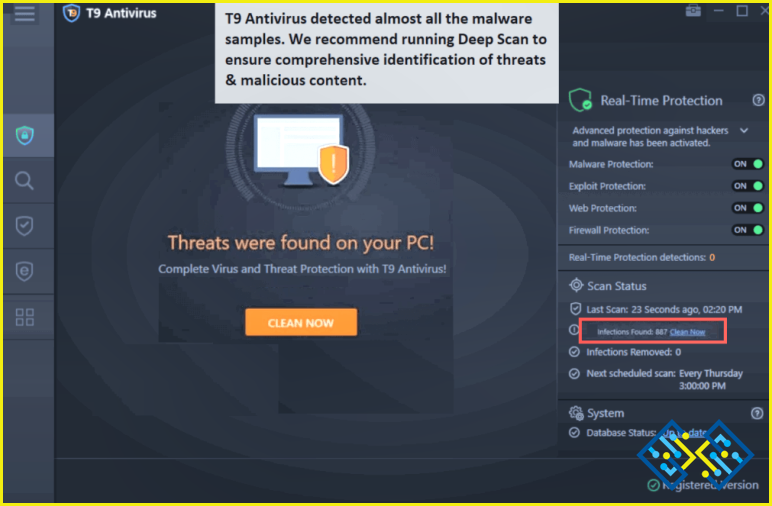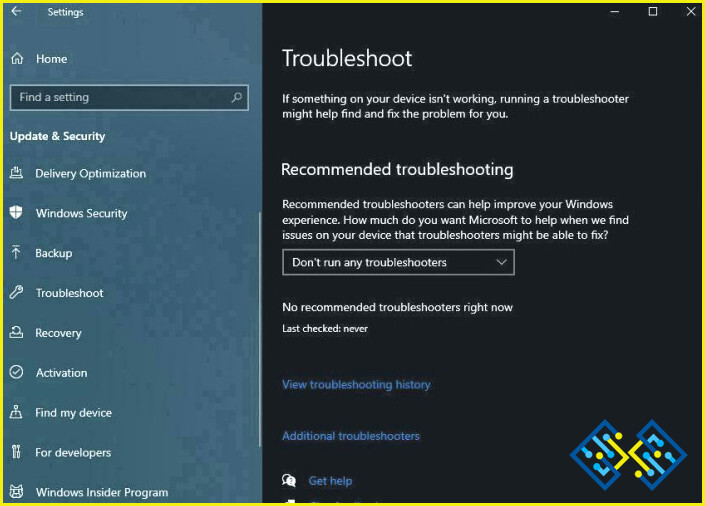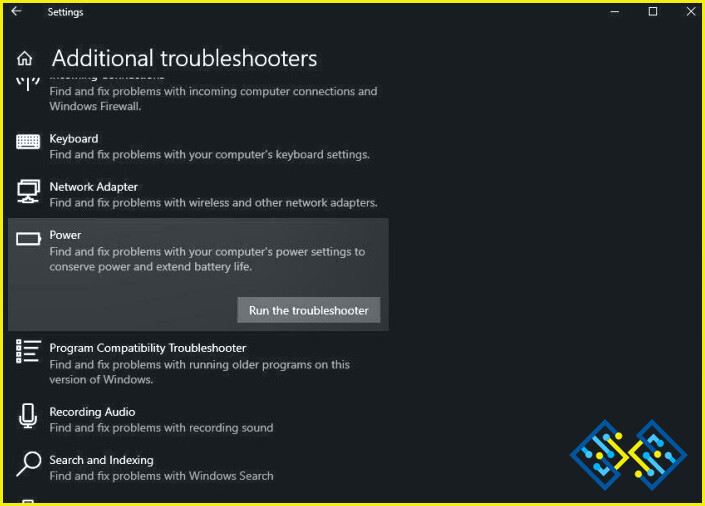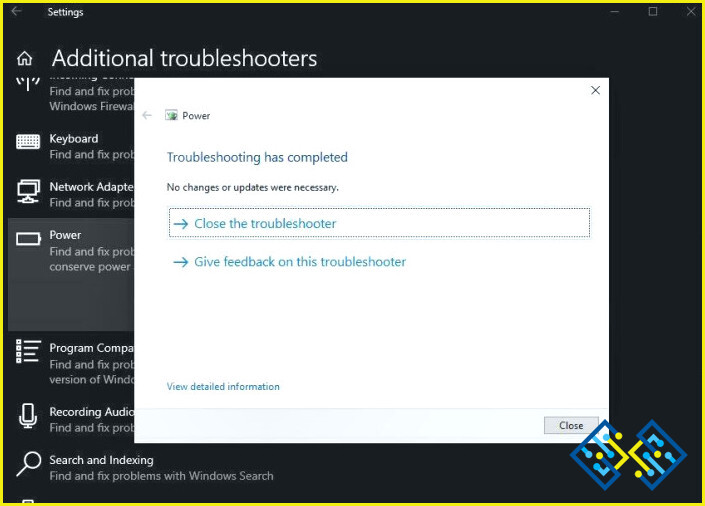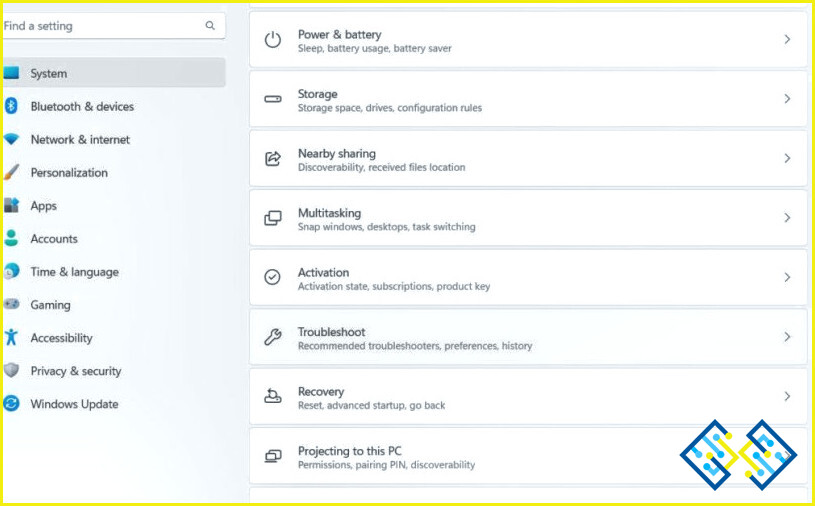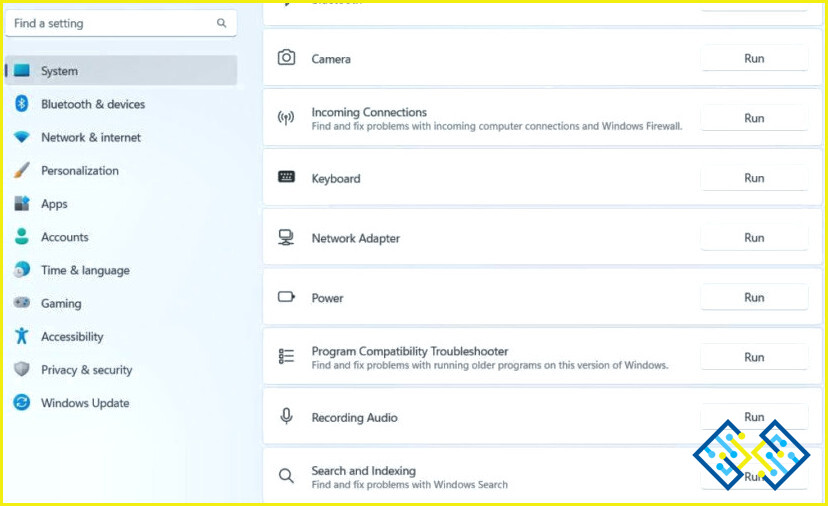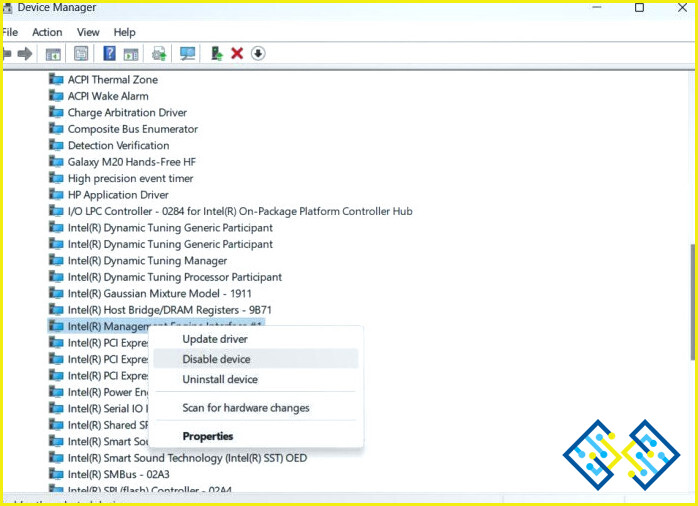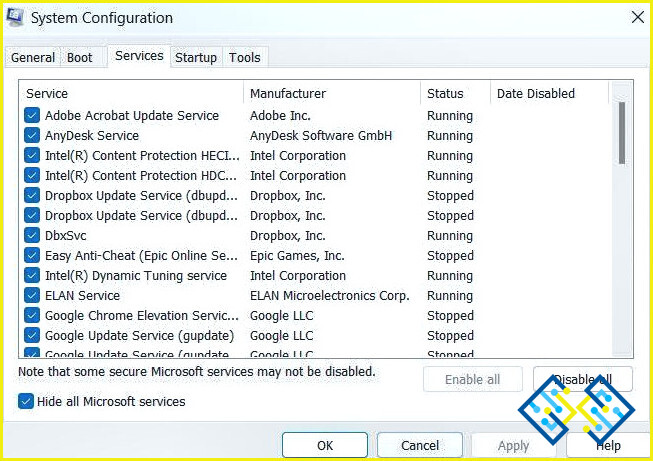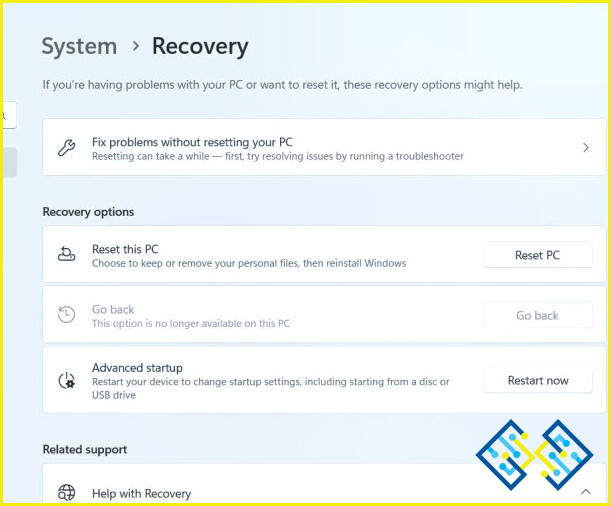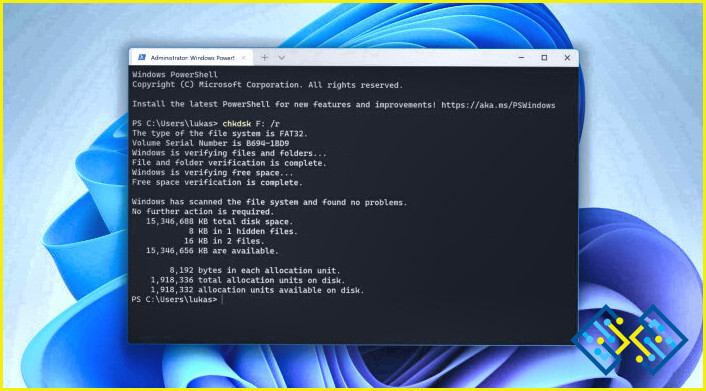Qué hacer si Windows 11/10 PC no se reinicia
Reiniciar un ordenador es a menudo uno de los primeros pasos para solucionar casi cualquier problema de Windows. Los expertos recomiendan que reinicie el equipo de vez en cuando para que pueda liberar memoria, vaciar la RAM, reparar los archivos del sistema y hacer un montón de otras cosas. Pero, ¿qué ocurre si el ordenador no se reinicia? Para ser más específicos, ¿qué pasa si intenta utilizar el botón Reiniciar y el ordenador no lo hace?
Puede que su ordenador se haya quedado atascado en la pantalla de reinicio. Si ese es tu problema, te cubrimos las espaldas. Pero, si la opción de reiniciar no funciona en tu PC, esta entrada del blog te solucionará el problema.
¿Por qué no se reinicia mi ordenador?
Si no puede reiniciar su PC con Windows, las siguientes podrían ser las razones -.
- Archivos de sistema rotos
- Hardware dañado
- Aplicación o proceso recientemente instalado está interfiriendo con la funcionalidad de su ordenador
- Presencia de malware
Qué hacer si mi PC no se reinicia?
1. 1. Ejecute un análisis antimalware
Le instamos a que ejecute un análisis antimalware. ¿Por qué? Muchas aplicaciones infectadas con malware pueden interferir con la funcionalidad de tu ordenador, siendo el reinicio una de ellas. En este caso, puede optar por una herramienta antimalware como T9 Antivirus, cuya base de datos se actualiza constantemente para hacer frente incluso a los virus más potentes y «nuevos en la manzana».
Además, presenta las siguientes características
- Escaneado en tiempo real y bajo demanda.
- Los modos de análisis Rápido, Profundo y Personalizado pueden ayudarle a buscar amenazas maliciosas en todos los rincones de su equipo.
- Programe análisis.
- Web Protection evita que tropiece accidentalmente con un sitio web que contenga amenazas maliciosas.
- Exploit Protection para ayudarle a mantenerse alejado de las amenazas de día cero
Quieres ver T9 Antivirus en acción y profundizar en sus otras características encomiables? Echa un vistazo a este post.
2. Ejecute el solucionador de problemas de energía
En primer lugar, intente ejecutar el Solucionador de problemas de energía que es su herramienta incorporada de Windows que puede venir a su rescate si el equipo no se reinicia.
En Windows 10 –
- Abra Configuración pulsando el botón Windows + I botón
- Haga clic en Actualizar & Seguridad
- En el panel de la izquierda, haga clic en Solucionar problemas.
- Desde el lado derecho, haga clic en Solucionadores de problemas adicionales.
- En la siguiente ventana, seleccione Alimentación y además haga clic en Ejecutar el solucionador de problemas.
- Siga las instrucciones en pantalla.
En Windows 11 –
- Abra Configuración pulsando el botón Windows + I.
- En la parte derecha, haga clic en Solucionar problemas.
- Haga clic en Otros solucionadores de problemas.
- En Otros, haga clic en Ejecutar junto a Poder y siga las instrucciones que aparecen en pantalla.
3. Desactive el motor de gestión Intel
Intel Management Engine a veces rompe la opción de reinicio. Esta podría ser la razón por la que no puede reiniciar el equipo de Windows. Deshabilitar esta opción puede ayudar en la fijación de la cuestión. Aquí están los pasos para hacer eso
- Abra el Administrador de dispositivos pulsando las teclas Windows + X.
- Haga clic en abrir Dispositivos del sistema.
- Haga clic con el botón derecho en Intel(R) Management Engine Interface.
- Seleccione Deshabilitar dispositivo
- Apagar y una vez arrancado el PC, intentar reiniciarlo.
4. Realizar un arranque limpio
Realizar un Clean Boot también puede ayudarle a solucionar el problema. Una vez que haya realizado el paso siguiente, puede ejecutar además un escaneo SFC también.
- Abra el Ejecute cuadro de diálogo pulsando Windows + R
- Cuando se abra el cuadro de diálogo, escriba msconfig y pulse Intro.
- Pulse Servicios pestaña.
- Desde la parte inferior, haga clic en el botón Ocultar todos los servicios de Microsoft casilla de verificación.
- Haga clic en la casilla de verificación Desactivar todo opción.
- Haga clic en Aplicar y haga clic en ACEPTAR.
- Intente reiniciar el ordenador ahora.
Para ejecutar un análisis SFC, abra Símbolo del sistema administrativo buscando cmd en la barra de búsqueda de Windows y seleccionando Ejecutar como administrador. Cuando se abra la ventana Símbolo del sistema, escriba sfc /scannow y deje que se complete el proceso.
Ahora, reinicia tu ordenador y comprueba si funciona o no.
5. Reinicie su PC
Ajustar la configuración para la productividad puede ser genial, pero no es divertido cuando ajustar los incorrectos te hace tropezar con problemas graves como el que nos ocupa. Si eres usuario de Windows 10, esta guía sobre cómo restablecer de fábrica Windows 10 te será de gran ayuda. Para los usuarios de Windows 11, los pasos para restablecer de fábrica el equipo se mencionan a continuación -.
En un PC con Windows 11
- Abrir Configuración
- Haga clic en Sistema de la izquierda, si aún no lo ha seleccionado.
- Desde la derecha, pulsa en Recuperación.
- Bajo las opciones de Recuperación, haga clic en el botón Reiniciar PC.
Antes de restablecer de fábrica el equipo, siga atentamente las instrucciones que aparecen en pantalla y le recomendamos que haga una copia de seguridad de los archivos importantes.
6. 6. Arrancar en Modo Seguro
Modo seguro le ayuda a operar su computadora con las características más básicas y es eficaz de una manera que puede ayudarle a cero hacia abajo en los problemas más fácilmente. Ahora, sabiendo que usted es incapaz de reiniciar el equipo en circunstancias normales, que bien podría dar el modo seguro de Windows un tiro.
Consejo: Digamos que usted ha comenzado a enfrentar el problema después de instalar una aplicación. Puedes comprobarlo en el mismo modo y si identificas que la aplicación o proceso ha sido el culpable en el modo normal, puedes eliminarlo.
7. Reinstalar Windows
Si nada más parece funcionar, puedes realizar una reinstalación limpia que te ayudará a solucionar el problema. Si no está seguro de cómo hacerlo, puede consultar esta guía.
Para terminar
¿Ha podido reiniciar el ordenador? Si es así, ¿cuál de las soluciones anteriores le ayudó a solucionar el problema? Háganoslo saber en la sección de comentarios a continuación. Para más contenido de este tipo, sigue leyendo www.lizengo.es.