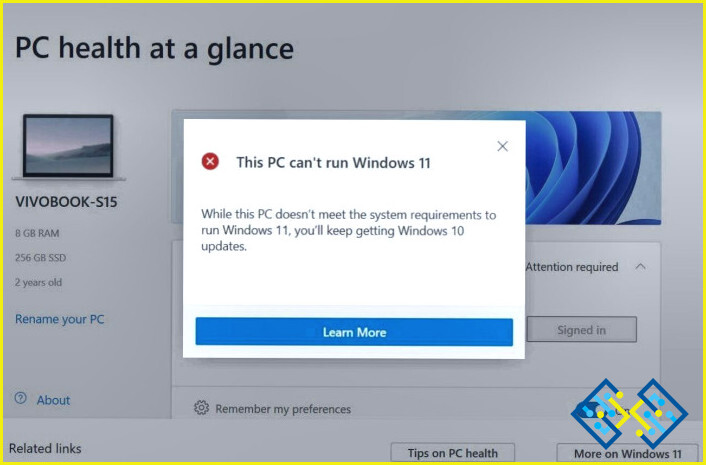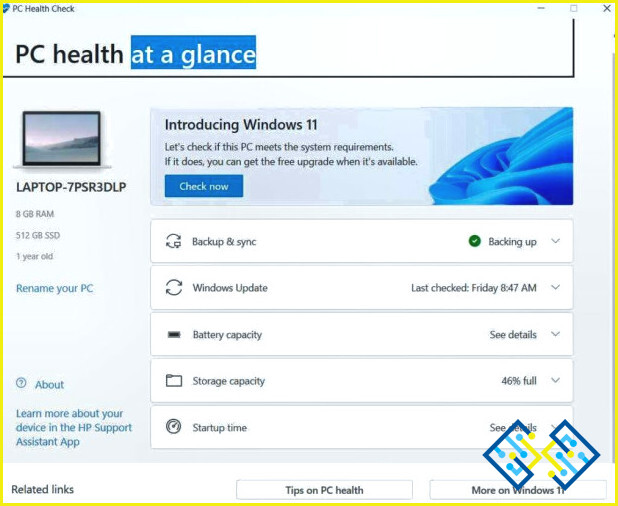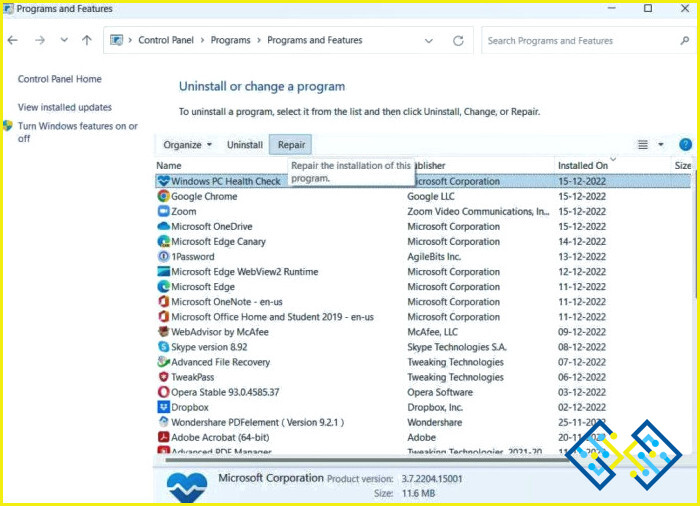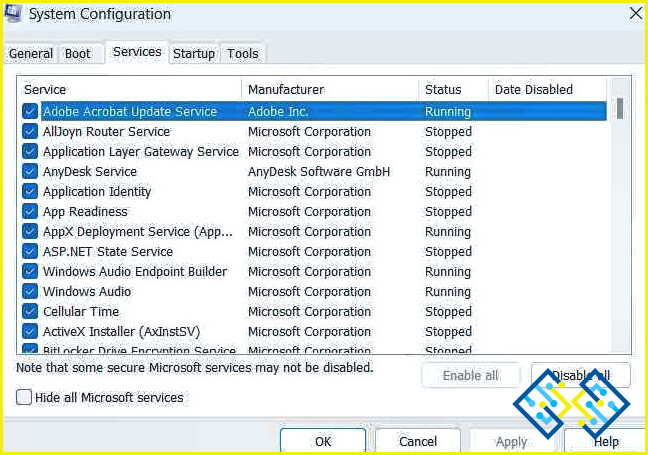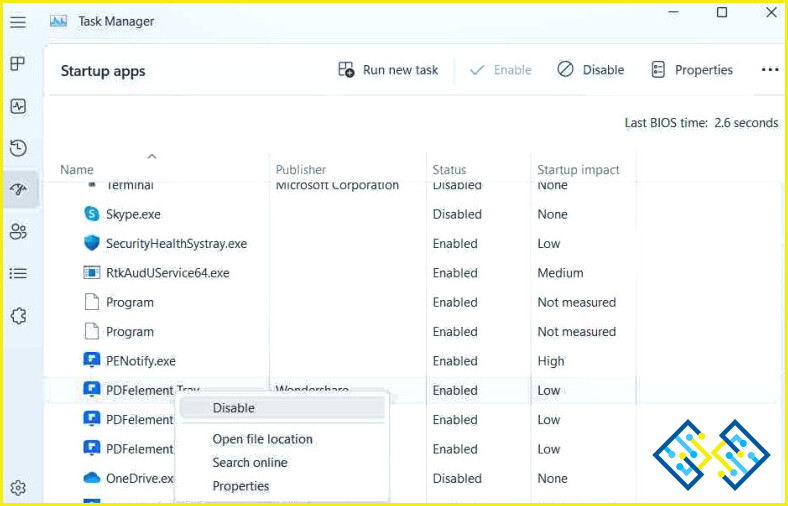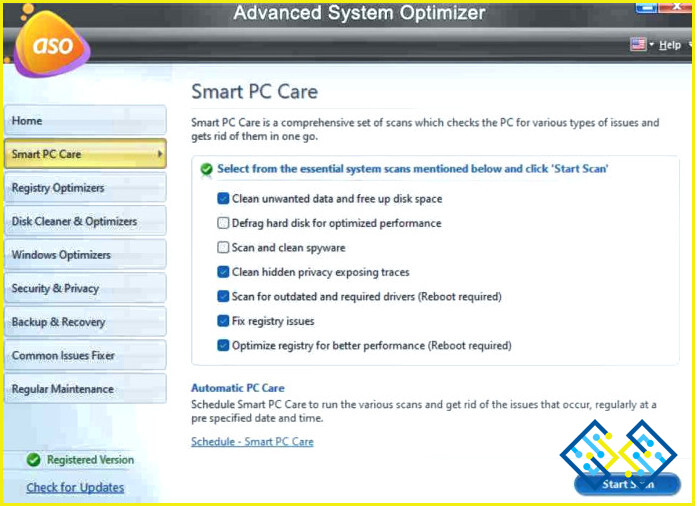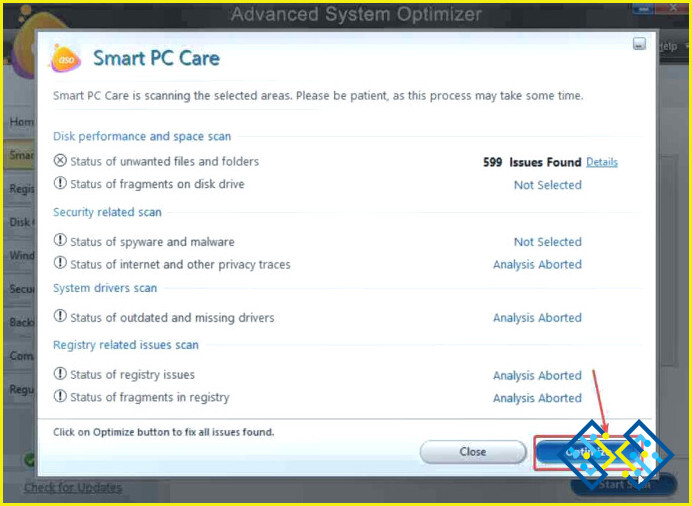Qué hacer si PC Health Check no funciona en Windows 11/10
¿No puede abrir la aplicación PC Health Check en su equipo con Windows 10/11 y desea solucionar el problema? Usted ha venido al lugar correcto. Antes de sumergirse directamente en las soluciones para resolver el problema, vamos a obtener una breve descripción de lo que esta aplicación se trata.
PC Health Check App – Una visión general
La aplicación PC Health Check es una adición útil a Windows. Le proporciona información completa y actualizada sobre la salud de su PC, comprueba el estado del disco duro y te ayuda a solucionar cualquier problema relacionado con el rendimiento.
Desde un panel de control puedes averiguar si tu PC necesita actualizaciones, si necesitas gestionar el almacenamiento, optimizar la batería y muchos aspectos similares. Para los usuarios de Windows 10 que aspiran a actualizar a Windows 11, la aplicación PC Health Check puede hacerles saber si su PC está preparado para Windows 11 o no.
¿Qué pasa si la aplicación PC Health Check no se abre o no funciona en mi PC con Windows?
1. Reinicie el ordenador
Reiniciar el ordenador a menudo resuelve diferentes tipos de problemas al deshacerse de los cachés y archivos de sistema corruptos que podrían estar interfiriendo con la aplicación. Por lo tanto, reinicie el equipo e intente ejecutar la aplicación PC Health Check una vez más.
2. Reparar la aplicación PC Health Check
Si la aplicación PC Health Check se niega a abrirse en su PC con Windows, puede intentar reparar la aplicación. Para muchos usuarios, esta solución ayudó a solucionar el problema. Aquí están los pasos para reparar la aplicación:
- Abra Panel de control buscándolo en la barra de búsqueda de Windows.
- Cuando se abre el Panel de control se abra, haga clic en Comprobación del estado del PC en Windows
- Seleccione Reparar desde la parte superior y siga las instrucciones en pantalla.
Ahora, compruebe si la aplicación Windows PC Health Check se abre y funciona correctamente. Si no es así, pasa al siguiente método.
3. Restaurar PC Health Check a la versión anterior
Si por alguna razón, la versión actual de la app PC Health Check ha dejado de funcionar, una forma de solucionarlo es revertirla a una versión anterior. Para ello simplemente haz clic con el botón derecho sobre la app PC Health Check y luego selecciona, Restaurar versiones anteriores.
4. Realizar arranque limpio
Podría ser que hay algunas aplicaciones en su PC que están interfiriendo con la aplicación PC Health Check debido a lo cual no está funcionando. Realizar un Clean Boot puede ser un paso útil en este caso. Para ello.
- Abra el menú Ejecutar cuadro de diálogo.
- Escriba ms config y pulse Introduzca
- Pulse Servicios y, en la parte inferior, haga clic en la casilla que dice Ocultar todos los servicios de Microsoft
- Haga clic en la casilla Inicio y, a continuación, haga clic en Abrir el administrador de tareas
- Ahora se abre la ventana Inicio se abrirá en la pestaña Administrador de tareas Echa un vistazo a las apps e identifica aquellas que creas que pueden estar interfiriendo con la app PC Health Check.
- Selecciona una a una cada una de estas apps, haz clic con el botón derecho sobre ellas y selecciona Desactivar
- Cierre las Administrador de tareas y vuelva de nuevo a Configuración del sistema
- Haga clic en OK para guardar los cambios.
- Reinicie el ordenador.
Inicie de nuevo la aplicación PC Health Check después de reiniciar el ordenador y compruebe si se abre y funciona correctamente.
5. Ejecute SFC Scan
Otra razón por la que la aplicación PC Health Check no funciona o no se abre podría ser porque hay archivos de sistema corruptos. Hay dos maneras de tratar con tales archivos. (i) Utilice el comando SFC en el símbolo del sistema y (ii) Utilice una herramienta dedicada no sólo para deshacerse de los archivos corruptos del sistema, pero varios otros problemas que están impidiendo que la aplicación PC Health Check funcione correctamente.
(i) Ejecutar el comando SFC
- Escriba Cmd en la barra de búsqueda de Windows y seleccione Ejecutar como administrador en la parte derecha para abrir la ventana Símbolo del sistema administrativo
- Cuando se abre el Símbolo del sistema se abre, escriba SFC /scannow y pulse el botón Enter.
- Deje que el análisis se complete y ver si la ejecución de este análisis ayuda a resolver el problema si no se puede probar una herramienta de terceros dedicado como Advanced System Optimizer.
(ii) Utilice una herramienta de optimización y limpieza como Advanced System Optimizer
Una herramienta de optimización de Windows como Advanced System Optimizer no sólo es ideal para las necesidades de optimización de su PC, sino que también puede ayudarle a deshacerse de los archivos corruptos del sistema y otros problemas relacionados con el sistema. Vamos a darle un vistazo a cómo Advanced System Optimizer puede ayudarle a solucionar una variedad de problemas relacionados con el PC:
- Descargue, instale y ejecute Advanced System Optimizer.
- Haga clic en Smart PC Care del panel izquierdo.
- En la parte derecha, haga clic en Iniciar Escanear.
- Una vez finalizada la exploración y listados los problemas, pulse sobre el botón Optimizar y siga las instrucciones que aparecen en pantalla.
Después de ver el vistazo, es posible que desee ver la herramienta completa en acción y profundizar en sus diversos aspectos, ¿verdad? Aquí tienes nuestro revisión desde dentro de Advanced System Optimizer
¿Funciona ahora la aplicación PC Health Check en su sistema?
Si es así, háganos saber cuál de las soluciones anteriores trabajado para usted. Y, si usted tiene otra solución bajo la manga, compartirlo con nosotros en la sección de comentarios. Para obtener más contenido relacionado con la tecnología: consejos y trucos, artículos sobre software y aplicaciones, y otras cosas divertidas sobre tecnología, sigue leyendo www.lizengo.es.