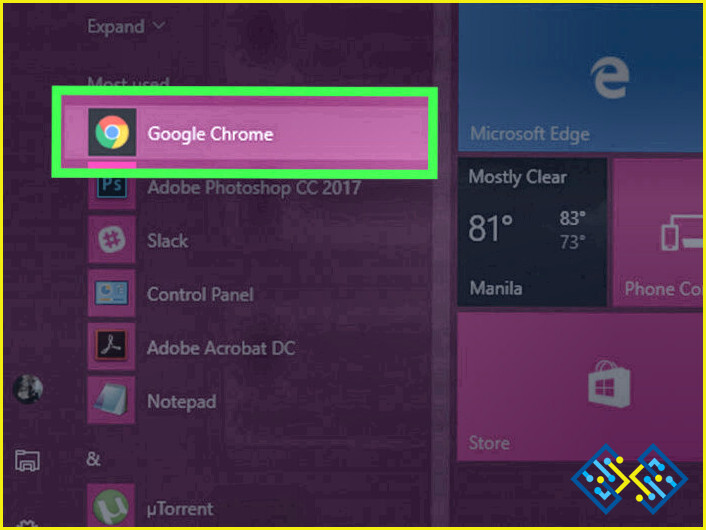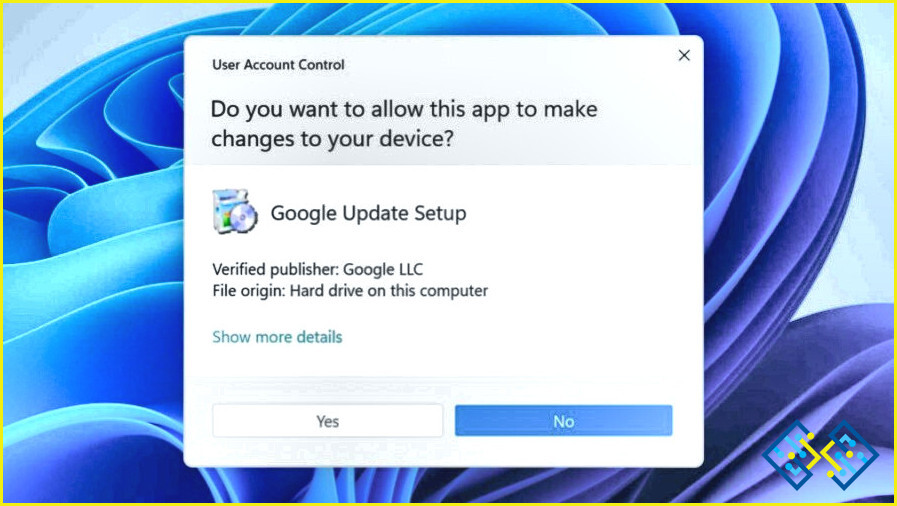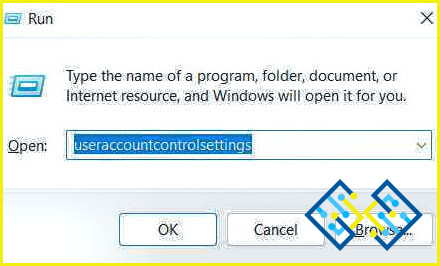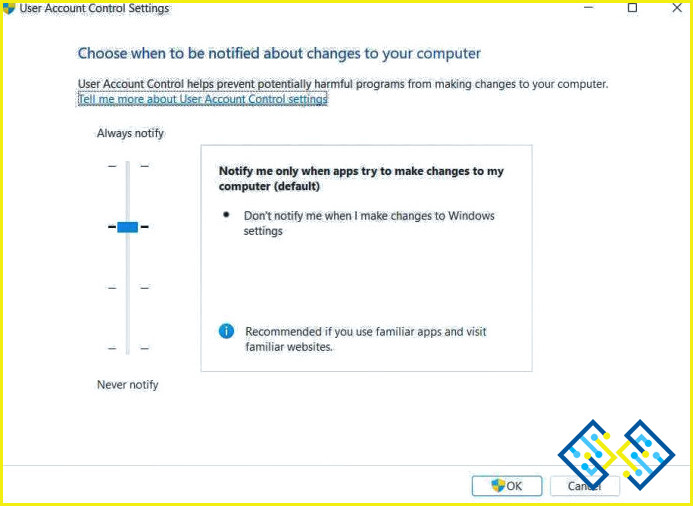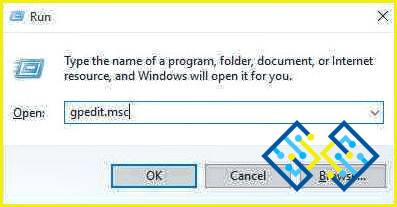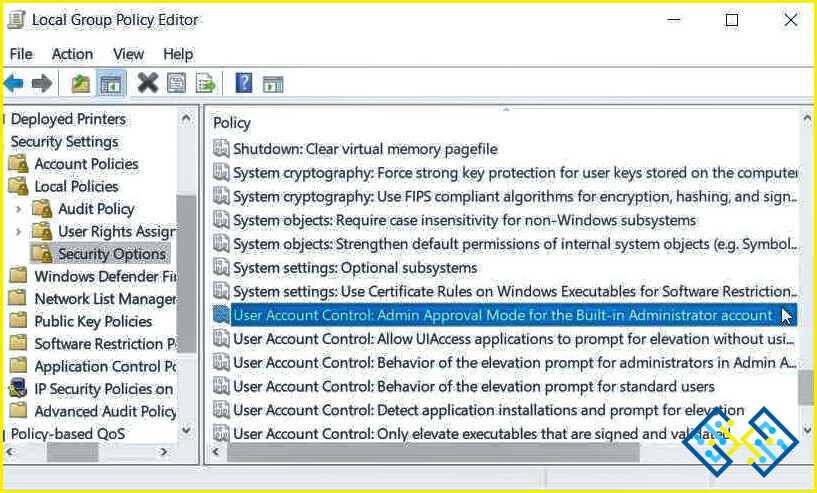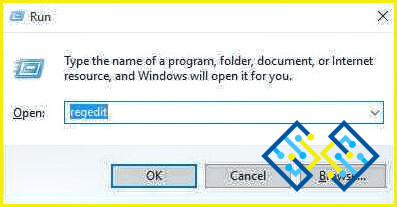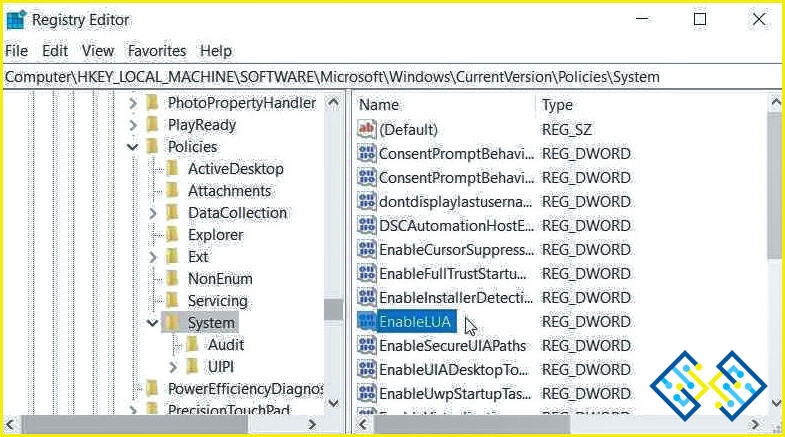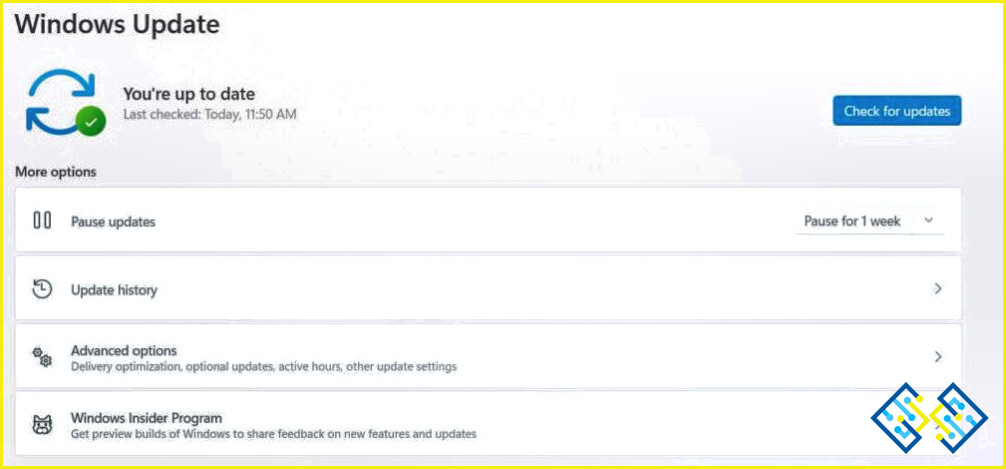Cómo arreglar el error «Esta aplicación no se puede activar cuando el UAC está deshabilitado»
¿Atascado con el mensaje de error «Esta aplicación no puede ser activada cuando el UAC está deshabilitado» en Windows 11? No se puede ejecutar una aplicación en su dispositivo debido a este error? No se preocupe. Te tenemos cubierto. En este post, hemos enumerado una variedad de soluciones que puede utilizar para arreglar este problema.
Antes de empezar, vamos a obtener una breve comprensión de UAC (Control de cuentas de usuario) y su importancia en el sistema operativo Windows.
¿Qué es el control de cuentas de usuario en Windows?
El Control de Cuentas de Usuario es una función de control de acceso en Windows que ayuda a evitar que el malware dañe su dispositivo. UAC (User Account Control) es ahora un componente fundamental en el sistema operativo Windows que se activa automáticamente cada vez que se intenta ejecutar una nueva aplicación o programa en el dispositivo. De este modo, el administrador tiene pleno acceso para aceptar o denegar los cambios que una determinada app realice en su sistema.
Con cada versión de Windows, Microsoft está mejorando la función UAC que ayuda a mitigar el impacto del malware en tu ordenador. UAC mejora la seguridad del sistema operativo y hace que su dispositivo sea menos propenso a las amenazas de seguridad.
¿Cómo solucionar el error «Esta aplicación no se puede activar cuando el UAC está desactivado»?
Aquí hay algunas soluciones que puede utilizar para habilitar UAC en Windows 11:
Solución 1: Configurar los ajustes de UAC a través del cuadro de diálogo Ejecutar
Pulse la combinación de teclas Windows + R para abrir el cuadro de diálogo Ejecutar. Escriba «Useraccountcontrolsettings» en el cuadro de texto y pulse Intro.
La ventana de configuración del Control de cuentas de usuario aparecerá ahora en la pantalla. Ahora, ajuste el control deslizante UAC hacia «Siempre notificar» para eliminar el mensaje de error.
Pulse en Aceptar para guardar los cambios recientes y reinicie su dispositivo.
Solución 2: Utilice el Editor de Políticas de Grupo
También puede utilizar el Editor de directivas de grupo local de Windows para activar el UAC. Esto es lo que debe hacer:
Pulse la combinación de teclas Windows + R para abrir el cuadro de diálogo Ejecutar. Escribe «Gpedit.msc» en el cuadro de texto y pulsa Intro.
Ahora aparecerá en la pantalla la ventana del Editor de directivas de grupo local. Navegue hasta la siguiente ubicación de la carpeta:
Configuración del equipo > Configuración de Windows > Configuración de seguridad > Políticas locales > Opciones de seguridad.
En la carpeta «Opciones de seguridad», busque la opción «Control de cuentas de usuario: Modo de aprobación del administrador para la cuenta de administrador incorporada». Pulse dos veces sobre él para abrir las Propiedades. Seleccione «Activado» para activar manualmente el UAC. Pulse los botones Aceptar y Aplicar para guardar los cambios recientes.
Solución 3: Utilice el Editor del Registro
Pulse la combinación de teclas Windows + R para abrir el cuadro de diálogo Ejecutar. Escriba «Regedit» en el cuadro de texto y pulse Intro.
En la ventana del Editor del Registro, navegue hasta la siguiente ubicación de la carpeta:
HKEY_LOCAL_MACHINENSoftwareNMicrosoftNWindowsNCurrentVersionNPoliciesNSystem
En la carpeta «Sistema», pulse dos veces sobre el archivo «EnableLUA». Introduzca «1» en el campo de texto Datos de valor. Pulse el botón OK. Salga de todas las ventanas, reinicie su dispositivo y compruebe si el problema persiste.
Solución 4: Actualizar Windows
El uso de una versión obsoleta de Windows también puede desencadenar el error «Esta aplicación no se puede activar cuando el UAC está desactivado» en su PC con Windows. Por lo tanto, puede intentar actualizar Windows a la última versión y comprobar si ayuda a eliminar el error. Esto es lo que tienes que hacer:
Pulse el icono de Windows situado en la barra de tareas y seleccione «Configuración». Cambia a la sección «Actualización de Windows» desde el panel de menú de la izquierda.
Pulse sobre el botón «Buscar actualizaciones». Windows le notificará si hay una actualización disponible para su dispositivo. Descargue e instale la última versión de Windows para actualizar su equipo.
Conclusión
Estas son algunas formas sencillas pero efectivas de resolver el error «Esta aplicación no se puede activar cuando UAC está desactivado» en Windows 11. Una vez que se evita este error, puede activar o ejecutar fácilmente cualquier aplicación en su dispositivo sin ningún obstáculo. Háganos saber cuál de estas correcciones le ayudó mientras que la solución de problemas. Siéntase libre de dejar sus pensamientos en el cuadro de comentarios para cualquier otra consulta o asistencia.
Síguenos en las redes sociales – Facebook, Instagram y YouTube.