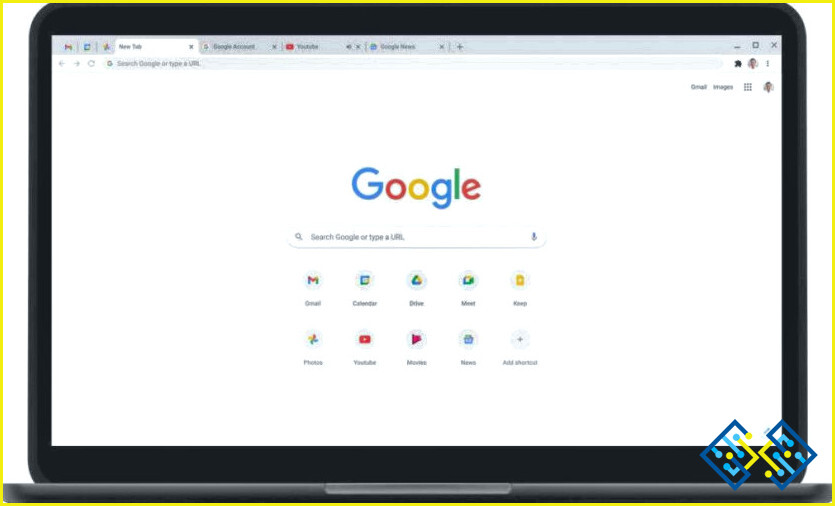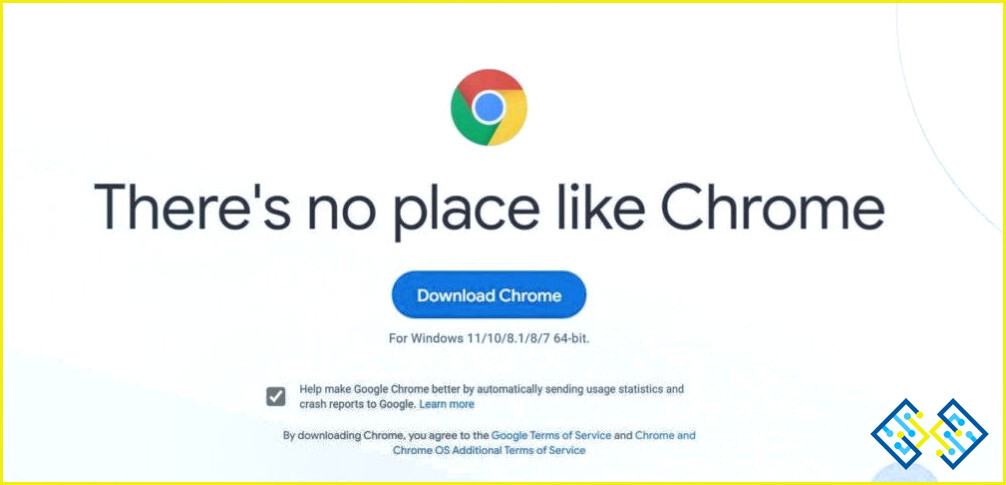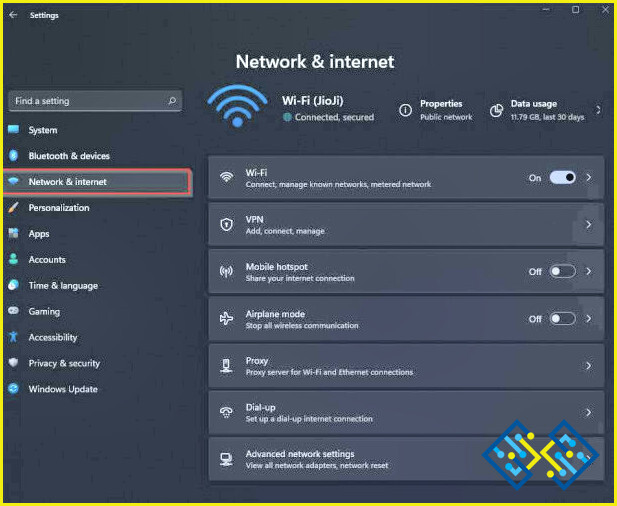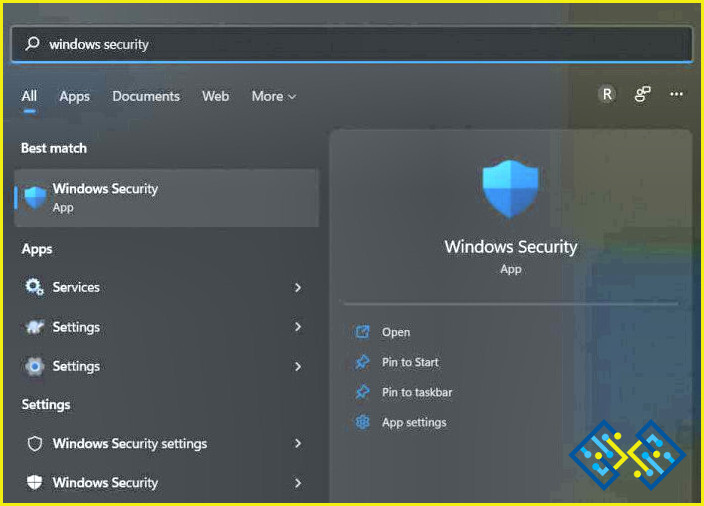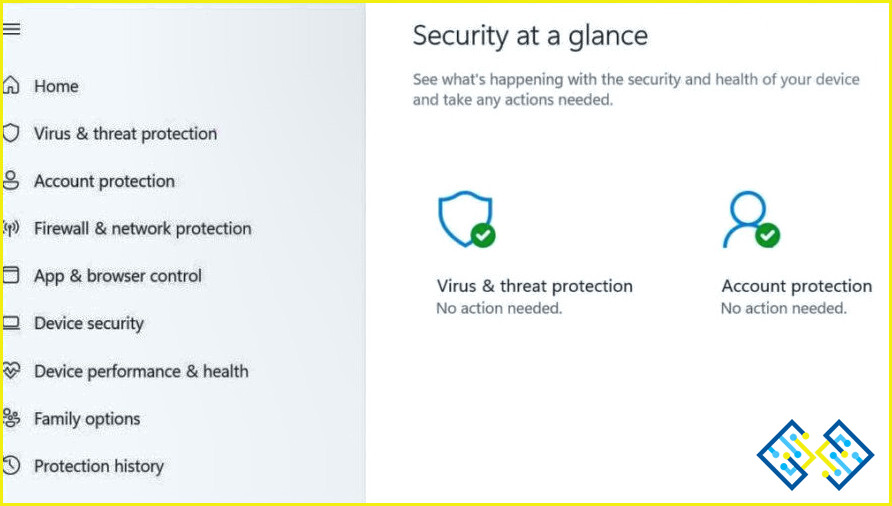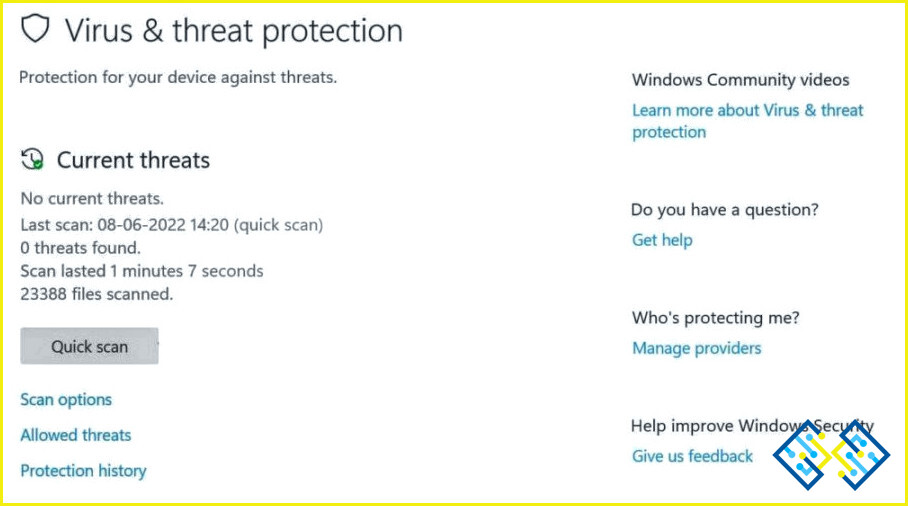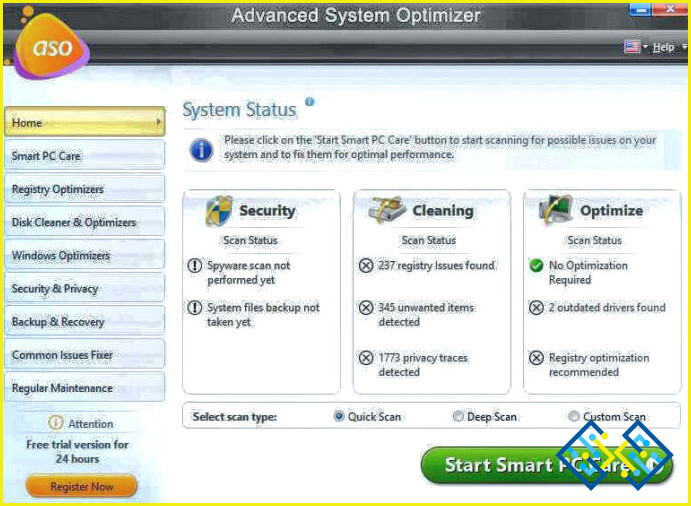Cómo arreglar el fallo de instalación de Google Chrome en Windows 11
Google Chrome es un popular navegador web multiplataforma amado por millones de usuarios en todo el mundo. Es rápido, seguro, ligero y está repleto de una amplia gama de extensiones que le permiten aprovechar al máximo su experiencia de navegación. A pesar del navegador por defecto de Microsoft, Edge en Windows, Google Chrome sigue dominando el mercado. Así que, por muchos navegadores que vengan y pasen, Chrome es nuestro lugar de referencia para navegar por la web.
Fuente de la imagen: Google
¿No puedes instalar Google Chrome en Windows 11? ¿La instalación de Google Chrome se ha interrumpido en tu dispositivo? Sí, efectivamente puede ser molesto. En este post, hemos enumerado varios métodos para instalar Google Chrome en Windows 11 sin obstáculos.
Métodos para solucionar el fallo de instalación de Google Chrome en Windows 11
Vamos a empezar.
Solución 1: Visita la página web oficial de Google Chrome
En lugar de descargar Chrome desde fuentes de terceros o sitios web externos, uno siempre debe preferir instalar Chrome desde su sitio web oficial para una experiencia segura. Esto es lo que tienes que hacer:
Visitar el sitio web oficial de Google Chrome.
Pulse el botón «Descargar ahora» para empezar. El archivo de instalación comenzará a descargarse en tu dispositivo. Una vez finalizado el proceso de descarga, pulse sobre el archivo de instalación para instalar Google Chome en Windows.
Solución 2: Comprueba tu conexión a Internet
Una conectividad de red inestable o deficiente también puede desencadenar el error de instalación de Google Chrome en su PC con Windows. Por lo tanto, le recomendamos que conecte su dispositivo a una red WiFi estable con una banda de frecuencia de 5ghz para que el proceso de instalación se ejecute sin problemas. Reiniciar el router WiFi también puede ayudar.
Inicie la aplicación de Configuración, cambie a la sección «Red e Internet», conéctese a una red WiFi estable y comience el proceso de instalación.
Solución 3: Desactivar el software antivirus
¿Está su PC con Windows instalado con alguna herramienta antivirus de terceros? Si es así, desactívelo temporalmente antes de instalar Chrome en su máquina. Una vez que el proceso de instalación se haya completado y Chrome se haya descargado en su dispositivo, puede habilitar el software antivirus de nuevo. Esperamos que este hack funcione para solucionar el problema.
Solución 4: Ejecute un análisis de seguridad de Windows
Un archivo de sistema corrupto o un malware también pueden causar una instalación fallida de Google Chrome. Esto es lo que tienes que hacer:
Pulse el icono de búsqueda situado en la barra de tareas, escriba «Seguridad de Windows» y pulse Intro.
La aplicación de Seguridad de Windows se iniciará ahora en tu dispositivo. Toca la opción ‘Protección contra virus y amenazas’ en el panel de menú de la izquierda.
Pulsa el botón ‘Análisis rápido’.
Una vez completado el proceso de escaneo, reinicia tu dispositivo e intenta instalar Google Chrome de nuevo para comprobar si el problema persiste.
Solución 5: Liberar espacio de almacenamiento
Un espacio de almacenamiento insuficiente también puede interrumpir el proceso de instalación. Por lo tanto, analice el espacio de almacenamiento disponible en su dispositivo para hacer algo de espacio para Google Chrome.
Abre la aplicación Configuración y ve a la sección «Sistema». Pulsa sobre «Almacenamiento». Comprueba el espacio de almacenamiento disponible. Si tu dispositivo está obstruido, limpia los archivos temporales y los datos basura para recuperar espacio adicional.
¿Su PC con Windows funciona más lento de lo habitual? ¿Las aplicaciones y servicios tardan mucho en responder? Pues es hora de darle un empujón a tu dispositivo. Descarga e instala la herramienta Advanced System Optimizer en tu dispositivo para acelerar tu PC lento. Desde la pantalla de inicio, selecciona Deep Scan y haz clic en Start Smart PC Care. Esto te mostrará una lista de problemas o archivos basura en tu ordenador. Elimínelos para liberar espacio en su disco duro.
Advanced System Optimizer es una herramienta imprescindible, un potente limpiador de RAM que limpia de forma segura su disco duro para recuperar espacio de almacenamiento. Elimina el desorden y los archivos basura no deseados para optimizar la velocidad y el rendimiento de su PC. Advanced System Optimizer desfragmenta su disco duro para una mejor asignación de los datos y previene las caídas inesperadas del sistema y las ralentizaciones.
Conclusión
Estos son algunos métodos sencillos para solucionar el problema de «Error de instalación de Google Chrome» en Windows 11. Puede utilizar cualquiera de estas soluciones para instalar Chrome sin encontrar ningún error u obstáculo. Haznos saber qué método te ha funcionado. Además, nos gustaría saber qué navegador web utilizas en Windows. No dudes en compartir tu opinión en la caja de comentarios.
Síguenos en las redes sociales: Facebook, Instagram y YouTube.