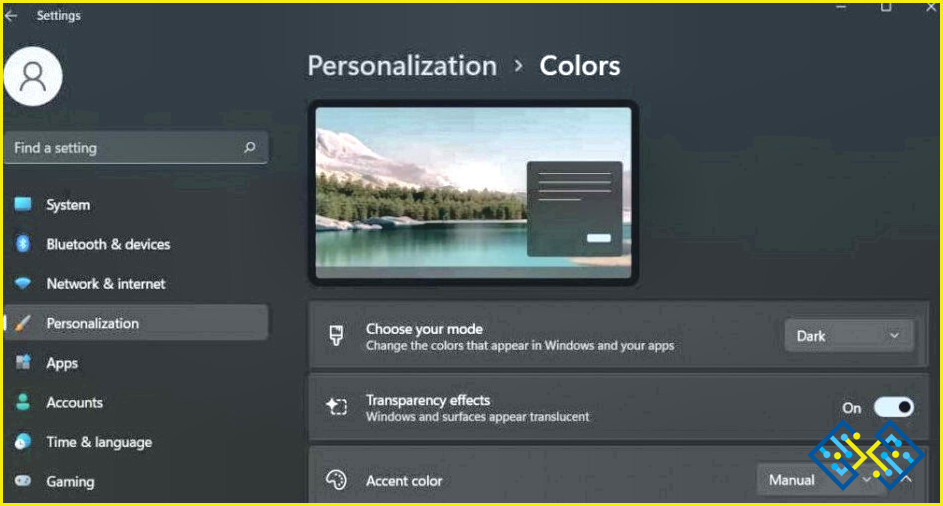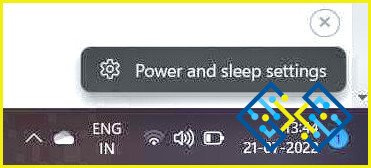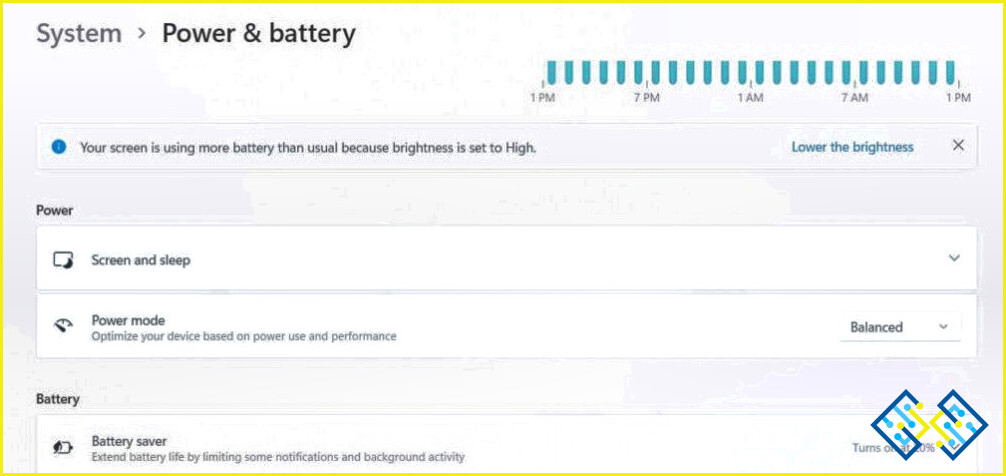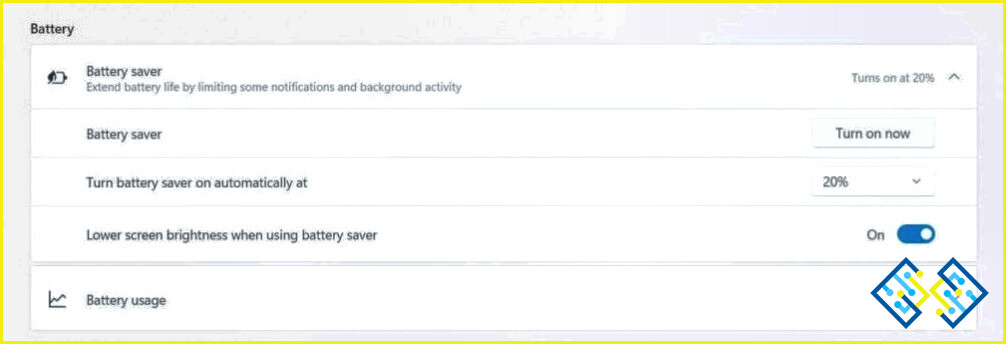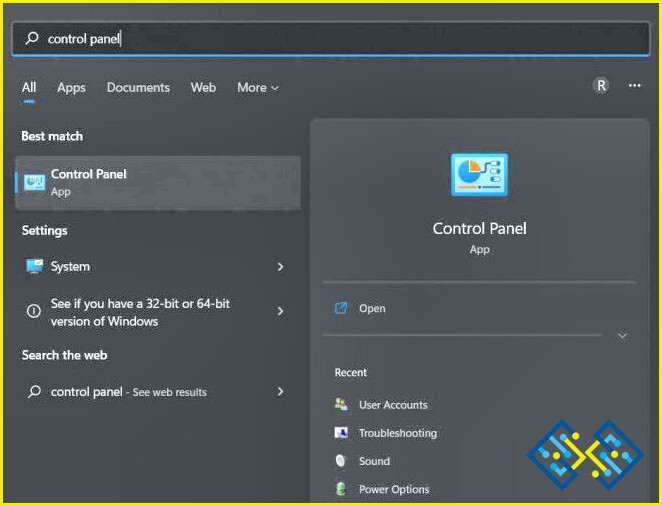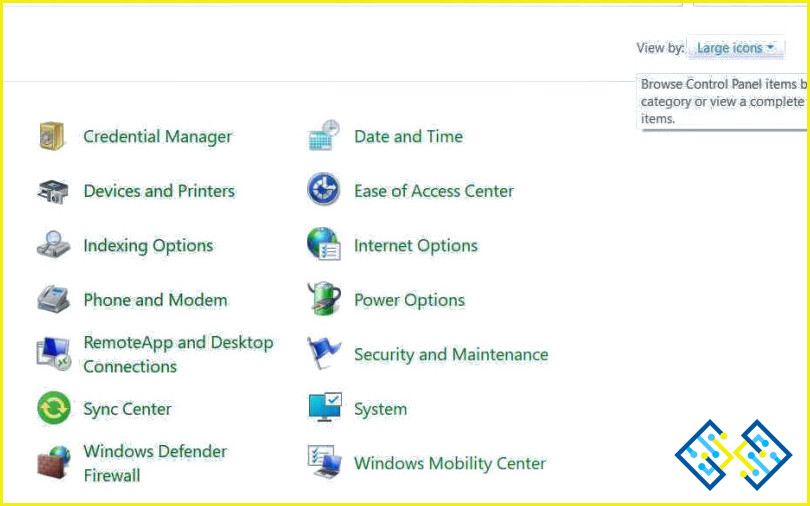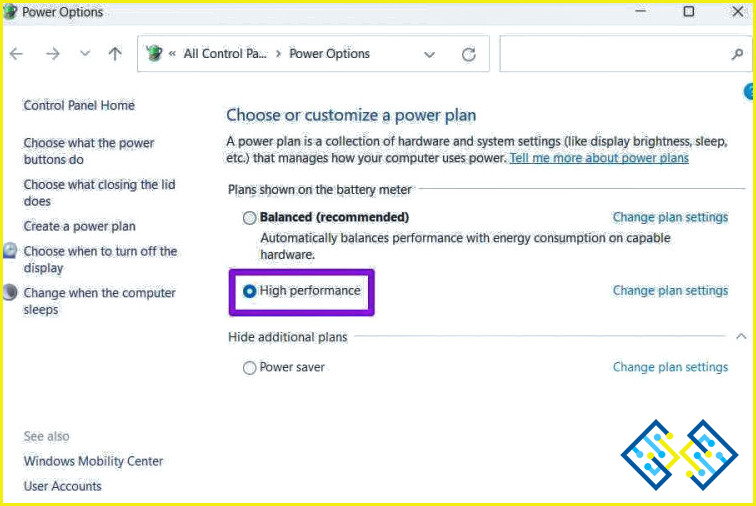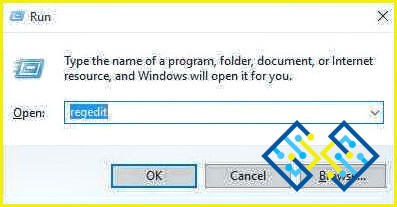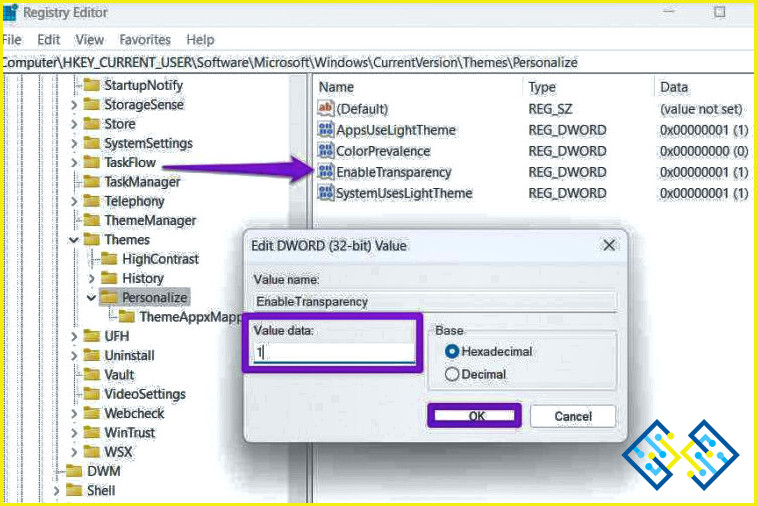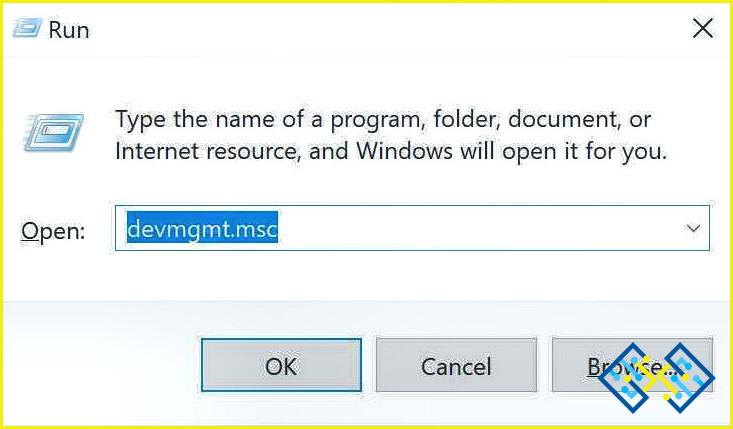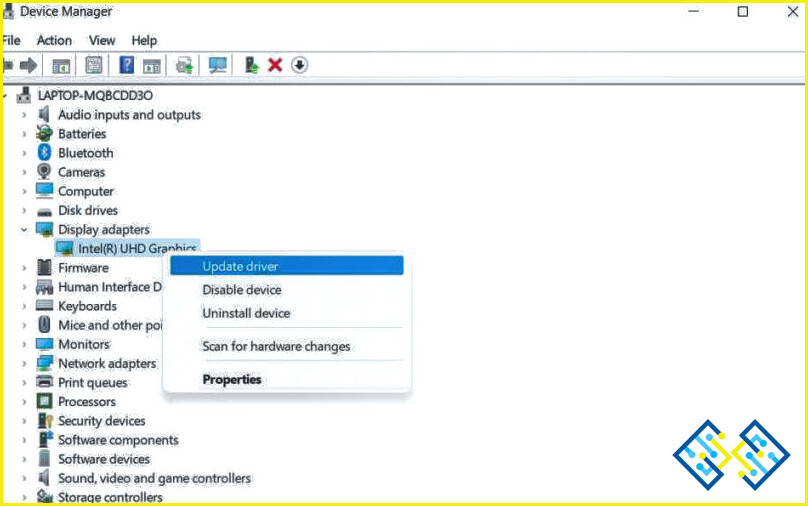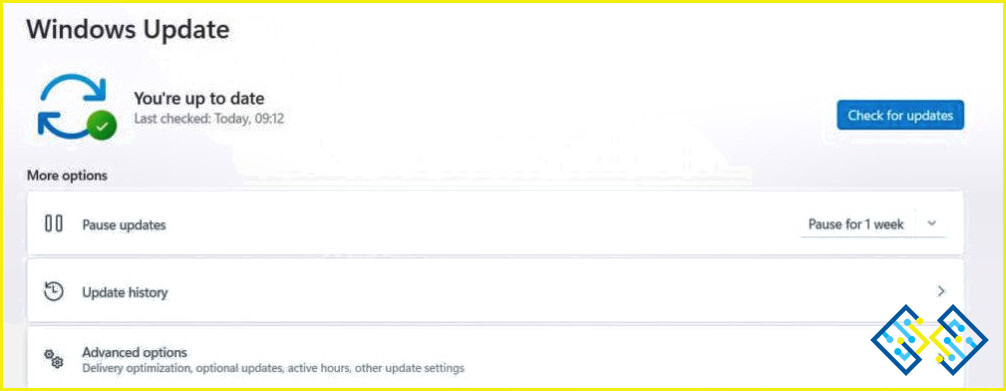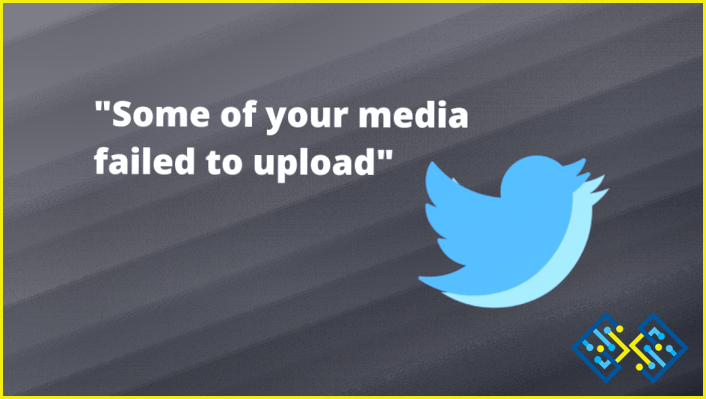Cómo arreglar los efectos de transparencia que no funcionan en Windows 11
¿Los efectos de transparencia no funcionan en Windows? Sí, puede ser molesto. Usted puede darse cuenta visualmente que los efectos de transparencia en Windows añaden un toque de atractivo estético a la interfaz de usuario. ¿No es así? Hace que la interfaz de Windows 11 parezca más moderna y sutil.
Esta técnica especial utiliza el desenfoque, que permite que el fondo brille y hace que las superficies parezcan más translúcidas. Y si aprecias los efectos especiales mientras usas Windows, debes mantener los efectos de transparencia activados en tu dispositivo.
Pero si de alguna manera los efectos de transparencia en su dispositivo han dejado de funcionar, aquí hay algunas soluciones que podrían ayudarle a superar este fallo. En este post, hemos enumerado un montón de consejos de solución de problemas que puede utilizar para solucionar el problema de «los efectos de transparencia no funcionan en Windows».
Cómo arreglar los efectos de transparencia que no funcionan en Windows 11
Vamos a empezar.
Solución 1: Habilitar manualmente los efectos de transparencia
Si los efectos de transparencia en Windows 11 se han desactivado por error, aquí se explica cómo se puede verificar la configuración de la transparencia.
Toca el icono de Windows en la barra de tareas y selecciona «Configuración». En la ventana de Configuración, cambie a la sección «Personalización» del panel de menú de la izquierda.
Seleccione «Colores».
Ahora, active la opción «Efectos de transparencia».
Reinicia tu dispositivo y comprueba si el problema se ha resuelto.
Solución 2: Desactivar el ahorro de batería
Los efectos de transparencia dejan de funcionar automáticamente cuando la batería de su dispositivo se está agotando. Y también puede haber algunas ocasiones en las que el «Ahorro de batería» puede afectar a los efectos de transparencia. El ahorrador de batería en Windows normalmente termina las tareas que consumen energía para que la batería de tu dispositivo pueda durar más. Aquí tienes un sencillo truco que puedes probar.
Haz clic con el botón derecho del ratón en el icono de la batería situado en la barra de tareas y selecciona «Ajustes de energía y suspensión».
Selecciona «Ahorro de batería».
Pulse el botón «Apagar ahora» para desactivar la función de ahorro de batería en Windows 11.
Reinicia tu dispositivo y comprueba si los efectos de transparencia vuelven a ser efectivos.
Solución 3: Activar el modo de alto rendimiento
Toca el icono de búsqueda situado en la barra de tareas y escribe «Panel de control». Pulsa Enter.
Seleccione «Ver por: Iconos grandes» y luego toca en «Opciones de energía».
En la sección «Elegir o personalizar un plan de energía», selecciona «Alto rendimiento».
Después de realizar los cambios enumerados anteriormente, comprueba si los efectos de transparencia funcionan en tu dispositivo.
Solución 4: Editar el Registro
Pulse la combinación de teclas Windows + R para abrir el cuadro de diálogo Ejecutar. Escriba «Regedit» en el cuadro de texto y pulse Intro.
En la ventana del Editor del Registro, navegue hasta la siguiente ubicación de la carpeta:
ComputerHKEY_CURRENT_USERSoftwareMicrosoftWindowsCurrentVersionThemesPersonalize
Pulse dos veces sobre el archivo «Habilitar transparencia». Introduzca «1» en el campo Datos de valor y pulse sobre Aceptar.
Después de ajustar el registro, reinicie su máquina y compruebe si el problema se ha resuelto.
Solución 5: Actualizar los controladores de pantalla
Pulse la combinación de teclas Windows + R para abrir el cuadro de diálogo Ejecutar. Escriba «Devmgmt.msc» en el cuadro de texto y pulse Intro.
La ventana del Administrador de dispositivos se cargará ahora en la pantalla. Pulse sobre «Adaptadores de pantalla».
Haga clic con el botón derecho en el controlador gráfico y seleccione «Actualizar controlador».
Siga las instrucciones en pantalla y actualice los controladores gráficos de su PC con Windows 11.
Solución 6: Descargar la última actualización de Windows
Inicie la aplicación Configuración y cambie a la sección «Windows Update» desde el panel de menú de la izquierda.
Pulsa sobre el botón «Buscar actualizaciones».
Si hay alguna actualización disponible para tu dispositivo, actualiza tu PC con Windows a la última versión.
Conclusión
Estas fueron algunas soluciones sencillas para arreglar el problema de «Los efectos de transparencia no funcionan en Windows 11». Los efectos de transparencia son una de las características más atractivas visualmente de Windows 11. Hace que el fondo sea translúcido cuando se utilizan aplicaciones predeterminadas como Configuración, Terminal, Menú de Inicio y el Escritorio.
Puedes utilizar cualquiera de estos métodos para reanudar el funcionamiento de los efectos de transparencia en tu dispositivo. Háganos saber qué método le funcionó a usted. Siéntase libre de compartir sus pensamientos en la sección de comentarios. Síguenos en las redes sociales – Facebook, Instagram y YouTube.