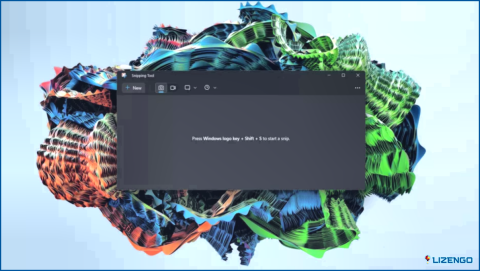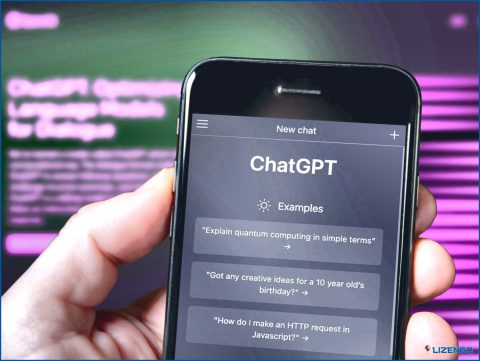Cómo limpiar una tarjeta SD en Mac sin formatearla
En la era digital, donde los datos importantes a menudo se almacenan en tarjetas SD compactas, es esencial saber cómo mantener estas pequeñas centrales de almacenamiento en óptimas condiciones. Tanto si eres un fotógrafo profesional, un videógrafo, un estudiante o simplemente alguien que utiliza tarjetas SD para guardar momentos preciosos, una cosa es cierta: probablemente te hayas encontrado en algún momento con la temida notificación «Tarjeta SD llena». ¿A que sí?
¿Te preguntas cómo borrar una tarjeta SD? Cuando te enfrentas a la perspectiva de despejar espacio en tu tarjeta SD, la solución más común que te viene a la mente es formatearla. ¿Verdad? Efectivamente, aunque formatear despeja el espacio de almacenamiento, actúa esencialmente como pulsar el botón de reinicio, borrando todos los datos de la tarjeta. En muchos casos, esta no es una opción viable, especialmente cuando tienes fotos preciosas, vídeos o documentos importantes que no puedes permitirte perder.
La buena noticia es que existe una forma alternativa de limpiar tu tarjeta SD sin formatearla, específicamente para usuarios de Mac. En esta guía, te guiaremos a través del proceso de cómo limpiar la tarjeta SD, optimizar su rendimiento y garantizar que tus datos permanezcan sanos y salvos.
Pero antes de empezar.
Presentación de Limpiar mi sistema de Systweak Software: ¡la solución definitiva para disfrutar de una experiencia Mac ultrarrápida! ¿Cansado de un rendimiento lento? Esta herramienta de puesta a punto profesional está diseñada para revitalizar su Mac con un solo clic. Diga adiós al desorden y hola a la velocidad, ya que localiza y elimina sin esfuerzo archivos basura, archivos adjuntos de correo obsoletos y archivos de gran tamaño que ocupan espacio.
Con Cleanup My System, desbloqueará un Mac más fluido y eficiente, asegurándose de que saca el máximo partido a su dispositivo. No deje que un sistema lento le frene: ¡mejore el rendimiento de su Mac hoy mismo!
Cómo borrar una tarjeta SD en Mac sin formatear: Guía paso a paso
Estos son los pasos para borrar una tarjeta SD en Mac sin formatear:
Paso 1: Conecte la tarjeta SD a su Mac.
Comience insertando la tarjeta SD en la ranura SD dedicada de su Mac. Si su Mac carece de esta ranura o la tarjeta SD no cabe, utilice un lector o adaptador de tarjetas SD externo para establecer la conexión.
Paso 2: Inicie la Utilidad de Discos en su Mac
Abra la aplicación Finder y navegue hasta el panel izquierdo. Localice la carpeta «Aplicaciones» y, a continuación, haga clic en la carpeta «Utilidades». Desde allí, seleccione «Utilidad de Discos» para iniciar la aplicación.
Alternativamente, también puede utilizar el icono de la lupa situado en la esquina superior derecha de la pantalla de su Mac. Escriba «utilidad de disco» en el cuadro de búsqueda y haga clic en la aplicación correspondiente.
Paso 3: Identificar la tarjeta SD correcta
Dentro de la ventana Utilidad de Discos, localice su tarjeta SD objetivo en la columna de la izquierda, normalmente listada bajo la categoría «Externa». Tenga cuidado para asegurarse de que ha seleccionado la tarjeta SD correcta, ya que formatear la unidad equivocada podría resultar en una pérdida significativa de datos.
Paso 4: Formatee la tarjeta SD en su Mac
- Proceda haciendo clic en la función «Borrar» en la parte superior.
- En la ventana de advertencia que aparece a continuación, asigne un nombre a la tarjeta SD.
- Seleccione el formato de sistema de archivos deseado para la tarjeta SD en el menú desplegable junto a «Formato.» Opte por exFAT si su tarjeta SD supera los 32 GB; alternativamente, elija MS-DOS (FAT32) para tarjetas SD de menos de 32 GB.
- Por último, haga clic en el botón «Borrar» para iniciar el proceso de reformateo de su tarjeta SD, tarjeta micro SD o tarjeta de memoria en su Mac.
Después de seguir estos pasos para borrar una tarjeta SD, tu tarjeta SD debería estar ahora limpia y restaurada a su estado normal de funcionamiento. Las comprobaciones de primeros auxilios corrigen cualquier error del sistema de archivos, expulsar y volver a insertar la tarjeta borra los archivos almacenados en caché, borrar las preferencias relacionadas elimina los ajustes que puedan causar problemas, e ignorar la propiedad garantiza el acceso completo a todos los contenidos de la tarjeta de nuevo.
Consejos para mantener la tarjeta SD en Mac:
Algunos otros consejos para mantener su tarjeta SD:
- Formatee la tarjeta en su Mac anualmente para borrar todos los datos y mantenerla fresca.
- Utilice la función de formateo de su cámara cuando cambie entre el uso del Mac y de la cámara.
- No extraiga la tarjeta cuando esté leyendo/escribiendo datos activamente para evitar daños.
- Guarde la tarjeta SD en una funda protectora cuando no la utilice.
- Compruebe en el sitio web del fabricante si hay software/firmware actualizado para la tarjeta.
Mantenga sus tarjetas SD en buen estado y limpias, y le proporcionarán un almacenamiento ampliado fiable para su Mac. Formatear la tarjeta borra todos los datos, por lo que este método de limpieza es la mejor manera de resolver problemas sin perder sus archivos e información.
Sólo tienes que seguir estos pasos descritos en nuestro artículo para limpiar una tarjeta SD sin formatear en Mac.
Conclusión
En conclusión, preservar la integridad de tus valiosos datos en una tarjeta SD no tiene por qué implicar el drástico paso de formatearla. Con los pasos descritos en esta guía para borrar una tarjeta SD, los usuarios de Mac pueden navegar con confianza el proceso de limpieza de sus tarjetas SD, mientras que la salvaguardia de los recuerdos preciados y archivos cruciales.
Siguiendo estos pasos, puede mantener el máximo rendimiento y prolongar la vida útil de su tarjeta SD, asegurándose de que sigue siendo un compañero fiable para todas sus necesidades de almacenamiento digital.
Recuerde que una tarjeta SD en buen estado no sólo libera espacio, sino que también le garantiza la tranquilidad de saber que sus valiosos datos están en buenas manos. Así que, adelante, ponga en práctica estas prácticas y disfrute de una experiencia de tarjeta SD perfectamente organizada y optimizada en su Mac. Síguenos en las redes sociales: Facebook, Instagram y YouTube.