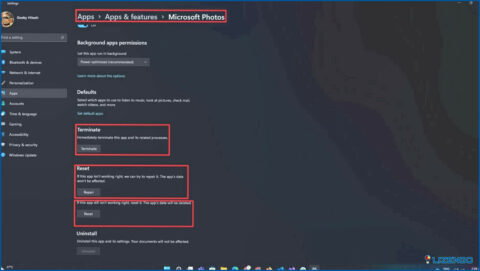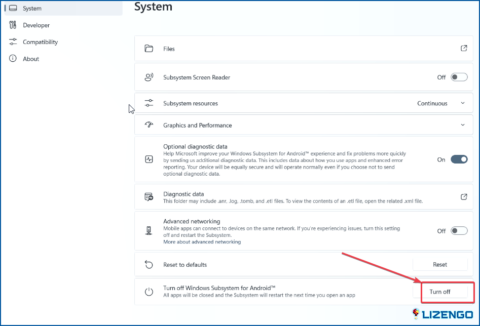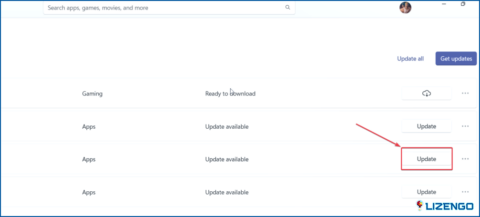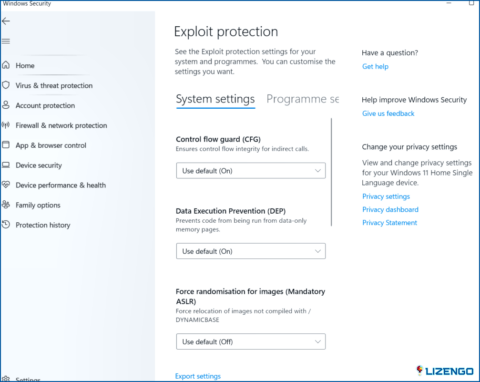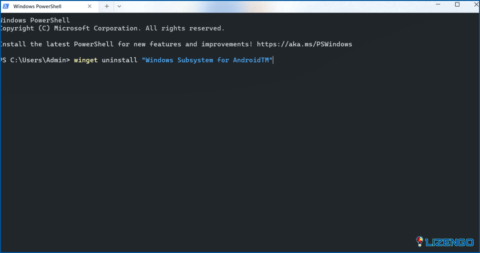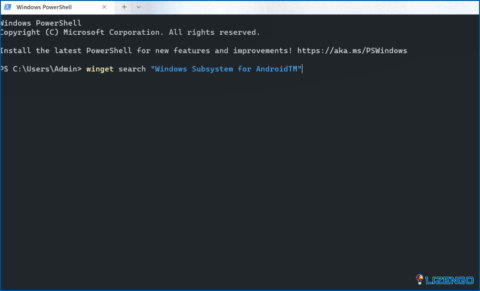Cómo arreglar aplicaciones de Android no funcionan en Windows 11/10
¿Es usted de la idea de que no se puede ejecutar aplicaciones de Android en Windows? Si es así, la buena noticia es que se puede. No, no estamos hablando de cualquier emuladores o software de terceros, ahora puede ejecutar aplicaciones de Android utilizando el subsistema de Windows para Android, que también se conoce como WSA. El WSA consiste en núcleos Linux y el sistema operativo Android, y dado que esta tecnología es compleja, puedes encontrarte con problemas. Por ejemplo, muchos usuarios han informado de que las aplicaciones de Android que descargaban no funcionaban en Windows.
Si las aplicaciones de Android no funcionan en tu PC con Windows, no te preocupes, aquí tienes formas de solucionar el problema. Pero, antes de sumergirnos en las correcciones primero vamos a echar un vistazo a algunas razones por las que el problema en cuestión puede ocurrir –
- El subsistema de Windows para Android no está actualizado.
- La aplicación que desea instalar no es compatible con su PC.
- Hay un error de software.
- Presencia de malware.
- Has cargado lateralmente una aplicación Android desde fuentes como APK Pure o APK Mirror que no es compatible con tu PC.
¿Qué hacer si las aplicaciones Android no funcionan en Windows 11/10?
1. Reinicie el subsistema de Windows para Android
Si las aplicaciones de Android no funcionan en su PC con Windows 11, una de las primeras cosas que puede hacer es reiniciar Windows Subsystem for Android. Este paso ayudará en el tratamiento de los problemas básicos que están interfiriendo ya sea con la aplicación de Android o WSA per se en general. Para ello.
- En la barra de búsqueda de Windows, escriba Subsistema de Windows y haga clic en Abrir del lado derecho.
- En la ventana que se abre, localice Desactivar el subsistema de Windows para Android y haga clic en Desactivar.
- Inicie una aplicación de Android en su ordenador para volver a iniciar Subsistema de Windows para Android.
- Además, puedes incluso reiniciar tu ordenador.
Una vez reiniciado el equipo, compruebe si ahora puede iniciar aplicaciones de Android en su PC con Windows.
2. Actualiza tanto Windows como el subsistema de Windows para Android
Antes de actualizar Windows Subsystem para Android, considere la posibilidad de buscar cualquier actualización de Windows.
Para ejecutar aplicaciones de Android en tu PC con Windows, es importante que tengas la última versión de WSA. Mediante estas actualizaciones, Microsoft elimina errores e incluso lanza actualizaciones de rendimiento. Para abrir el Subsistema de Windows para Android (WSA) –
- Abra Tienda Microsoft buscándola en la barra de búsqueda de Windows.
- Cuando se abra la Microsoft Store, haga clic en Biblioteca de la parte inferior izquierda.
- De la lista de apps en espera de ser actualizadas, localice Subsistema de Windows para Android.
- Haga clic en Actualizar al lado.
- Reinicia tu PC y luego comprueba si las aplicaciones de Android funcionan en tu PC con Windows 11 o no.
3. Establezca la configuración de recursos de la WSA en continua
Otra solución que puede funcionar para usted en caso de que las aplicaciones de Android no están trabajando en su PC con Windows es establecer los recursos WSA a continua. Aquí están los pasos para el mismo -.
- Abra la búsqueda de Windows pulsando Windows + S
- Escriba Subsistema de Windows para Android y haga clic en Abrir
- Cuando se inicie la WSA, diríjase a Sistema.
- Localice la carpeta Recursos del subsistema y ajústelo a Continuo
4. Asegúrese de que la protección de flujo de control está activada
Otro ajuste importante que debes habilitar para el correcto funcionamiento del Subsistema de Windows para Android es el Control Flow Guard. Para habilitarlo siga los siguientes pasos.
- Abra Configuración pulsando Windows + I
- Haga clic en Privacidad & Seguridad del lado izquierdo y seleccione Seguridad de Windows.
- Haga clic en Apps & control del navegador y haga clic en Configuración de la protección contra exploits
- Configure la opción Protección del flujo de control a Utilizar por defecto (on).
5. Desinstalar y volver a instalar el subsistema de Windows para Android
Incluso si después de todas las correcciones anteriores, no puede hacer que las aplicaciones de Android funcionen en su PC con Windows, lo más probable es que Windows Subsystem para Android no se haya instalado correctamente en su ordenador. Puede intentar desinstalarlo y volver a instalarlo. Para ello.
1. Abra el terminal de Windows buscándolo en la barra de búsqueda de Windows.
2. Introduce el comando que se indica a continuación y pulsa Intro.
winget uninstall «Subsistema de Windows para AndroidTM».
3. Una vez finalizado el proceso, teclea el comando que se menciona a continuación y vuelve a pulsar Enter.
winget buscar «Subsistema de Windows para AndroidTM»
Ahora, prueba de nuevo a abrir la aplicación Android que quieras y comprueba si ahora funciona o no.
¿Funcionan las aplicaciones Android en su PC con Windows?
Esperamos que lo estén porque disfrutar de aplicaciones Android desde un PC con Windows es una experiencia totalmente diferente y divertida. Y, si este post te ha servido de ayuda, no olvides compartirlo con algún amigo que pueda estar en la misma situación. Para más contenido de este tipo, sigue leyendo www.lizengo.es. También puedes conectar con nosotros en YouTube, Facebook, Pinterest, Twitter, Flipboard e Instagram.