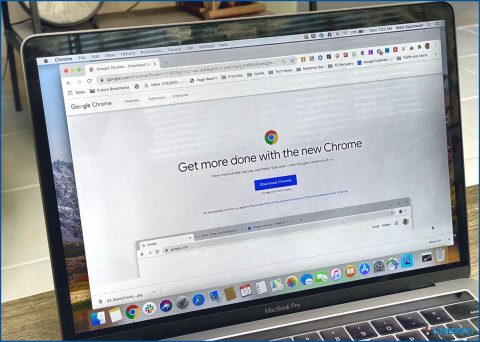Cómo cambiar los temas en Windows 11
Los temas ya están soportados por Windows por defecto en las opciones de personalización. Microsoft ya no lanza formalmente ningún tema nuevo, aunque la Microsoft Store sigue ofreciendo una amplia variedad. También puedes probar temas de terceros si no estás contento con ellos.
Microsoft transfirió varias funciones del Panel de control a la aplicación Configuración. Para aplicar un nuevo tema, debes ir a la sección Personalización de la app Configuración. Aquí tienes varias formas de cambiar los Temas en Windows 11.
Métodos sobre cómo cambiar los temas en Windows 11
A. Utilizar el menú contextual del escritorio
En el sistema operativo Windows, cambiar el fondo de escritorio y los temas se hace mejor utilizando el menú contextual del escritorio. Esperamos que Windows 11 mantenga esa opción disponible en el menú contextual. El menú contextual del Escritorio se puede utilizar para modificar el tema, como se ve a continuación:
Paso 1: Inicie el equipo con Windows y, a continuación, haga clic con el botón derecho en el escritorio.
Paso 2: A continuación, seleccione Personalizar en el menú contextual.
Paso 3: Haga clic en el enlace Temas después de desplazarse hacia abajo.
Paso 4: Haz clic en cualquiera de los temas disponibles en la sección Tema actual para añadirlo a tu equipo.
Paso 5: Salga de la aplicación de configuración.
B. Utilizar la aplicación Configuración
Puedes abrir instantáneamente la aplicación Configuración y modificar el tema del sistema, ya que el menú contextual del escritorio te lleva allí. Así se hace:
Paso 1: Pulsa WIN + I para abrir la aplicación Configuración.
Paso 2: En el menú de la izquierda, selecciona la opción Personalizar.
Paso 3: Elige la opción Temas moviendo el cursor hacia abajo.
Paso 4: Elija un tema de la lista de temas disponibles haciendo clic en él ahora.
C. Utilizar el comando Ejecutar
Puedes utilizar el cuadro de comandos Ejecutar para activar la configuración del tema sin navegar por las capas de la app Configuración. Así se hace:
Paso 1: Para abrir el cuadro de comandos Ejecutar, pulse Win + R.
Paso 2: A continuación, pulse la tecla Intro después de escribir ms-settings:themes.
Paso 3: Se abrirá la aplicación Configuración de Windows 11 y te llevará directamente a la sección de temas.
Paso 4: Para aplicar y modificar el tema actual, haz clic en cualquiera de los temas disponibles.
D. Utilizar el Explorador de archivos
La carpeta Windows AppData alberga todos los temas instalados actualmente en su sistema Windows 11. Utilizando el Explorador de archivos, puede acceder a la carpeta y, a continuación, aplicar cualquier tema a su sistema. Así se hace:
Paso 1: Para abrir el programa Explorador de archivos, pulse Win + E.
Paso 2: Pegue la siguiente ruta en la barra de direcciones y pulse la tecla Intro: %LocalAppData%MicrosoftWindowsThemes
Paso 3: Aquí aparecen numerosos temas. Para instalar un archivo «.theme» en su PC, haga doble clic sobre él.
E. Utilizar PowerShell
Puede acceder a los archivos del tema a través de PowerShell y también modificar el tema utilizándolo. Repita el siguiente conjunto de acciones:
Paso 1: Con el fin de abrir el cuadro de comandos Ejecutar, pulse Win + R.
Paso 2: Para iniciar PowerShell con derechos administrativos, escriba PowerShell en el campo de entrada de texto y haga clic en Ctrl + Shift + Enter.
Paso 3: Ahora escriba el comando a continuación, a continuación, pulse la tecla enter:
start-process -filepath "C:WindowsResourcesThemes aero.theme"
Nota: Se puede utilizar cualquier otro nombre de tema en lugar de «aero.theme» en el comando. «Dark.theme» y «Spotlight.theme» son un par de ejemplos.
Paso 4: Para finalizar el símbolo del sistema, escriba exit y pulse Intro.
F. Utilizar el símbolo del sistema
El símbolo del sistema en Windows 11 se puede utilizar para cambiar el tema. Introducir la ubicación del tema y ejecutarlo son los únicos requisitos. Repita el siguiente conjunto de acciones:
Paso 1: El menú de usuario avanzado se abrirá al pulsar Win + X.
Paso 2: Elija la opción Terminal (admin) del menú desplazándose hacia abajo.
Paso 3: Se iniciará la aplicación Terminal. Para abrir una ventana de símbolo del sistema con derechos de administrador, pulse el botón +.
Paso 4: Pulse la tecla intro después de escribir el comando
C:WindowsresourcesThemesaero.theme command
El tema aero incorporado se aplicará ahora a su ordenador con Windows 11. Del mismo modo, puede aplicar cualquier otro tema incorporado cambiando su nombre.
La última palabra sobre cómo cambiar temas en Windows 11?
La aplicación Configuración es el método más sencillo para cambiar el tema. El símbolo del sistema y el enfoque PowerShell también funcionan a las mil maravillas. Puede utilizar cualquier método que desee para cambiar el tema de Windows 11 PC.
Por favor, háganos saber en los comentarios a continuación si usted tiene alguna pregunta o recomendación. Estaremos encantados de proporcionarle una resolución. Con frecuencia publicamos consejos, trucos y soluciones a problemas comunes relacionados con la tecnología. También puedes encontrarnos en Facebook, Twitter, YouTube, Instagram, Flipboard y Pinterest.