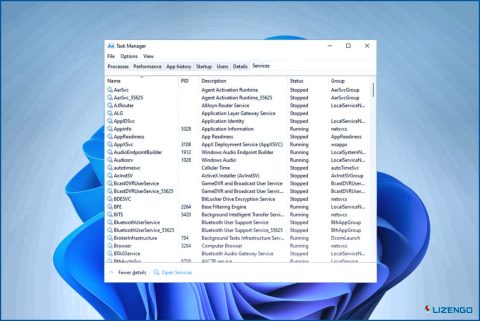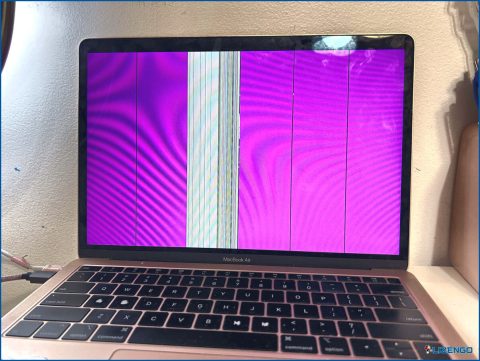Cómo actualizar el software inalámbrico en Windows 11/10
Para garantizar una conectividad Wi-Fi perfecta en su dispositivo Windows 10 o solucionar cualquier problema de red inalámbrica, es esencial actualizar los controladores Wi-Fi con regularidad. Esto implica mantener el controlador del adaptador de red inalámbrica actualizado y optimizado para un rendimiento óptimo.
Puedes aprovechar las últimas mejoras, los parches de seguridad y la compatibilidad mejorada si te mantienes proactivo con las actualizaciones de los controladores, lo que garantiza una experiencia inalámbrica siempre fluida en tu dispositivo Windows 10. En este artículo, exploraremos varios métodos para actualizar adaptadores de red inalámbricos, solucionar problemas comunes y utilizar los últimos avances para mejorar su experiencia inalámbrica.
No permita que los controladores obsoletos obstaculicen su conectividad: manténgase a la vanguardia actualizando el controlador de su adaptador de red inalámbrica.
¿Cómo actualizar el adaptador de red inalámbrico en Windows 11/10?
Aquí hay algunos métodos que puede utilizar para actualizar los controladores Wi-Fi en Windows 11 y Windows 10.
Método 1: Descargue el controlador WiFi desde el sitio web del fabricante
Sí, tienes la opción de adquirir el controlador de tu adaptador inalámbrico directamente desde el sitio web oficial del fabricante de tu dispositivo y proceder con una instalación manual. He aquí cómo hacerlo:
Paso 1: Vaya al sitio web oficial del fabricante de su dispositivo. Navegue hasta la sección de soporte o controladores.
Paso 2: Busque el controlador específico para su adaptador inalámbrico y compatible con su versión de Windows (11/10). Descargue la última versión disponible.
Paso 3: Una vez descargado, ejecute el archivo de instalación. Siga las instrucciones que aparecen en pantalla para instalar el controlador. Es posible que tenga que reiniciar el ordenador después de la instalación para que los cambios surtan efecto.
Tras la instalación, reinicie el ordenador. Compruebe en el Administrador de dispositivos que la versión del controlador se ha actualizado a la última.
Asegúrese siempre de descargar los controladores desde el sitio web oficial del fabricante para evitar posibles problemas de compatibilidad e instale cualquier software o controlador adicional recomendado para un rendimiento óptimo.
Método 2: Utilice el Administrador de dispositivos
El Administrador de dispositivos proporciona un método directo para actualizar el controlador del adaptador de red inalámbrica sin tener que descargar manualmente el paquete de controladores desde el sitio web del fabricante. Siga estos pasos para actualizar el controlador Wi-Fi mediante el Administrador de dispositivos de Windows.
Paso 1: Haga clic con el botón derecho en el botón de Windows y seleccione «Administrador de dispositivos» en el menú. Alternativamente, pulse la combinación de teclas Win + R para abrir el cuadro de diálogo Ejecutar. Escriba «Devmgmt.msc» y pulse Intro.
Paso 2: En la ventana del Administrador de dispositivos, expanda la categoría «Adaptadores de red» para ver su adaptador de red inalámbrico.
Paso 3: Haz clic con el botón derecho en tu adaptador inalámbrico y elige «Actualizar controlador».
Paso 4: Opte por «Buscar automáticamente software de controlador actualizado». Windows buscará en línea las últimas actualizaciones de controladores y las instalará si están disponibles.
Paso 5: Como alternativa, seleccione «Buscar software de controlador en mi equipo» y navegue hasta la ubicación donde ha descargado el controlador actualizado. Siga las instrucciones para instalarlo.
Paso 6: Tras la instalación, reinicie el ordenador para que los cambios surtan efecto. Vuelva a comprobar en el Administrador de dispositivos que la versión del controlador se ha actualizado correctamente.
Método 3: Utilice Smart Driver Care para actualizar automáticamente los controladores
Presentamos Smart Driver Care, una solución integral diseñada para agilizar y simplificar el proceso de actualización de controladores en su sistema Windows 11/10. A diferencia de los métodos manuales que implican navegar por los sitios web de los fabricantes o utilizar el Administrador de dispositivos, Smart Driver Care ofrece un enfoque sin complicaciones.
Este método destaca por automatizar el proceso de actualización de controladores, garantizando que el controlador de su adaptador de red inalámbrico y otros controladores del sistema se mantengan actualizados con las últimas versiones sin esfuerzo.
He aquí por qué destaca el uso de Smart Driver Care:
- Automatización sin esfuerzo: Smart Driver Care elimina la necesidad de búsquedas e instalaciones manuales. Automatiza la identificación y actualización de los controladores, incluido el adaptador de red inalámbrico, ahorrándole tiempo y esfuerzo.
- Escaneos exhaustivos: Su mecanismo de escaneado identifica de forma exhaustiva los controladores obsoletos o que faltan, garantizando que todos los componentes, incluido el adaptador de red inalámbrico, se tienen en cuenta en el proceso de actualización.
- Interfaz fácil de usar: Con una interfaz intuitiva, Smart Driver Care simplifica el proceso de actualización de controladores para usuarios con distintos conocimientos técnicos, haciéndolo accesible a todo el mundo.
Ahora, vamos a sumergirnos en el proceso paso a paso del uso de Smart Driver Care para actualizar sin esfuerzo el controlador del adaptador de red inalámbrico.
Paso 1: Descargue e instale Smart Driver Care
Descargue el software Smart Driver Care desde el sitio web oficial y ejecute el archivo de instalación. Siga las instrucciones en pantalla para completar el proceso de instalación. Inicie Smart Driver Care una vez finalizada la instalación.
Paso 2: Buscar controladores obsoletos
Abra Smart Driver Care e inicie un análisis del sistema haciendo clic en la opción «Analizar ahora». El software escaneará exhaustivamente su sistema en busca de controladores obsoletos, incluido el controlador Wi-Fi.
Paso 3: Revise los resultados del análisis
Una vez finalizado el análisis, Smart Driver Care presentará una lista de los controladores obsoletos detectados en su sistema, incluido el controlador Wi-Fi.
Paso 4: Actualizar el controlador Wi-Fi
Localice el controlador Wi-Fi dentro de la lista de controladores obsoletos y selecciónelo. Haga clic en el botón «Actualizar todo» de Smart Driver Care para descargar e instalar la última versión del controlador Wi-Fi.
Paso 5: Reinicie el sistema (si es necesario)
Si se le solicita, reinicie el ordenador para completar el proceso de actualización del controlador.
Paso 6: Verificación
Confirme en el Administrador de dispositivos que el controlador Wi-Fi se ha actualizado correctamente a la última versión.
Smart Driver Care simplifica el proceso de actualización de controladores automatizando la búsqueda e instalación de controladores actualizados, garantizando que su controlador Wi-Fi permanezca actualizado sin necesidad de búsquedas o instalaciones manuales.
Conclusión
En este artículo, aprendimos 3 maneras diferentes de actualizar manual y automáticamente los controladores Wi-Fi en su computadora con Windows 11 o Windows 10: utilizando los sitios web del fabricante, el Administrador de dispositivos de Windows y una aplicación de actualización de controladores dedicada como Smart Driver Care.
Recomendamos utilizar el último método automatizado por comodidad, para encontrar problemas de controladores que no se hayan detectado más allá de Wi-Fi y para mantener actualizados todos los controladores de hardware críticos para maximizar el rendimiento del equipo.
Afortunadamente, con el último controlador Wi-Fi que potencia la conectividad, podrá resolver las velocidades lentas de Internet, los problemas de las redes inalámbricas, los errores de autenticación y otros problemas de red. No olvide actualizar los controladores con regularidad. Síguenos en las redes sociales: Facebook, Instagram y YouTube.