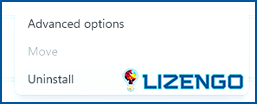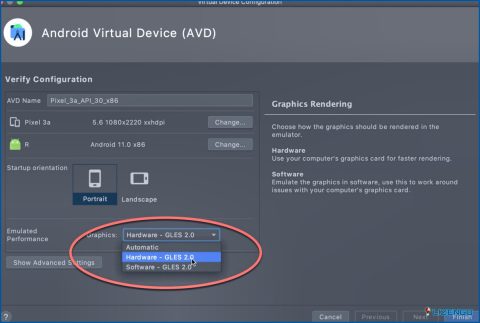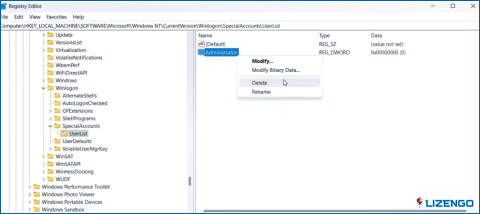¿Cómo arreglar RPC Executor Service lanzó un error?
Aunque Google Chrome es famoso por funcionar a la perfección en una gran variedad de hardware y sistemas operativos, existe un problema común con el servicio ejecutor RPC que produce un error. Aparece en una gran variedad de dispositivos, como Macbooks, PC con Windows, tablets y smartphones. El número de error, que suele aparecer en los smartphones tras un restablecimiento de fábrica, indica un problema de inicio de sesión. Además, el problema se produce al utilizar Chrome o Edge para los usuarios afectados en PC; sin embargo, Firefox suele funcionar sin problemas.
¿Qué hace RPC Executor?
La interacción entre clientes y servidores se realiza mediante un ejecutor RPC (Remote Procedure Call). En este caso, Google actúa como servidor y el usuario final es el cliente. Cuando el dispositivo necesita comunicarse a través de una red con recursos externos, permite acciones más rápidas.
Esto es lo que debe comprobar antes de solucionar este problema.
- Compruebe que los servidores de Google funcionan correctamente. Para comprobarlo, puede utilizar Downdetector, un programa de monitorización en tiempo real, o el Panel de estado de Google.
- Asegúrate de que las credenciales de inicio de sesión que has escrito son correctas.
- Cambia a una red diferente. Cambia a Ethernet o datos móviles si estás usando Wi-Fi, y viceversa.
- Comprueba si hay actualizaciones si tienes problemas para acceder a un servicio de Google a través del navegador.
Métodos recomendados por expertos para arreglar el servicio ejecutor RPC lanzó un error
Método 1: Eliminar la caché de la aplicación (para dispositivos Android)
Paso 1: Toque en el icono de Configuración en su dispositivo Android y luego toque en Aplicaciones.
Paso 2: Toca en los tres puntos verticales ubicados en la esquina superior derecha y luego toca en Mostrar Apps del Sistema.
Paso 3: Localiza y selecciona Servicios de Google Play.
Paso 4: Ahora, toca sobre el icono de Almacenamiento.
Paso 5: Aquí tienes que tocar en Borrar datos seguido de Borrar caché.
Paso 6: Reinicie el dispositivo y compruebe si el problema se ha resuelto.
Nota: También puedes probar este método en PC limpiando la Caché.
Bonificación: Utilice Advanced PC Cleanup para eliminar la memoria caché del PC
Advanced PC Cleanup es una increíble herramienta de optimización de PC que ayudará a los usuarios a eliminar archivos de caché, temporales y basura en su PC con unos pocos clics del ratón. Aparte de eliminar archivos no deseados, los usuarios también pueden eliminar rastros identificados, y archivos redundantes, desinstalar aplicaciones, arreglar el Registro, y llevar a cabo un montón de otros pasos de optimización en su PC.
Método 2: Desactivar extensiones del navegador
Las extensiones de terceros pueden ser muy útiles, pero hay algunas que también pueden crear conflictos con el funcionamiento normal del navegador. Es aconsejable desactivar todas las extensiones de una vez y luego comprobar si el problema se ha resuelto. En caso afirmativo, puede empezar a activar una extensión cada vez y comprobar si el navegador funciona correctamente. Si el error se produce después de habilitar una extensión en particular, debe eliminarla de su PC. Aquí están los pasos para desactivar las extensiones en su navegador Chrome:
Paso 1: Abra el navegador Chrome y en una nueva pestaña pegue la siguiente ruta:
chrome://extensions/
Paso 2: Desactiva todas las extensiones que se muestran aquí deslizando el botón basculante de cada extensión hacia la izquierda.
Paso 3: A continuación, compruebe si el problema persiste. Si no es así, comience a habilitar una extensión a la vez y vuelva a iniciar su navegador.
Paso 4: Una vez identificada la extensión problemática, haga clic en el botón Eliminar situado junto a ella y siga las instrucciones para eliminarla por completo.
Método 3: Elimine el cortafuegos adicional
Si tiene un firewall de terceros que no sea el Firewall predeterminado de Windows Defender, entonces tendrá que desinstalar esta aplicación Firewall. Aquí están los pasos:
Paso 1: Presione Win + I para abrir la aplicación Configuración.
Paso 2: Haz clic en la pestaña Apps del panel izquierdo.
Paso 3: A continuación, haga clic en la opción Pestañas instaladas de la sección derecha.
Paso 4: Aparecerá una lista de aplicaciones instaladas con un cuadro de búsqueda en la parte superior. Introduce el nombre de la app Firewall en el cuadro de búsqueda y aparecerá en los resultados de abajo.
Paso 5: Haga clic en los tres puntos junto al nombre de la app y haga clic en la opción Desinstalar del menú contextual.
Paso 6: Sigue las instrucciones en pantalla para desinstalar la app de tu sistema.
Nota: También puede utilizar la aplicación Advanced PC Cleanup para desinstalar esta aplicación con unos pocos clics.
La última palabra sobre cómo solucionar el error de RPC Executor Service?
Esperamos que el RPC Executor Service Threw An Error problema fue resuelto siguiendo los pasos mencionados anteriormente. Muchos errores menores se pueden resolver manteniendo su PC optimizado y la mejor manera de hacerlo es utilizar Advanced PC Cleanup. También puede encontrarnos en Facebook, Twitter, YouTube, Instagram, Flipboard y Pinterest.