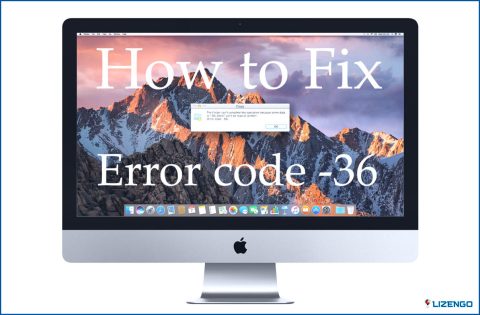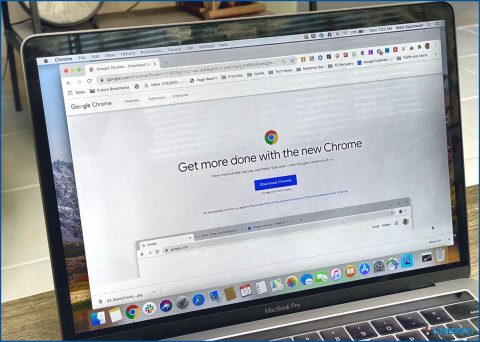Cómo liberar espacio en Google Fotos
En la era de los teléfonos inteligentes y los recuerdos digitales, Google Fotos es un compañero inestimable que conserva nuestros momentos más preciados con una facilidad inigualable. Como repositorio de nuestras risas, alegrías y nostalgias, esta plataforma repleta de funciones nos permite capturar los mejores momentos de la vida sin límites. Sin embargo, a medida que nuestras colecciones de fotos crecen, también lo hace la necesidad de gestionar el almacenamiento de nuestro dispositivo de forma inteligente. Nuestra colección de fotos puede empezar a ocupar una parte importante del almacenamiento de nuestro dispositivo.
Si te encuentras anhelando más espacio para capturar las últimas aventuras o grabar momentos fugaces, ¡no temas! En esta completa guía, te revelaremos trucos y consejos de expertos para liberar espacio en Google Fotos sin sacrificar tus preciados recuerdos.
Así que, sin más dilación, empecemos.
Cómo liberar espacio en Google Fotos (2023)
1. Vaciar la papelera
Cuando eliminas cualquier foto o vídeo de Google Fotos, encuentra un hogar temporal en la Papelera, que en algunas regiones se denomina Bin, durante un generoso periodo de 60 días. Durante este tiempo, la papelera acoge amablemente hasta 1,5 GB de contenido multimedia eliminado. Para recuperar rápidamente el valioso espacio de Google Fotos, puedes vaciar rápidamente la papelera y recuperar así una parte importante del almacenamiento de una sola vez.
- Abre Google Fotos en tu smartphone y pulsa en el icono Biblioteca desde la esquina inferior izquierda de la pantalla.
- Ahora pulsa sobre la Papelera
- Desde la esquina superior izquierda de la pantalla toca en el icono con tres puntos verticales y pulsa en la papelera Vaciar
2. Eliminar archivos de Gmail y G-Drive
Cuando almacenes archivos o documentos de forma segura en Google Drive, recuerda que contribuyen a la cuota de almacenamiento total de tu cuenta de Google. Para maximizar tu capacidad de almacenamiento en Google Fotos, considera poner orden y eliminar cualquier archivo redundante o no esencial de Google Drive. De este modo, liberarás aún más espacio y mantendrás tu vida digital a pleno rendimiento.
- Abre tu cuenta de Gmail en tu PC y toca el icono de Google Apps.
- Ahora toca en el icono de Drive.
- A continuación, busque y haga clic en el cuadro con la etiqueta Tipo justo debajo de Mi unidad.
- Ahora seleccione el tipo de archivo/documento que desea eliminar y pulse sobre él.
- Pulsa sobre el icono con tres puntos verticales de la foto y elige Mover a la papelera.
Gmail funciona de manera similar: los archivos adjuntos y los archivos utilizados en tus correos electrónicos consumen almacenamiento dentro de tu cuenta de Google. Sin embargo, existe una solución sencilla: si limpias y te deshaces de los correos electrónicos antiguos que contienen archivos adjuntos pesados, podrás liberar espacio valioso en tu cuenta de Google sin esfuerzo.
3. Cambiar la calidad de copia de seguridad de tus fotos
Cada una de las fotos que hayas compartido con Google Fotos en su calidad original se comerá tu cuota de almacenamiento. Sin embargo, puedes recuperar rápidamente algo de espacio transformando estas subidas de alta calidad en una opción más respetuosa con el almacenamiento, como la configuración de «alta calidad». Es una forma sencilla de liberar espacio y seguir capturando y atesorando tus recuerdos sin preocuparte por las limitaciones de almacenamiento.
Para ello, sigue los pasos que se indican a continuación.
- Abre Google Fotos en tu smartphone y toca el icono de tu perfil en la esquina superior izquierda de la pantalla.
- Pulsa en Ajustes de fotos.
- Pulsa en Copia de seguridad.
- Desplácese hacia abajo y elija la calidad de Copia de seguridad
- Elija la segunda opción etiquetada Ahorro de almacenamiento.
4. Utiliza la función ‘Liberar espacio’
Google Fotos ofrece una ingeniosa función para liberar espacio, que te permite eliminar fotos y vídeos de los que ya se ha realizado una copia de seguridad en la nube. Para utilizar esta función, ve a abrir Google Fotos y toca en el icono de tu perfil > Liberar espacio. La aplicación analizará el almacenamiento local de tu dispositivo y te sugerirá qué archivos es seguro eliminar, asegurándose de que conservas solo los recuerdos esenciales a la vez que recuperas un valioso espacio.
5. Utiliza una aplicación de terceros
Varias aplicaciones de terceros pueden ayudarte a liberar espacio en Google Fotos. Estas aplicaciones pueden ayudarte a eliminar fotos duplicadas, encontrar archivos de gran tamaño y mucho más. Además de los métodos integrados, puedes explorar la amplia gama de aplicaciones de terceros disponibles que ofrecen soluciones innovadoras para liberar espacio en Google Fotos. Estas versátiles aplicaciones acuden al rescate ayudándote de diversas formas. Pueden ayudarte a identificar y eliminar rápidamente las fotos duplicadas, garantizando que sólo conservas las mejores instantáneas.
Duplicate Photos Fixer Pro es un sofisticado y completo software de búsqueda de fotos duplicadas diseñado para limpiar rápidamente toda tu colección de fotos de imágenes duplicadas y similares. Su diseño repleto de funciones permite escanear y comparar fotos duplicadas a la velocidad del rayo, lo que garantiza que su biblioteca de fotos se mantenga optimizada y libre de duplicados innecesarios.
Con su ‘Escanear Google Drive’ puedes eliminar fácilmente fotos duplicadas directamente desde Google Drive sin necesidad de descargarlas a tu ordenador. Solo tienes que seguir los siguientes pasos:
- Descarga e instala Duplicate Photos Fixer Pro desde el botón de abajo.
- Ábrelo y desde la parte inferior izquierda pulsa sobre el icono de la flecha hacia abajo adyacente al Scan Computer
- Ahora elige Escanear Google Drive.
- Te pedirá que inicies sesión con tu cuenta de Gmail. Introduce las credenciales de la cuenta de Gmail de la que deseas eliminar las fotos duplicadas.
- Ahora selecciona la carpeta, y pulsa el OK
- A continuación, toca en Buscar duplicados.
- Seleccione el botón Auto-Mark, o previsualice las imágenes que desea eliminar y márquelas.
Tras seleccionar todas las fotografías similares y casi idénticas, pulse Eliminar marcadas.
Experimente la magia de esta herramienta tanto en Windows como en Mac con su tentadora versión de prueba gratuita. Profundiza en sus capacidades y elimina sin esfuerzo 15 fotos duplicadas sin coste alguno. Para los que se desplazan, les encantará saber que también es accesible como limpiador de fotos duplicadas gratuito para dispositivos iOS y Android.
Libera espacio en Google Fotos
Google Fotos es una herramienta fantástica para conservar tus recuerdos más preciados, pero la gestión de su almacenamiento es esencial para garantizar su eficacia continua. Si pones en práctica los consejos y trucos que te ofrecemos en esta guía, podrás liberar espacio en Google Fotos con total confianza y sin perder ninguno de tus momentos más preciados. Utiliza estas técnicas y no sólo despejarás tu galería digital, sino que también protegerás tus recuerdos durante muchos años.
Para obtener más guías de solución de problemas, listados y consejos de este tipo & trucos relacionados con Windows, Android, iOS y macOS, síguenos en Facebook, Instagram, Twitter, YouTube y Pinterest.