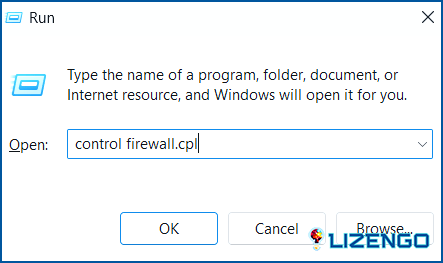Cómo solucionar el código de error 0xa00f4292 PhotoCaptureStartTimeout en Windows 11/10
Imagínese este escenario – Usted está todo listo para una importante llamada de oficina en línea. Y, justo cuando se enciende la aplicación de videoconferencia, se encuentra con el código de error 0xa00f4292 indicando PhotoCaptureStartTimeout en su PC con Windows 11/10. Si se está preguntando qué es este error y, lo que es más importante, si está buscando formas de solucionar el problema, ha llegado al lugar adecuado. Aquí están algunas de las mejores maneras que usted puede resolver el error 0xa00f4292 PhotoCaptureStartTimeout en su Windows 11/10 PC.
Qué sucede cuando se obtiene el código de error 0xa00f4292 PhotoCaptureStartTimeout
Cuando recibe el Código de Error 0xa00f4292 PhotoCaptureStartTimeout, la mayoría de las veces ve el código de error con una pantalla en blanco. Aquí vamos a tratar de solucionar todos los problemas que pueden conducir a este error.
Solución N º 1 – Compruebe la configuración de la cámara
Lo primero que puedes hacer es comprobar si has dado suficientes permisos a las apps de tu PC, especialmente a aquellas que utilizan tu webcam. Para ello, siga los pasos que se mencionan a continuación -.
Paso 1 – Abrir Configuración pulsando Windows + I.
Paso 2 – Diríjase a Privacidad & seguridad, desplácese hacia abajo y haga clic en Cámara en Permisos de la app.
Paso 3 – Active el interruptor situado junto a Acceso a la cámara y Permite que las apps accedan a tu cámara.
Solución nº 2 – Actualizar controladores
El código de error 0xa00f4292 PhotoCaptureStartTimeout puede surgir si el controlador de su cámara web no está actualizado. He aquí cómo puede actualizar los controladores manualmente. Sin embargo, una forma mucho más fácil y segura es utilizar una herramienta de terceros que no sólo le permite actualizar los controladores, sino que también ofrece una gran cantidad de otras características.
Por ejemplo, así es como puede actualizar los controladores utilizando Advanced Driver Updater –
Paso 1 – Descargue, ejecute e instale Advanced Driver Updater.
Paso 2 – Haga clic en el icono Iniciar análisis ahora .
Paso 3 – Seleccione el controlador de cámara web obsoleto de los resultados del análisis, haga clic en el botón Actualizar controlador y siga las instrucciones que aparecen en pantalla.
Gran cantidad de funciones ofrecidas por Advanced Driver Updater
- Copia de seguridad de controladores
- Restaurar controladores de copia de seguridad
- Programar análisis de controladores
- Actualizar varios controladores a la vez
- Excluir controladores del análisis
Para saber más sobre Advanced Driver Updater, puedes consultar esta reseña.
Precios – Prueba gratuita disponible. El precio comienza en $39.95
Solución No. 3 – Ejecute el solucionador de problemas de hardware y dispositivos
El código de error 0xa00f4292 puede atribuirse a problemas relacionados con el hardware. Windows tiene un hardware incorporado y solucionador de problemas de dispositivos con los que usted podría ser capaz de solucionar el problema en cuestión –
Paso 1 – Abrir Configuración.
Paso 2 – Haga clic en Sistema si no está ya abierto por defecto. Desde la derecha, desplácese hacia abajo y haga clic en Solucionar problemas.
Paso 3 – Haga clic en Otros solucionadores de problemas.
Paso 4 – En Otros solucionadores de problemas, haga clic en Ejecutar junto a Cámara.
Alternativamente,
Paso 1 – Encienda la Símbolo del sistema administrativo escribiendo cmd en la barra de búsqueda de Windows y haciendo clic en Ejecutar como administrador de la parte derecha.
Paso 2 – Cuando aparezca el icono Símbolo del sistema se abra, escriba msdt.exe -id DeviceDiagnostic y pulse Intro.
Paso 3 – Pulse Siguiente cuando aparezca el icono Hardware y dispositivos aparece la ventana.
Solución nº 4 – Cierre las aplicaciones en segundo plano
En caso de que haya varias aplicaciones que están utilizando su cámara web, el código de error en cuestión puede ocurrir. Es aconsejable que cierre todas aquellas aplicaciones en segundo plano que no esté utilizando en ese momento. Para ello.
Paso 1 – Pulse Mayúsculas + Ctrl + Esc para abrir el menú Administrador de tareas.
Paso 2 – Localice las apps que podrían estar usando la Webcam.
Paso 3 – Selecciona las apps que no quieres que usen la webcam, haz clic con el botón derecho sobre ellas y dale al botón Finalizar tarea opción.
Solución nº 5 – Permitir la cámara a través del firewall de Windows Defender
A veces, el Firewall de Windows bloquea tu webcam por razones de seguridad. Sin embargo, por una vez, usted puede tratar de permitir que su cámara a través de Firewall de Windows Defender y comprobar si el problema persiste o no -.
Paso 1 – Abra el Ejecute pulsando las teclas Windows + R.
Paso 2 – Escriba control firewall.cpl y pulse Enter.
Paso 3 – Desde la izquierda, haga clic en Permitir una aplicación o función a través del Firewall de Windows Defender.
Paso 4 – Haga clic en Cambiar configuración.
Paso 5 – Asegúrese de que al lado de Cámara de Windows, Privado, y Público están marcadas las casillas de verificación.
Solución nº 6 – Reinstalar la aplicación de cámara
Una aplicación de cámara dañada puede ser la causa raíz detrás del código de error 0xa00f4292. Puesto que no hay ninguna opción dedicada a desinstalar la aplicación, aquí es cómo usted puede utilizar el símbolo del sistema administrativo para solucionar el problema –
Paso 1 – Abra PowerShell administrativo. Para ello escriba Windows PowerShell y haga clic en Ejecutar como administrador.
Paso 2 – Cuando se abra la ventana de Windows PowerShell escribe Get-AppxPackage *windowscamera* | Remove-AppxPackage y pulse Intro.
Paso 3 – Una vez ejecutado el comando, salga de PowerShell.
Paso 4 – Abra el archivo Tienda de Microsoft y busca Windows Camera.
Paso 5 – Haga clic en el botón Consigue la aplicación en la tienda.
Solución nº 7 – Restablecer la cámara
Usted puede incluso tratar de restablecer la configuración de la cámara también. Esto borrará todos los datos de la aplicación, pero en la mayoría de los casos, ha demostrado ser eficaz y sólo podría solucionar el problema para usted.
Paso 1 – Abrir Ajustes como se muestra arriba.
Paso 2 – Haga clic en Apps.
Paso 3 – Haga clic en Apps instaladas.
Paso 4 – Desplácese hacia abajo, localice Cámara, y haz clic en los tres puntos que aparecen junto al nombre de la app.
Paso 5 – De nuevo desplázate hacia abajo y pulsa sobre Reiniciar.
Solución nº 8 – Borrar la carpeta del rollo de la cámara
Paso 1 – Abra el Explorador de Windows. La tecla corta para el mismo es Windows + E.
Paso 2 – Ir a Este PC > Imágenes > Rollo de la cámara.
Paso 3 – Selecciona todas las imágenes de esta carpeta y elimínalas con la operación mayúsculas + eliminar.
Paso 4 – Reinicie su PC y compruebe si el error persiste.
Windows Woes: Solución de problemas de error 0xa00f4292 PhotoCaptureStartTimeout
Experimentar Error 0xa00f4292 en su PC con Windows puede ser frustrante, especialmente durante momentos cruciales como reuniones en línea. En este post, hemos enumerado soluciones que van desde la comprobación de la configuración de la cámara hasta la actualización de controladores y la ejecución de solucionadores de problemas.
Si has conseguido resolver el problema de PhotoCaptureStartTimeout, háznoslo saber en la sección de comentarios. También te recomendamos que utilices herramientas como Advanced Driver Updater, que puede simplificar las actualizaciones de controladores y ofrecerte una forma sencilla de mejorar el rendimiento general del sistema. Síguenos en las redes sociales: Facebook, Instagram y YouTube.