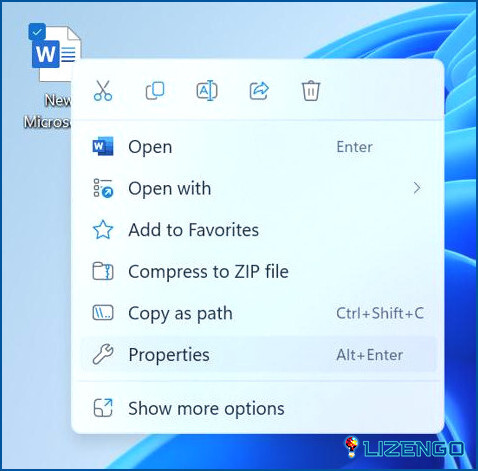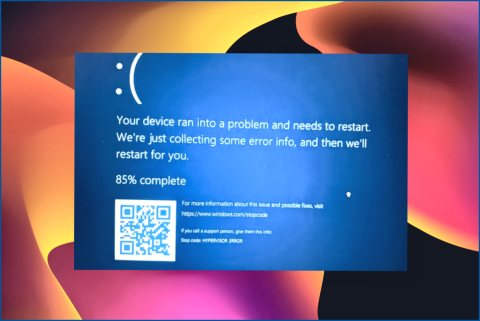¿Cómo solucionar el error «La entrada de control de acceso está dañada» en Windows?
En su ordenador, existe algo conocido como Lista de Control de Acceso (ACL). Su función principal es informar a Windows sobre los recursos a los que pueden acceder los usuarios, incluidos archivos y directorios. Al intentar acceder a recursos específicos en Windows, es posible que aparezca el error «la entrada de control de acceso está dañada» si la ACL se corrompe por algún motivo. En su PC con Windows, le mostraremos cómo solucionar el error «la entrada de control de acceso está dañada».
¿Qué causa el error «La entrada de control de acceso está dañada»?El error «Access Control Entry Is Corrupt» en Windows 11/10 puede ser causado por una variedad de razones, incluyendo: 1. Infecciones por malware o virus: El malware o los virus pueden corromper los archivos del sistema y provocar que se produzca el error. 2. Archivos del sistema dañados: Los archivos del sistema pueden corromperse debido a diversas razones, como cortes de energía, fallos de hardware o conflictos de software. 3. Permisos incorrectos: Si los permisos de un archivo o carpeta son incorrectos, puede provocar que se produzca el error. 4. Errores en el registro: El registro es una base de datos que almacena ajustes de configuración y opciones para Windows y sus programas instalados. |
¿Cómo solucionar el error «La entrada de control de acceso está dañada» en Windows?
Método 1: Llevar a cabo un archivo de sistema Checker Scan
El primer método para solucionar el error «La entrada de control de acceso está dañada» es realizar un análisis SFC en su PC con Windows. El SFC es una herramienta incorporada que se puede ejecutar a través del símbolo del sistema y arreglará todos los archivos corruptos del sistema. Aquí están los pasos:
Paso 1: Presione Win + R en su teclado para abrir el cuadro EJECUTAR.
Paso 2: Escriba CMD y luego presione Ctrl + Shift + Enter simultáneamente para abrir el Símbolo del sistema en modo administrativo.
Paso 3: Ahora escriba el siguiente comando y pulse la tecla Enter.
sfc /scannow
Paso 4: Espere a que se complete el escaneo y repare los archivos.
Paso 5: Reinicie su PC.
Método 2: Realice un escaneado DISM
Si la exploración SFC no soluciona su problema, entonces significa que hay ciertos archivos de sistema que faltan y DISM puede copiar esos archivos desde un archivo de imagen de copia de seguridad que se mantiene en todos los PC con Windows. Aquí están los pasos:
Paso 1: Presione Win + R en su teclado para abrir el cuadro Ejecutar.
Paso 2: Escriba CMD y luego presione Ctrl + Shift + Enter simultáneamente para abrir el Símbolo del sistema en modo administrativo.
Paso 3: Ahora escriba los siguientes comandos y pulse la tecla Enter después de cada comando.
Comando de comprobación rápida: DISM /Online /Limpiar-Imagen /ComprobarSalud
Comprobación avanzada: DISM /Online /Cleanup-Image /ScanHealth
Reemplazar archivos: DISM /Online /Limpiar-Imagen /RestaurarSalud
Paso 4: Reinicie y compruebe si el problema de «La entrada de control de acceso está dañada» le sigue dando problemas.
Método 3: Realice un análisis CHKDSK
Si el SFC y DISM no se deshacen del problema entonces hay una posibilidad de que su disco duro podría tener algunos errores. Para solucionar los errores de disco duro que necesita para ejecutar una exploración CHKDSK, Aquí están los pasos:
Paso 1: Presione Win + R en su teclado para abrir el cuadro EJECUTAR.
Paso 2: Escriba CMD y luego presione Ctrl + Shift + Enter simultáneamente para abrir el Símbolo del sistema en modo administrativo.
Paso 3: Ahora escriba el siguiente comando y pulse la tecla Enter.
CHKDSK /F /R /X
Paso 4: Este comando le permitirá saber si hay errores dentro de su disco duro.
Método 4: Tomar posesión del archivo/carpeta
El siguiente paso es comprobar y, si es necesario, tomar la propiedad del archivo/carpeta al que está intentando acceder pero no puede hacerlo. Estos son los pasos:
Paso 1: Haga clic con el botón derecho en el archivo o carpeta al que desea acceder y haga clic en Propiedades en el menú contextual.
Paso 2: Se abrirá un nuevo cuadro donde tienes que hacer clic en la pestaña Seguridad y luego en el botón Avanzado.
Paso 3: Mira a ver si tu nombre de usuario aparece como propietario del archivo o carpeta junto a Propietario. Si no es así, ese podría ser el problema.
Paso 4: Para acceder a la ventana Seleccionar usuario o grupo, haga clic en el enlace Cambiar situado junto a él.
Paso 5: Para acceder a la ventana Seleccionar usuario o grupo (Avanzado), haga clic en Avanzado.
Paso 6: Para encontrar los usuarios accesibles en su PC con Windows, haga clic en Buscar ahora. Seleccione su nombre de usuario de los resultados de la búsqueda en la parte inferior y, a continuación, haga clic en Aceptar.
Paso 7: Haga clic en Aceptar para volver a la ventana Seleccionar usuario o grupo.
Paso 8: Por último, haga clic en los botones Aplicar y Aceptar de la ventana Valores avanzados.
Intente acceder de nuevo al archivo o carpeta ahora que ha cambiado la propiedad para ver si el error persiste.
Método de bonificación: Utilice Advanced System Optimizer para optimizar su PC
Ciertos problemas y errores se producen de repente en su PC lo que significa que su equipo necesita optimización. Este proceso no es sólo un paso, sino una serie de múltiples pasos que son difíciles de seguir cada vez. Por eso recomendamos utilizar Advanced System Optimizer, un software de terceros que automatiza el proceso de optimización y permite a los usuarios controlar todo el mantenimiento de su sistema con unos pocos clics de ratón. Estas son algunas de las características de Advanced System Optimizer:
- Limpiar basura & Archivos temporales para ahorrar espacio de almacenamiento.
- Eliminar historial de navegación, caché y cookies para mantener la privacidad.
- Arregle los problemas del Registro para asegurarse de que su PC no se congele ni se ralentice.
- Optimizar el disco duro y corregir errores junto con la desfragmentación.
- Proporciona una experiencia de juego mejorada y optimiza la memoria.
Hay muchos módulos más pequeños como el buscador de duplicados, el actualizador de controladores y muchos otros que garantizan que Advanced System Optimizer sea la solución integral para todas las necesidades de optimización de su PC.
La última palabra sobre cómo solucionar el error «La entrada de control de acceso está dañada» en Windows?
La «entrada de control de acceso está dañado» problema en el equipo de Windows es molesto, ya que le impide acceder a los recursos que necesita de inmediato. Antes de que tenga que tomar medidas duras como reiniciar su PC, con suerte, los primeros cuatro remedios funcionarán. En cualquier caso, es reconfortante saber que el error no persistirá permanentemente.
Háganos saber en los comentarios a continuación si tiene alguna pregunta o recomendación. Estaremos encantados de ofrecerle una solución. Con frecuencia publicamos consejos, trucos y soluciones a problemas comunes relacionados con la tecnología. También puedes encontrarnos en Facebook, Twitter, YouTube, Instagram, Flipboard y Pinterest.