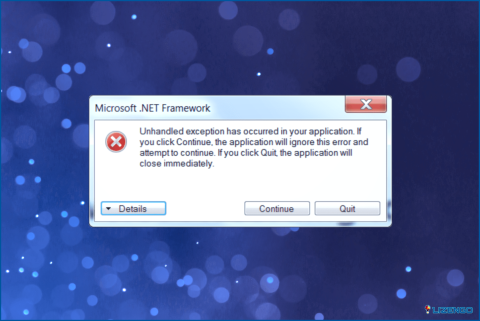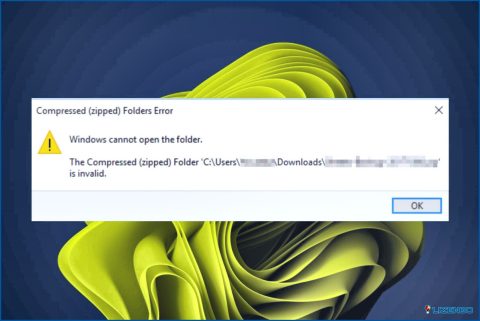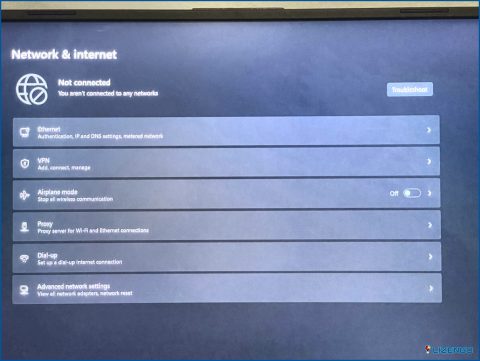Cómo solucionar problemas de sincronización de Outlook App en Windows 11 PC?
Aunque Microsoft Outlook es un cliente de correo electrónico popular entre los usuarios de Windows, tiene ciertos inconvenientes. Cuando Outlook no sincroniza sus correos electrónicos en Windows PC / Laptop, ocasionalmente puede obstaculizar su flujo de trabajo. Considere el uso de los siguientes métodos para solucionar las dificultades de sincronización de Outlook en Windows en lugar de elegir una aplicación de correo electrónico diferente o empezar desde cero.
Métodos recomendados por expertos para solucionar los problemas de sincronización de la aplicación Outlook en PC con Windows 11
Método 1: Quitar el modo sin conexión
La aplicación Outlook no se conectará a los servidores de correo ni sincronizará sus datos si ha habilitado el modo sin conexión de Outlook. Haga clic en el botón Trabajar sin conexión en la pestaña Enviar/Recibir para desactivar el modo sin conexión en Outlook. Cuando Outlook se conecte al servidor, comenzará la sincronización de datos.
Método 2: Compruebe la carpeta de correo no deseado/basura
Como la mayoría de los clientes de correo electrónico, Outlook ofrece una función de filtrado de correo no deseado que detecta los mensajes dudosos y los mueve automáticamente a la carpeta de correo no deseado. Por lo tanto, es una buena idea echar un vistazo a la carpeta de correo no deseado de Outlook para ver si alguno de sus correos electrónicos perdidos se enviaron accidentalmente allí.
Haz clic con el botón derecho del ratón en cualquier correo electrónico importante que encuentres y elige Correo no deseado seguido de No deseado para moverlo a tu bandeja de entrada. Para evitar esto en el futuro, debe seleccionar la casilla de verificación «Confiar siempre en el correo electrónico de (correo electrónico del remitente)» y hacer clic en Aceptar.
Método 3: Compruebe sus opciones de clasificación de correo electrónico.
Los correos electrónicos recién recibidos suelen mostrarse en la parte superior de la bandeja de entrada de Outlook. Sin embargo, los correos electrónicos más antiguos pueden aparecer en la parte superior si previamente ha configurado una jerarquía de clasificación única para sus mensajes. Esto puede dar la impresión de que la aplicación Windows Outlook no se está sincronizando correctamente. Los parámetros de ordenación de Outlook pueden modificarse para dar prioridad a «mostrar los correos electrónicos nuevos al principio».
Paso 1: Vaya a la sección Bandeja de entrada.
Paso 2: Elegir el menú desplegable y localizar la opción Ordenado por.
Paso 3: Seleccione la opción Fecha seguida de Más reciente al principio.
Método 4: Optimice su cuenta de correo electrónico
La aplicación Outlook también puede tener problemas para sincronizar correctamente sus datos debido a problemas transitorios de la cuenta. Afortunadamente, Outlook tiene una función dedicada llamada reparación de cuenta que puede identificar y corregir cualquier problema de cuenta al instante. Utilícela de la siguiente manera.
Paso 1: Abra la aplicación Outlook y, a continuación, seleccione Archivo.
Paso 2: Haga clic en la pestaña Información.
Paso 3: Elija Configuración de la cuenta en el menú desplegable de Configuración de la cuenta.
Paso 4: Elija la cuenta afectada en la nueva ventana y elija Reparar en el menú.
Paso 5: Para iniciar el procedimiento, haga clic en Reparar.
Paso 6: Outlook debería sincronizar sus datos sin problemas una vez reparada la cuenta.
Método 5: Actualizar la aplicación de Outlook
Aunque Outlook suele hacerlo automáticamente, si tiene desactivadas las actualizaciones automáticas de Microsoft Office, es posible que no lo haga. En ese caso, puede actualizar manualmente la aplicación Outlook realizando las acciones que se indican a continuación.
Paso 1: Haga clic en el menú Archivo de la aplicación Outlook.
Paso 2: Seleccione Cuenta de Office en la barra lateral izquierda.
Paso 3: Elija Opciones de actualización seguido de Actualizar ahora en el panel derecho.
Método 6: Reparar Microsoft Office Suite
En última instancia, puede utilizar la herramienta de reparación de Office para resolver los problemas de sincronización en la aplicación Outlook si ninguna de las soluciones mencionadas anteriormente funciona. Puede seguir las instrucciones que se enumeran a continuación.
Paso 1: Para iniciar el cuadro de diálogo Ejecutar, pulse Win + R.
Paso 2: Pulse la tecla Intro después de escribir appwiz.cpl en el cuadro.
Paso 3: En la lista de la ventana Programas y características, elija Microsoft Office.
Paso 4: El botón Cambiar se encuentra en la parte superior.
Paso 5: Haga clic en Reparar después de seleccionar la opción Reparación rápida.
Paso 6: Después de eso, puede volver a intentar realizar una reparación en línea si Outlook sigue sin sincronizar sus correos electrónicos. Esto permitirá a la herramienta realizar un proceso de reparación más completo y solucionar los problemas con la aplicación de Outlook.
Cómo superar los problemas de sincronización de la aplicación Outlook en Windows 11: Conclusiones finales
Cuando Microsoft Outlook no se sincroniza en su PC con Windows, no es agradable. Eso no significa, sin embargo, que usted debe elegir una opción alternativa y aceptar una experiencia deficiente. Tal vez, una de las mejoras antes mencionadas permitirá que la aplicación de Outlook se sincronice correctamente.
Háznoslo saber en los comentarios de abajo si tienes alguna pregunta o recomendación. Estaremos encantados de ofrecerte una solución. Con frecuencia publicamos consejos, trucos y soluciones a problemas comunes relacionados con la tecnología.
También puede encontrarnos en Facebook, Twitter, YouTube, Instagram, Flipboard, y Pinterest