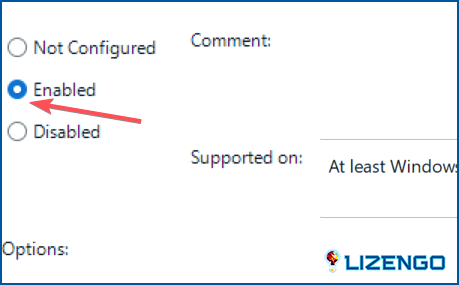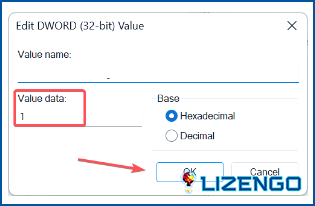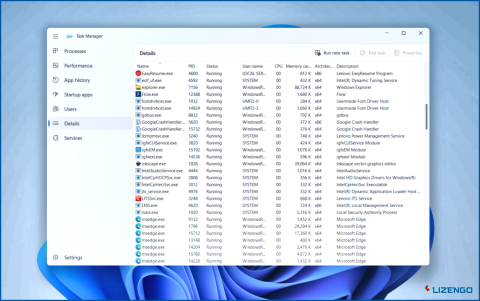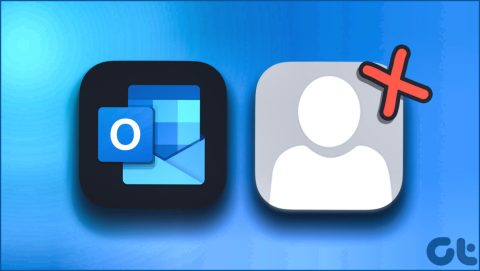Modo de impresión protegida de Windows | Cómo mejora la calidad y la seguridad de su impresión
WPP, o Modo de Impresión Protegida de Windows, es una nueva característica que hace que la impresión sea más segura y fluida en los PC con Windows. Sólo admite impresoras que han sido certificadas por Mopria y bloquea los controladores de impresora de terceros que pueden plantear riesgos de seguridad. En Windows 11 Insider Preview, WPP estará activado por defecto.
El Modo de Impresión Protegida de Windows es una de las muchas mejoras, modernizaciones y mejoras de seguridad que Microsoft ha revelado para Windows 11 Insider Preview Build 26016. El objetivo de la funcionalidad es cambiar por completo la forma de imprimir desde dispositivos Windows.
¿Qué es Mopria Certified?
La certificación Mopria se refiere a un estándar desarrollado por la Alianza Mopria, un consorcio sin ánimo de lucro cuyo objetivo es simplificar la impresión móvil. Cuando un dispositivo o impresora cuenta con la certificación Mopria, significa que cumple los criterios específicos establecidos por esta alianza, lo que garantiza la compatibilidad y la impresión sin problemas en diversos dispositivos y plataformas.
Esta certificación garantiza que las impresoras y los dispositivos puedan comunicarse eficazmente entre sí, permitiendo a los usuarios imprimir documentos, fotos u otros contenidos de forma inalámbrica desde sus dispositivos móviles sin necesidad de controladores adicionales ni complejos procedimientos de configuración. Esencialmente, la certificación Mopria garantiza una experiencia de impresión más sencilla y consistente a través de una gama de dispositivos e impresoras compatibles.
¿Cómo activo o desactivo el modo de impresión protegida de Windows?
Hay un par de métodos que puede seguir para activar el Modo de impresión protegida de Windows:
Método 1: Utilice el Editor de directivas de grupo local
Paso 1: Para acceder a Buscar, pulse Windows + S. A continuación, escriba Editor de directivas de grupo local en el área de texto y seleccione el resultado adecuado.
Paso 2: Haga doble clic en Impresoras después de expandir Plantillas administrativas en Configuración del equipo.
Paso 3: En la lista de la derecha, seleccione Configurar la directiva de impresión protegida de Windows.
Paso 4: elija Habilitado para activar el Modo de impresión protegida de Windows.
Paso 5: utilice la opción No configurado o Desactivado para desactivar el Modo de impresión protegida de Windows.
Paso 6: Para guardar los cambios, haga clic en Aplicar y Aceptar al final.
Método 2: Utilice el Editor del Registro
Paso 1: Presione Win + S para abrir el cuadro de búsqueda de Windows.
Paso 2: Escriba Registro y haga clic en la aplicación Editor del Registro.
Paso 3: Si aparece el aviso UAC, haga clic en el botón Sí.
Paso 4: En la barra de direcciones de la ventana del Registro, copie y pegue la siguiente ruta de dirección.
HKEY_LOCAL_MACHINESOFTWAREPoliciesMicrosoftWindows NTPrintersWPP
Paso 5: Busque el WindowsProtectedPrintMode DWORD en el lado derecho y seleccione Modificar.
Paso 6: Se abrirá una nueva ventana en la que deberemos introducir 1 en Datos de valor y, a continuación, hacer clic en el botón Aceptar.
Paso 7: Hay tres entradas más en el Registro en las que tiene que hacer clic con el botón derecho, seleccionar Modificar e introducir un nuevo dato de valor.
HabilitadoPor: 2
WindowsProtectedPrintGroupPolicyState: 1
WindowsProtectedPrintOobeConfigComplete: 1
Paso 8: Reinicie su PC para aplicar estos cambios.
Lea también: Cómo solucionar errores de impresora sin conexión en Windows 11/10
Qué hacer si su modelo de impresora no está certificado por Mopria?
Si su modelo de impresora no está certificado por Mopria, entonces no podrá imprimir correctamente ya que los controladores para su modelo no serán reconocidos por Windows. En este caso, tiene que desactivar el Modo de Impresión Protegida de Windows y utilizar los controladores suministrados con su dispositivo. Además, ¿sabía que puede obtener versiones actualizadas de los controladores utilizando Smart Driver Care?
La ventanilla única para las actualizaciones de controladores se llama Smart Driver Care. Puede mantener el rendimiento del sistema y aumentar la productividad utilizando este potente programa y todas sus maravillosas funciones. Con sólo un clic, puede actualizar los controladores obsoletos, faltantes e incompatibles con este excepcional y potente programa actualizador de controladores para experimentar un rendimiento continuo y mejorado del PC. Aquí están los pasos:
Paso 1: Descargue e instale Smart Driver Care.
Paso 2: Abra la aplicación y haga clic en el enlace Start Scan.
Paso 3: Aparecerá una lista de problemas con los controladores en la pantalla. Haga clic en el enlace Actualizar junto al controlador de la impresora.
Paso 4: Una vez actualizado el controlador de la impresora, reinicie su PC.
La última palabra: Qué es el modo de impresión protegido de Windows y cómo activarlo
Comprender y habilitar el Modo de impresión protegido de Windows ofrece medidas de seguridad mejoradas para la impresión dentro del ecosistema de Windows. Siguiendo las instrucciones proporcionadas, los usuarios pueden fortificar su entorno de impresión, garantizando un flujo de trabajo más seguro y protegido mientras utilizan las funcionalidades de impresión de Windows. Ambos métodos te ayudarán a activar esta función de impresión sin problemas. Si conoces alguna otra solución para activar el modo de impresión protegida de Windows, no dudes en compartir tus ideas en la sección de comentarios.
También puede encontrarnos en Facebook, Twitter, YouTube, Instagram, Flipboard y Pinterest.