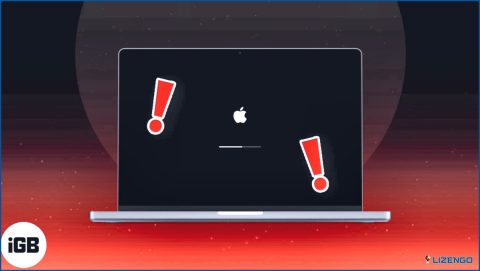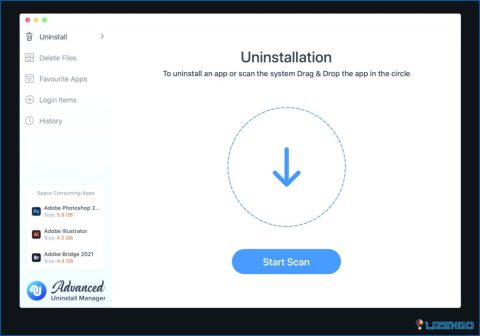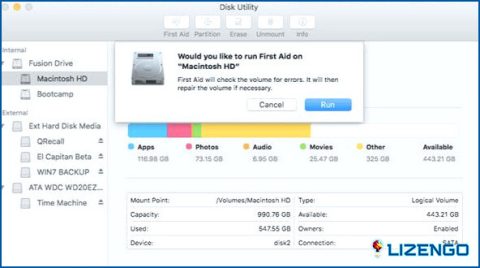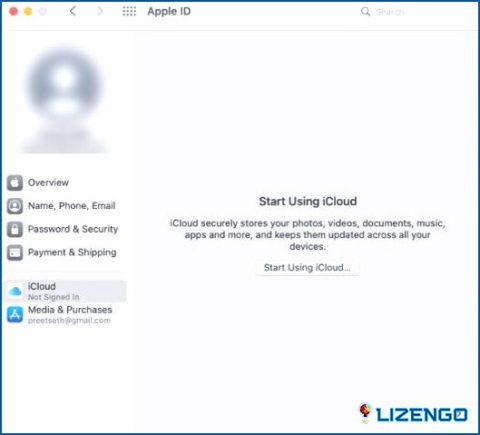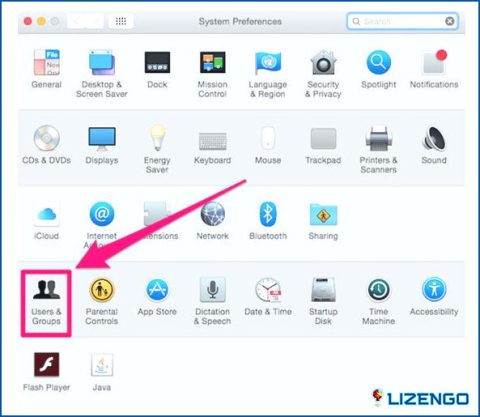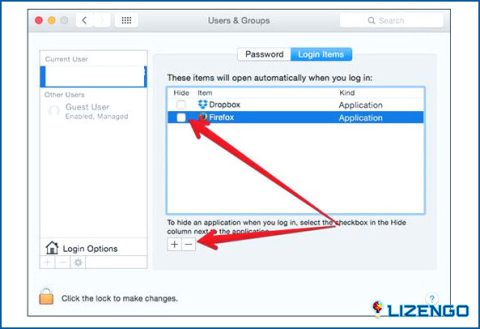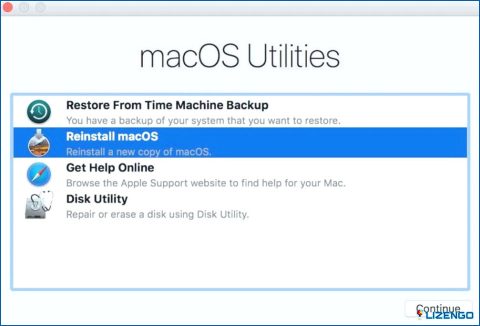¿Su Mac se reinicia constantemente? Pruebe estas 6 soluciones
Mac es un gran sistema operativo, pero no está exento de problemas. Muy similar a Mac no arrancar correctamente, otro problema que ha estado preocupando a los usuarios de los últimos tiempos es que su Mac sigue reiniciando. Puede ser frustrante cuando estás entre una tarea importante y tu Mac se reinicia una y otra vez.
Antes de sumergirnos en las diversas formas de poner fin a este problema, echemos primero un vistazo a algunas de las razones comunes por las que este problema sale a la superficie.
¿Por qué mi Mac sigue reiniciándose?
– El software o hardware es incompatible con su Mac o MacBook. Se ha puesto una sobrecarga en el procesador de su Mac, y como tal Kernel Panic ha tenido lugar debido a que se está reiniciando una y otra vez.
– No hay suficiente espacio de almacenamiento en el disco duro de su Mac o está sufriendo problemas relacionados con la memoria RAM.
– Las aplicaciones desactualizadas o el propio macOS pueden ser los culpables de que se reinicie una y otra vez. ¿La solución? Una simple actualización puede ser la solución.
6 mejores maneras de solucionar el problema de «Mac se sigue reiniciando»?
Solución 1. Restablecer NVRAM / PRAM
Tiene un Mac basado en Intel que sigue reiniciando una y otra vez? Aquí hay un truco que ha funcionado para muchos usuarios y que es restablecer NVRAM / PRAM. No se preocupe, si usted es nuevo en el concepto, aquí es una guía paso a paso sobre cómo restablecer la NVRAM, PRAM y SMC en un Mac.
Solución 2. Deshágase de los periféricos externos
Tal vez haya conectado periféricos externos que no son compatibles con su Mac. Puede comprobarlo si su Mac ha empezado a reiniciarse una y otra vez después de haber conectado un dispositivo. Para solucionarlo, empiece por quitar los dispositivos uno tras otro y reinicie el Mac. Ahora, conecte los dispositivos uno por uno y una vez que haya llegado a un dispositivo que está causando el problema, ya sabe quién es el culpable. En este caso, le recomendamos que utilice dispositivos externos de Apple.
Solución 3. Resolver cualquier conflicto de software
¿Ha comenzado a encontrar el problema después de haber instalado una nueva aplicación? Podría ser que la nueva aplicación tenga problemas de compatibilidad. Además, es posible que también desee comprobar si hay espacio de almacenamiento adecuado también. En el primer escenario, si surge la necesidad de desinstalar la aplicación, y si además quieres que no queden restos de la aplicación, puedes utilizar una aplicación de desinstalación de terceros. Advanced Uninstall Manager es una de estas aplicaciones.
¿Qué es Advanced Uninstall Manager?
Advanced Uninstall Manager es una forma eficaz de eliminar aplicaciones en su Mac. Lo hace de una manera que todos los archivos asociados relacionados con la aplicación se eliminan también. También puede ayudar en la desactivación de elementos de inicio de sesión. Para saber más acerca de esta herramienta y cómo funciona, puede comprobar esta revisión detallada.
Solución 4. Aplicar Primeros Auxilios
Puede ser que haya archivos dañados en su Mac que interfieren con su funcionalidad y por lo tanto su MacBook se reinicia repetidamente. Una de las mejores cosas que puede hacer es iniciar la función de Primeros Auxilios de la Utilidad de Discos de su Mac. Aquí están los pasos para el mismo
- Haga clic en el botón Apple menú.
- Haga clic en Reiniciar.
- Pulse Comando + R mientras se reinicia el MacBook.
- Seleccione Utilidad de discos.
- Haga clic en Primeros auxilios y siga las instrucciones en pantalla.
Solución 5. Desactivar elementos de inicio
Demasiado de cualquier cosa es malo y así es el caso de los elementos de inicio ya que demasiados elementos de inicio pueden sobrecargar su procesador. Si se deja sin marcar, esto no sólo conducirá a que el Macbook se reinicie constantemente, sino que también puede conducir a un error de Kernel Panic. He aquí cómo puede desactivar los elementos de inicio –
- Haga clic en Apple menú.
- Seleccione Preferencias del sistema.
- Seleccione Usuarios & Grupos.
- Seleccione su nombre de usuario y haga clic en el botón Elementos de inicio de sesión pestaña.
- Elija un elemento de inicio que desee desactivar y haga clic en » – «.
- Ahora reinicie su MacBook Pro.
Solución 6. Realice una nueva reinstalación
Este paso debe ser su último recurso. Pero, si se reduce a esto, le aconsejamos que tome una copia de seguridad de todos sus archivos importantes y luego llevar a cabo una nueva reinstalación de su macOS, como se muestra en este post.
Para terminar
En resumen, si tu Mac sigue reiniciándose sin razón aparente, te sugerimos que empieces por deshacerte de cualquier periférico o software que pueda ser incompatible con tu Mac. A continuación, realizar un hard reset también podría ser de ayuda. Háganos saber cuál de los pasos anteriores le ayudó. Para más contenido de este tipo, sigue leyendo www.lizengo.es. También puedes encontrarnos en YouTube, Facebook, Instagram, Twitter, Pinterest y Flipboard.