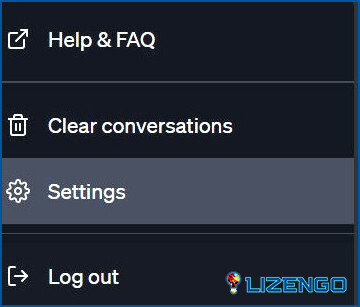Cómo compartir y guardar conversaciones de ChatGPT
ChatGPT ha surgido como una figura destacada en el ámbito digital actual. Este chatbot posee una increíble gama de capacidades dentro de los confines de las interacciones basadas en texto, abriendo oportunidades ilimitadas. Tanto si utilizas ChatGPT para tareas artísticas como la programación, como si buscas un ayudante secundario para tu pequeña empresa o simplemente lo utilizas como fuente de inspiración, resulta imprescindible almacenar e intercambiar tus conversaciones de forma eficaz. Afortunadamente, has llegado al lugar perfecto, ya que esta completa guía está precisamente diseñada para enseñarte a compartir y guardar conversaciones de ChatGPT.
Cómo guardar conversaciones de ChatGPT
Guardar tus chats con ChatGPT es una experiencia notablemente fluida, ya que el chatbot toma la iniciativa de guardar automáticamente tus conversaciones para futuras consultas. En la barra lateral izquierda, encontrarás una disposición bien organizada de todos tus chats de ChatGPT. En cuanto inicies una nueva conversación, aparecerá inmediatamente en la barra lateral, disponible para tu comodidad. Cada chat recibe el nombre de la primera consulta que envías al bot, lo que garantiza una fácil identificación y recuperación.
Cómo guardar conversaciones de ChatGPT
Paso 1: Dirígete a chat.openai.com e inicia sesión en tu cuenta.
Paso 2: Busca la conversación dentro de la barra lateral izquierda.
Paso 3: Ahora haz clic en el icono del lápiz y modifica el nombre de la conversación según tus preferencias.
Paso 4: Después de completar el proceso, esta conversación ChatGPT se guarda de forma segura en la nube con el nombre designado, asegurando su disponibilidad continua siempre que la necesites.
Paso 5: Si en cambio deseas eliminar la conversación, simplemente haz clic en el icono de la Papelera, y se eliminará permanentemente, sin dejar rastro.
Cómo compartir conversaciones de ChatGPT
Exportar chats desde ChatGPT puede ser una brisa o una molestia, dependiendo de la longitud de tus conversaciones. Aunque puedes usar el atajo Ctrl C para copiar y Ctrl V para pegar, este método se vuelve tedioso cuando se trata de chats extensos. Si quieres exportar un chat completo, sigue los pasos que se indican a continuación para un proceso más eficiente.
Paso 1: Haz clic en aquí para ir al sitio web de ChatGPT. A continuación, inicie sesión en su cuenta.
Paso 2: Desde la esquina inferior izquierda de la página de inicio, haz clic en tu nombre de usuario.
Ahora desde el menú emergente pulsa en Configuración.
Paso 3: Ahora elige Controles de datos y pulsa sobre el botón Exportar datos.
Paso 4: Te aparecerá una ventana de aviso, pulsa en Confirmar exportación.
Paso 5: Un mensaje en el cuadro verde aparecerá delante de usted «Datos exportados con éxito. Debería recibir un correo electrónico en breve con sus datos».
Paso 6: Ahora vaya a la bandeja de entrada de su ID de correo (vinculado con ChhatGPT)
Paso 7: Haga clic en Descargar exportación de datos.
Paso 8: Todas tus conversaciones ChatGPT se descargarán en una carpeta zip. Haga clic derecho sobre ella y haga clic en Extraer todo.la carpeta.
Paso 9: Y todas tus conversaciones ChatGPT se descargarán en forma de documento HTML.
Compartir y Conversaciones ChatGPT Sin Esfuerzo
Es importante tener en cuenta que ChatGPT está todavía en sus primeras etapas y carece de ciertas características avanzadas. La capacidad de compartir/exportar y guardar conversaciones no estaba disponible inicialmente, lo que indica que se espera que se introduzcan mejoras adicionales a medida que el chatbot siga evolucionando y madurando.
Recuerda tener precaución y respetar la privacidad cuando compartas conversaciones, asegurándote de que tienes los permisos necesarios y el consentimiento de todas las partes implicadas.
Para obtener más guías de solución de problemas, listados y consejos de este tipo & trucos relacionados con Windows, Android, iOS y macOS, síguenos en Facebook, Instagram, Twitter, YouTube y Pinterest.