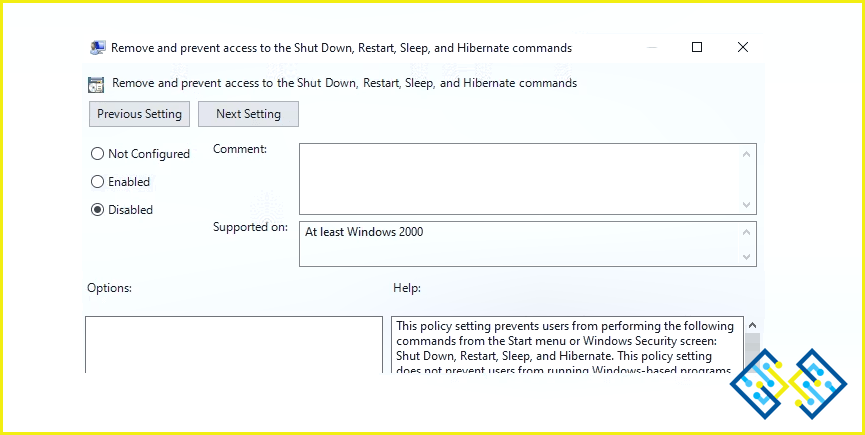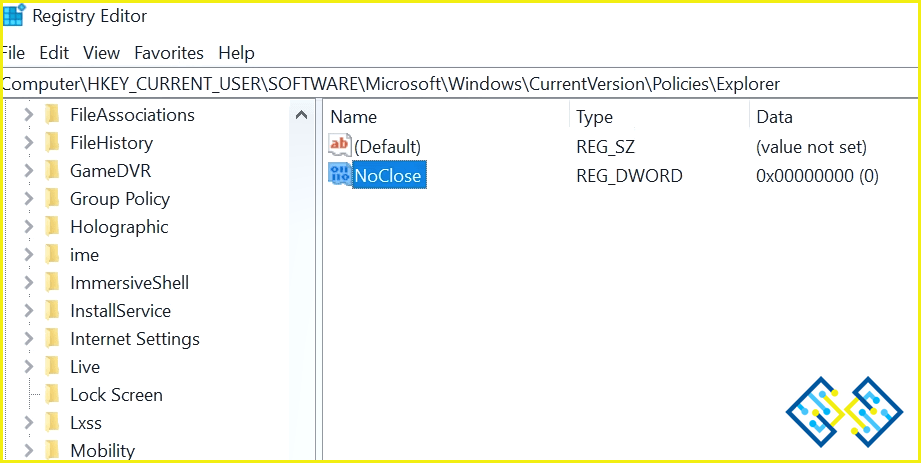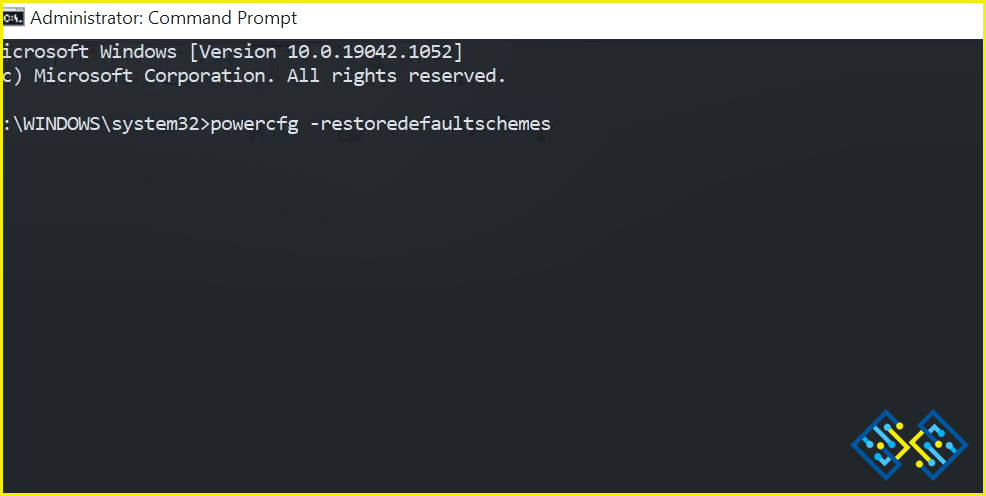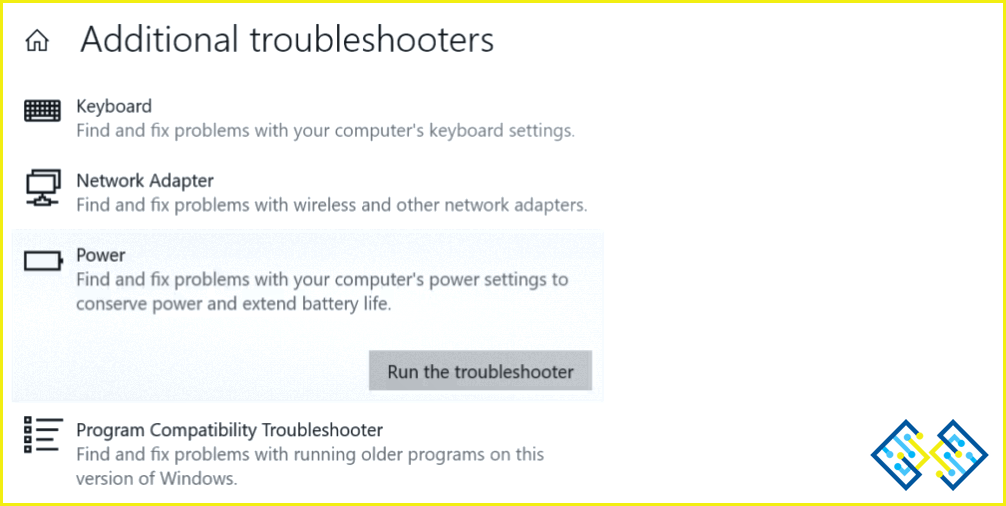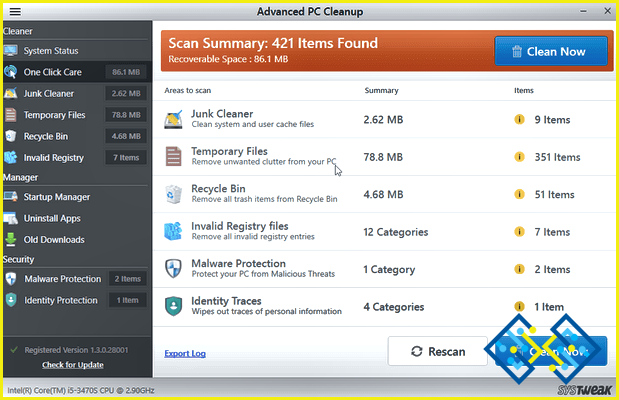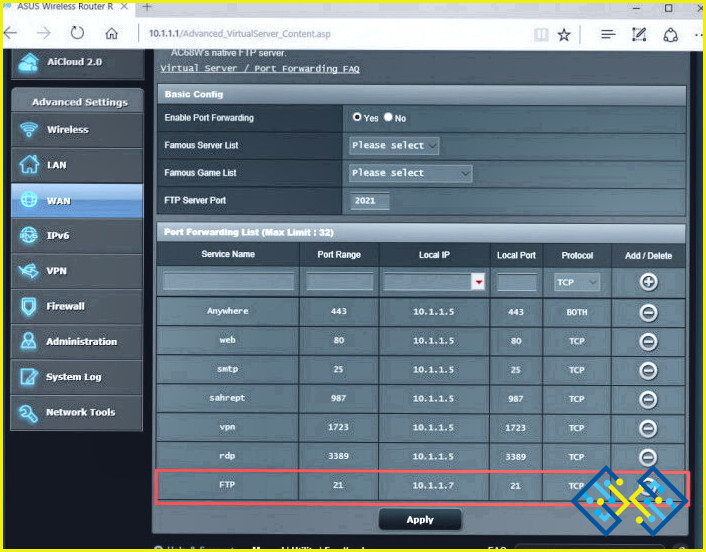Cómo solucionar el error «Actualmente no hay opciones de energía disponibles»
Cuando hace clic en el ícono de encendido en su computadora con Windows 10 u 11, aparece el mensaje de error «Actualmente no hay opciones de energía disponibles“? Es probable que se haya revocado el acceso a las opciones de energía de su computadora. Hay otras causas para este problema también. Por ejemplo, es posible que deba reconfigurar su plan de energía existente o que falten las opciones de energía debido a un archivo de sistema de Windows dañado.
Cómo solucionar el error «Actualmente no hay opciones de energía disponibles» en una PC con Windows
Hacer uso del editor de políticas de grupo local
Puede utilizar una función en Windows para evitar que los usuarios usen las opciones de energía en su máquina. No podrá ver ninguna configuración de energía en el menú Inicio si usted u otra persona ha habilitado esta opción. Afortunadamente, ajustar una configuración en el Editor de políticas de grupo local resolverá el problema.
Paso 1: Abra el cuadro Ejecutar presionando simultáneamente la tecla de Windows y R.
Paso 2: Ingrese gpedit.msc en el cuadro después de escribirlo allí.
Paso 3: Vaya a Configuración de usuario, seguido de Plantillas administrativas y, finalmente, haga clic en Menú de inicio y Barra de tareas en la barra lateral izquierda de la pantalla Editor de directivas de grupo local.
Paso 4: Elija la opción Desactivado en la parte superior de la ventana de entrada.
Paso 5: Para guardar sus modificaciones, haga clic en Aplicar en la parte inferior, seguido de Aceptar.
Paso 6: Reinicie su computadora.
Edición del Registro de Windows
El Editor de directivas de grupo local no está disponible para los usuarios de la versión Home de Windows 10 o 11. En este caso, deshabilite la opción que oculta las opciones de energía usando el Editor del Registro. Así es como:
Paso 1: Para abrir el cuadro Ejecutar, presione simultáneamente la tecla de Windows y R.
Paso 2: Regedit se ingresa después de escribirlo en el cuadro Ejecutar.
Paso 3: Navegue a la siguiente ruta en la pantalla del Editor del Registro.
HKEY_CURRENT_USERSoftwareMicrosoftWindowsCurrentVersionPoliciesExplorer
Paso 4: Haga doble clic en la entrada NoClose en el panel derecho.
Paso 5: Haga clic en Aceptar después de configurar el campo Valor de NoClose en 0.
Paso 6: Apague su computadora.
Recuperar el plan de energía predeterminado
Un plan de energía diseñado incorrectamente puede ser la raíz del problema «No hay opciones de energía disponibles actualmente». Restaure los planes de energía de su computadora a su configuración predeterminada si usted u otra persona realizó cambios y vea si resuelve su problema. Los planes de energía son fáciles de restablecer y puede reconfigurarlos constantemente en su computadora:
Paso 1: Haga clic en Ejecutar como administrador después de encontrar Símbolo del sistema en el menú Inicio.
Paso 2: Cuando aparezca el mensaje Control de cuentas de usuario, haga clic en Sí.
Paso 3: Ingrese el siguiente comando en la ventana del símbolo del sistema:
powercfg -restoredefaultschemes
Paso 4: Ahora, debería poder restablecer sus planes de energía.
Hacer uso del solucionador de problemas de energía
Uno de los muchos solucionadores de problemas disponibles en Windows es el solucionador de problemas de energía. Puede usar esto para identificar y resolver problemas relacionados con la falta de opciones de energía de su PC. No se requiere mucha participación del usuario con el solucionador de problemas. Tienes que iniciar la herramienta y dejar que termine su tarea. Siga estos sencillos pasos para ejecutar este solucionador de problemas:
Paso 1: La aplicación Configuración se puede iniciar presionando Windows + I.
Paso 2: En el panel Configuración, haga clic en Actualización y seguridad.
Paso 3: Seleccione Solucionar problemas en la barra lateral de la izquierda.
Paso 4: A la derecha, selecciona Solucionadores de problemas adicionales u Otros solucionadores de problemas.
Paso 5: Para llegar a Power, desplácese hacia abajo en la lista de solucionadores de problemas. A continuación, seleccione Energía.
Paso 6: Para iniciar el solucionador de problemas, haga clic en.
Paso 7: Sea paciente mientras el solucionador de problemas localiza y resuelve sus problemas de energía.
Use la limpieza avanzada de PC para eliminar la memoria caché y los archivos temporales
La solución final a este problema es limpiar los archivos temporales y basura. Esto se puede hacer usando Limpieza avanzada de PC, que ayudará a liberar espacio de almacenamiento valioso en su PC al eliminar archivos innecesarios, transitorios y redundantes usando un programa de terceros.
Advanced PC Cleanup es uno de esos programas que ayuda a limpiar su PC más fácilmente. Elimine programas y archivos no deseados, proteja su computadora de virus y elimine el historial de Internet que contiene información personal con solo unos pocos clics.
La palabra final sobre cómo solucionar el error «Actualmente no hay opciones de energía disponibles» en PC con Windows
El menú de energía de su PC muestra «Actualmente no hay opciones de energía disponibles» en lugar de las opciones de energía reales por varias razones. Las soluciones mencionadas anteriormente solucionarán este problema y devolverán las opciones del menú de encendido a su menú Inicio. Para ahorrarse la molestia de restaurar manualmente su información y configuración, recuerde que solo debe restablecer su PC como última opción.
Síganos en las redes sociales: Facebook, Instagram y YouTube. Por favor contáctenos con cualquier pregunta o idea. Estaremos encantados de proporcionarle una resolución. Con frecuencia publicamos consejos, soluciones y orientación para problemas tecnológicos comunes.
[youtube_video]