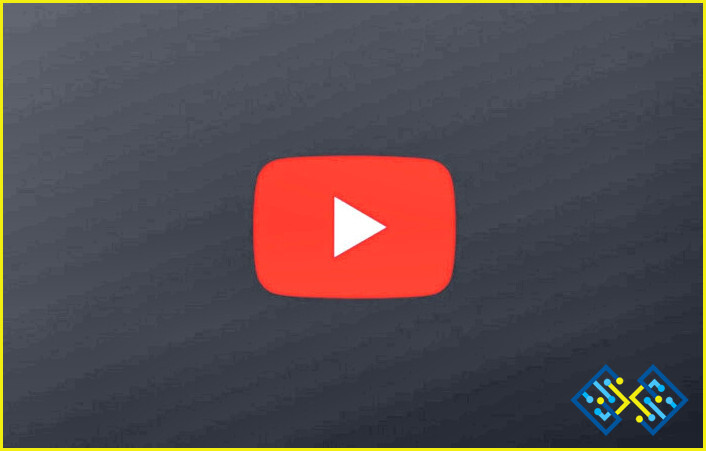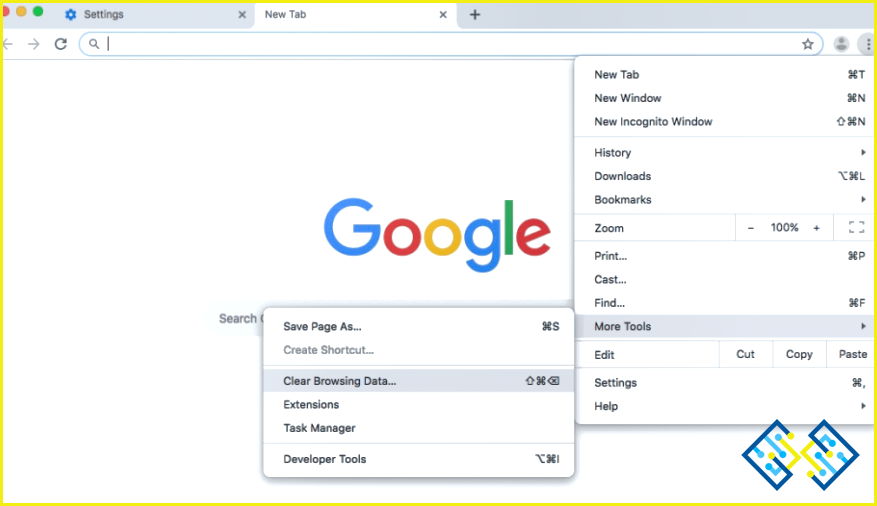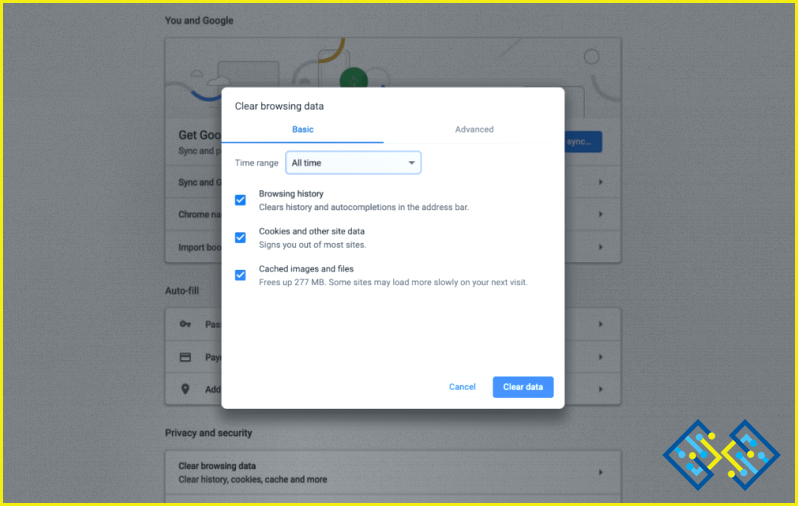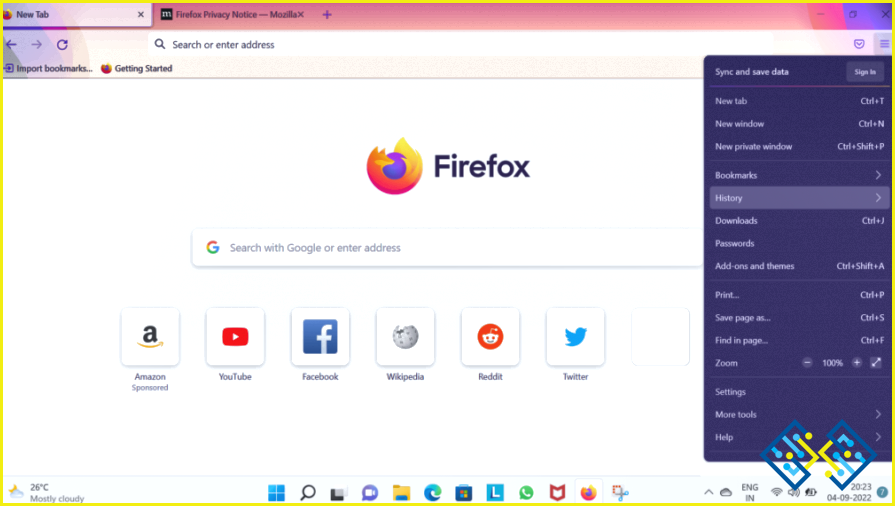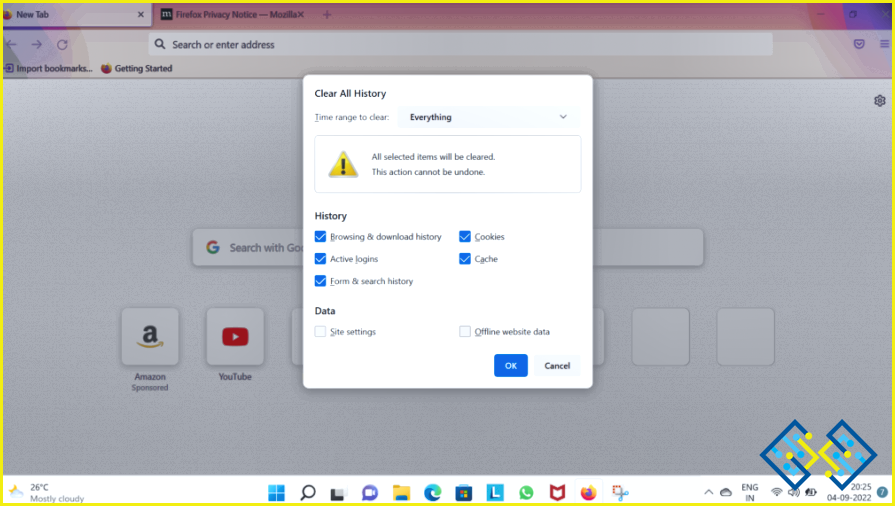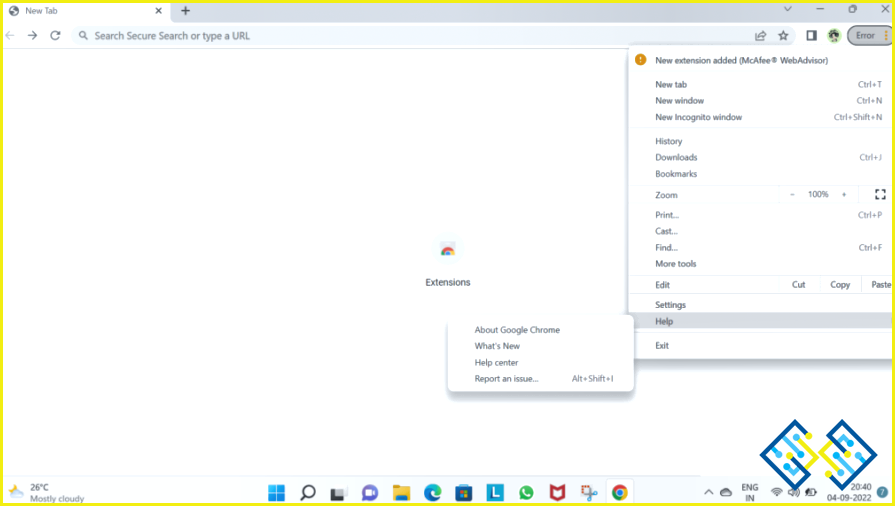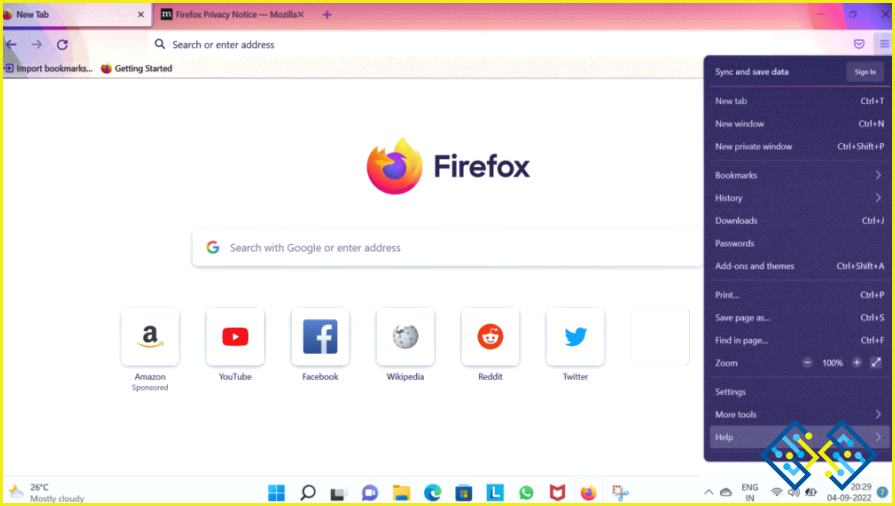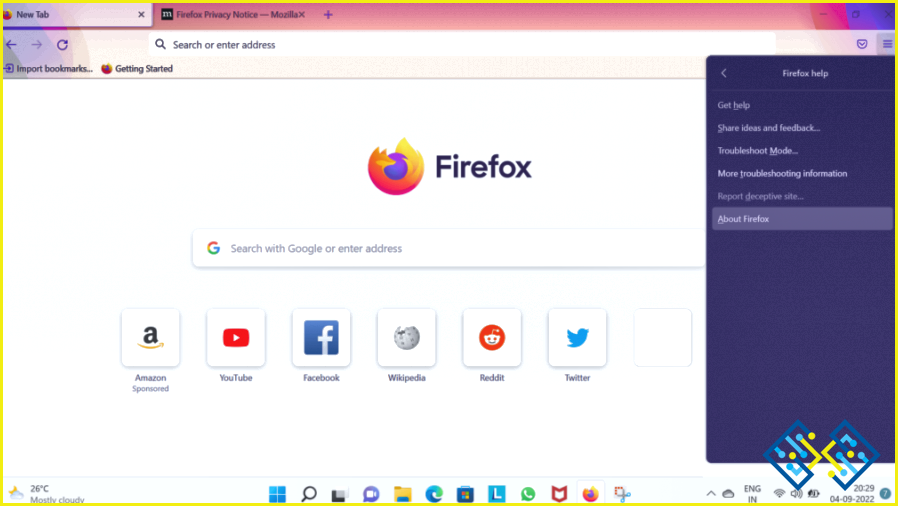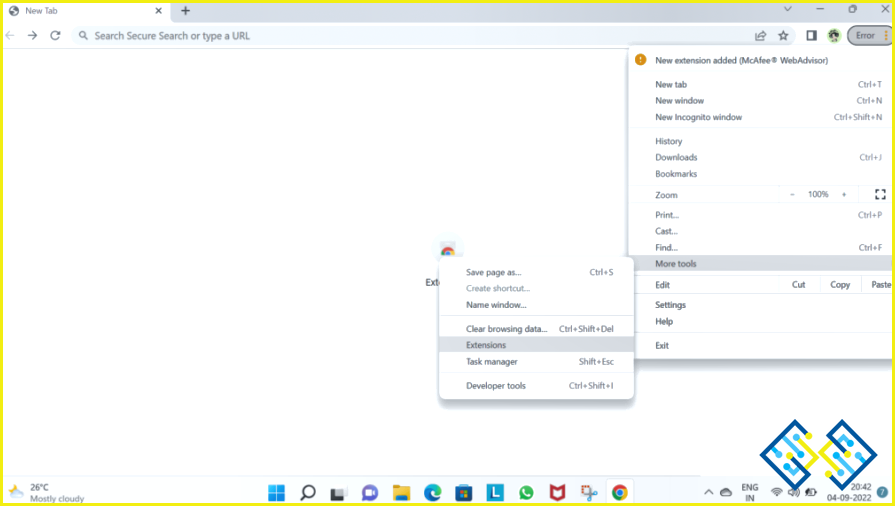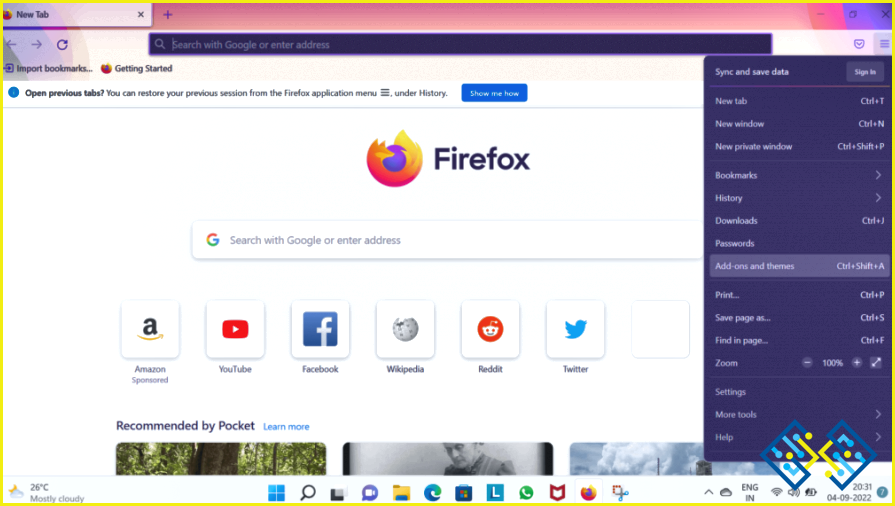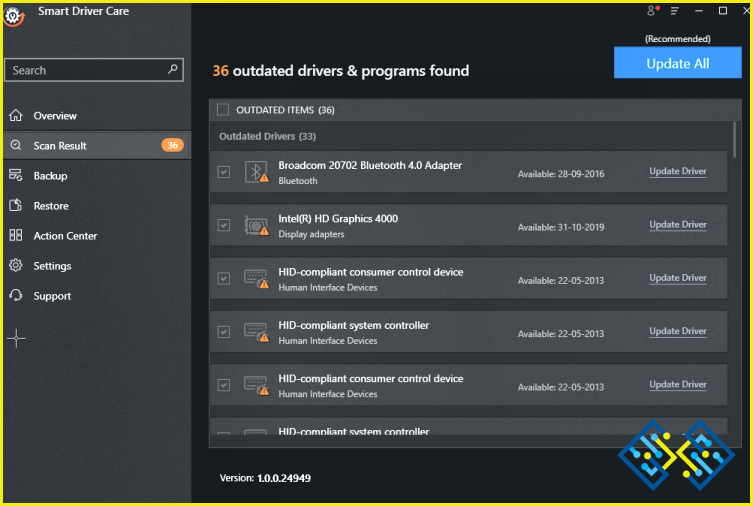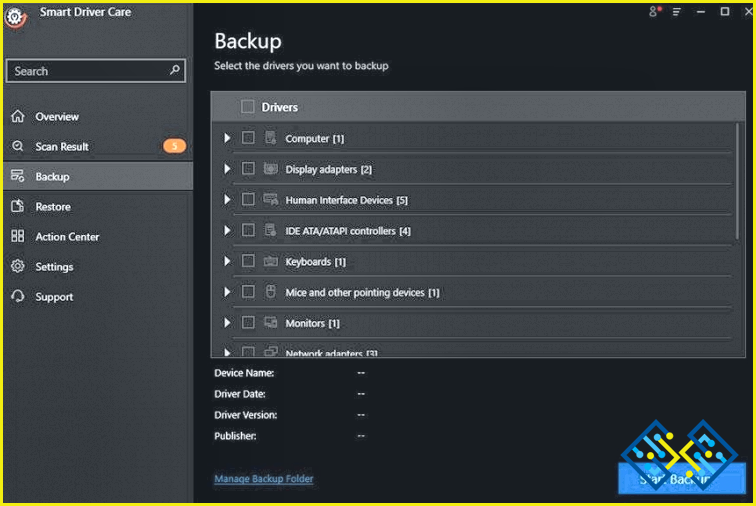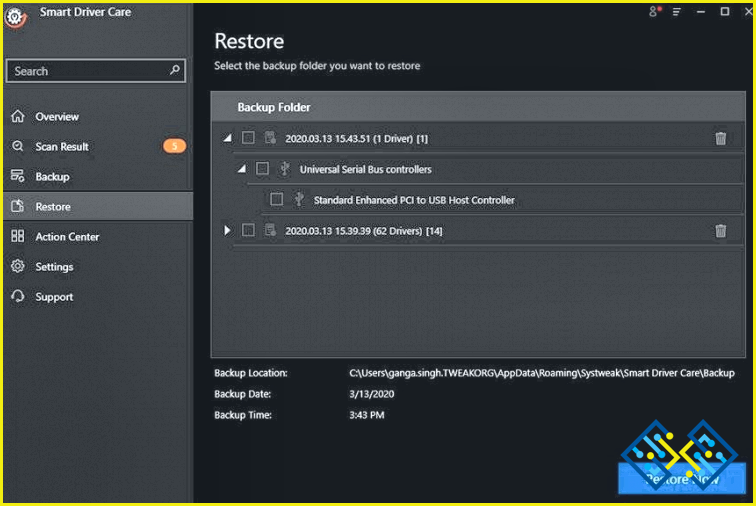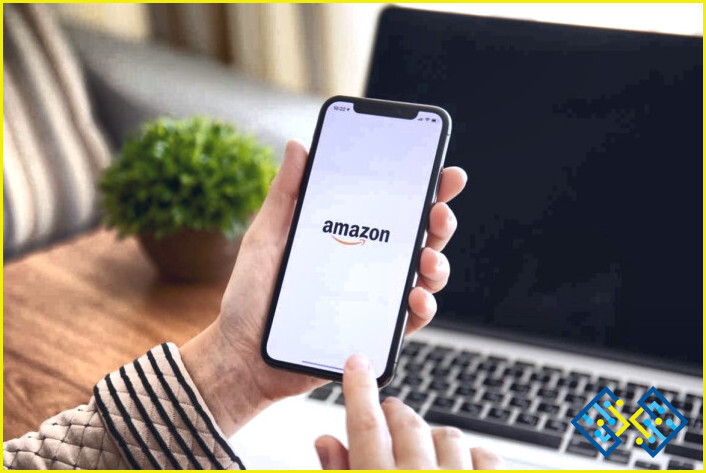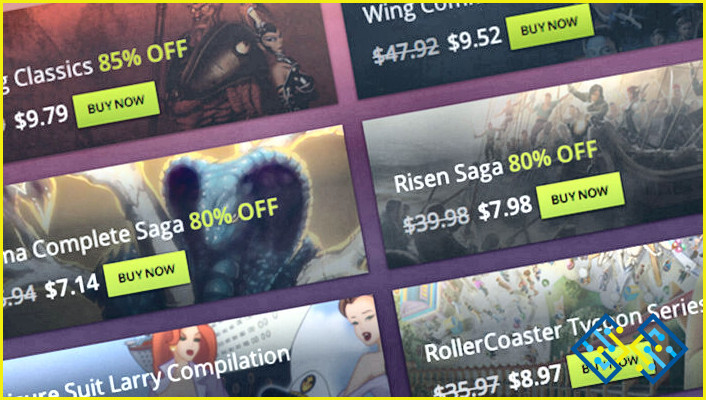Cómo solucionar el problema de que el vídeo de YouTube se congela pero el audio sigue reproduciéndose (2022)
YouTube es considerada una de las plataformas más populares, que permite a los usuarios compartir vídeos, crear canales y construir comunidades virtuales. Sin embargo, a veces, los problemas como la congelación de vídeo después de unos segundos causan molestias a varios usuarios. Se convierte en un reto conocer las principales causas de estos problemas.
Sigue leyendo este artículo para conocer las principales causas del problema «El vídeo de YouTube se congela pero el audio se sigue reproduciendo» y cómo solucionarlo.
Debe leer:Las mejores extensiones de YouTube a MP3 de Chrome para grabar el audio de los vídeos de YouTube en un instante (2022)
Por qué mis vídeos de YouTube siguen congelados?
Después de tener una rutina tediosa y estresante, a veces desea relajarse y ver videos en YouTube. Aunque de repente puede experimentarlos vídeos de YouTube se congelan cuando todo va bien, el audio sigue reproduciéndose.Algunas de las razones comunes por las que puede estar enfrentando el problema se enumeran a continuación:
- Problemas relacionados con el navegador
Puede haber una posibilidad de que su vídeo de YouTube siga congelándose pero el audio siga reproduciéndose debido al navegador obsoleto que utiliza. Además, podría haber algunos problemas de extensión con su navegador, lo que lleva al punto de congelación.
- Problemas relacionados con el servidor
Debido a una mala conexión a Internet o a una sobrecarga del servidor, los usuarios pueden experimentar problemas de congelación de los vídeos de YouTube. Si esto ocurre, no te preocupes, no eres el único. No sólo esto, sino que a menudo, las cookies y la caché guardadas en el sitio web también pueden hacer que el vídeo de YouTube se congele.
- Problemas relacionados con los controladores
Tu vídeo de YouTube sigue congelándose porque el controlador de gráficos instalado en tu dispositivo puede haber quedado obsoleto o dañado. Si los controladores asociados son obsoletos, puede causar que los vídeos de YouTube se congelen, pero el audio sigue siendo un problema o similar.
La mejor manera de arreglar el problema de que los vídeos de YouTube se sigan congelando (2022)
Es imperativo sentirse inquieto hasta que encuentre una resolución para arreglar cualquier problema. Por lo tanto, este blog le proporcionará todos los mejores métodos para arreglar el problema.
Compruebe su conexión a Internet
Cuando su vídeo de YouTube se congela, una mala conexión a Internet puede ser la causa principal del problema. Es posible que otros usuarios estén utilizando tu banda ancha y realizando múltiples actividades. Utilizando un comprobador de velocidad de banda ancha, puedes estimar la velocidad de tu banda ancha.
Si esto no ayuda, se recomienda desconectar a los usuarios conectados a tu banda ancha para mejorar la velocidad general. Además, se sugiere ver un vídeo en una resolución más baja para que su banda ancha lenta pueda cargar el vídeo y evitar que el vídeo de YouTube se congele.
Debe leer:9 mejores aplicaciones de refuerzo de la velocidad de Internet para Android
Borrar cookies&Cachés
Tu vídeo de YouTube se congela, pero el audio continúa. Esto puede ocurrir debido a la gran cantidad de cookies y datos de la caché que se acumulan en el navegador actual. Aunque las cachés aceleran la carga de la página web cuando se vuelve a acceder a ellas, a veces, debido a la diferencia entre la versión de un sitio web almacenada en caché en un PC y la versión que se está cargando desde la web, la plataforma puede dejar de funcionar.
Para borrar la caché en Google Chrome y Mozilla Firefox hay que seguir los siguientes pasos.
SI UTILIZA CHROME –
1. Haz clic en los tres puntos de la parte superior de la página de Chrome nada más iniciar la página.
2. Aparecerá un menú desplegable; haz clic en ‘más herramientas’ y selecciona ‘Borrar datos de navegación.’
3. Establece el rango de tiempo en ‘todo el tiempo’ en la pestaña avanzada y selecciona el tipo de información que debe ser borrada.
4. Seleccione las cookies y otros datos del sitio y las imágenes y archivos de la caché también.
5. Por último, haz clic en la opción «Borrar datos» para eliminar todos los datos de la caché de tu navegador.
Debes leer:Pasos sobre cómo borrar las cookies y la caché de Chrome para un solo sitio
SI USTED ESTÁ USANDO FIREFOX-
Siga los pasos indicados a continuación para borrar los datos de la caché en el navegador Firefox-
1. Al iniciar el navegador Firefox, haga clic en la opción ‘menú’, que aparecerá en la parte superior de la pantalla.
2. Haz clic en ‘Biblioteca’ y selecciona la opción de historial. A continuación, elige la opción ‘borrar el historial de navegación’.
3. Aparecerá un cuadro de diálogo pidiendo detalles. Marca todas las casillas y establece el rango de tiempo en ‘todo’.
4. Haga clic en la opción de borrar ahora para borrar todos los datos de la caché del navegador.
Hay que leer:Cómo solucionar los problemas cuando Firefox sigue fallando?
Actualice su navegador
Los navegadores anticuados pueden ralentizar significativamente o podrían hacer que un vídeo de YouTube siga congelándose pero el audio siga reproduciéndose un problema.Por lo tanto, antes de ver un vídeo de YouTube, asegúrate de que tu navegador está actualizado para poder disfrutar de una visualización sin problemas. Sigue los pasos que se indican a continuación para actualizar Google Chrome y Firefox a la última versión.
SI USAS GOOGLE CHROME
1. Inicie el navegador Chrome y haga clic en los tres puntos de la pantalla.
2. Elige la opción de configuración y selecciona «Acerca de Google Chrome» en la nueva página.
3. El navegador buscará rápidamente cualquier actualización y la instalará automáticamente.
Debes leer:Los navegadores web más seguros para Android | Los mejores navegadores de privacidad para Android (2022)
SI USTED ESTÁ USANDO FIREFOX-
1. Seleccione las tres líneas horizontales en la parte superior de la página después de lanzar el navegador Firefox.
2. Elige » Acerca de Firefox» en el menú desplegable.
3. El navegador buscará automáticamente cualquier actualización y la instalará.
Desactivar los complementos del navegador
La experiencia de navegación de un usuario se mejora con la ayuda de algunas extensiones. Sin embargo, podrían hacer que el vídeo de YouTube se congele. Por lo tanto, trate de desactivar todas las extensiones problemáticas individualmente para averiguar el origen del problema de los vídeos que no se reproducen en el navegador Chrome o Firefox.
SI UTILIZA GOOGLE CHROME
1. Haga clic en los tres puntos>Opción de configuración>Extensiones.
2. Se abrirán todas las extensiones de su navegador, y seleccione «Desactivar» en todas las extensiones.
SI UTILIZA FIREFOX-
1. Inicie el navegador y haga clic en las tres líneas de la parte superior de la página de Firefox.
2. Aparecerá un menú desplegable; haz clic en la opción «complementos».
3. Elige la opción de extensiones y haz clic en «Desactivar».
Hay que leer:Pueden las extensiones del navegador ralentizar la velocidad de navegación? ¡Así es como puedes comprobarlo!
Actualice sus controladores
Si las soluciones mencionadas anteriormente no le han funcionado, entonces su vídeo de YouTube se congela debido a unos controladores obsoletos. Este es uno de los problemas más sencillos de solucionar. Los controladores se pueden actualizar de forma manual o automática.
PARA LA ACTUALIZACIÓN MANUAL DEL CONTROLADOR DE GRÁFICOS-
Visite el sitio web del fabricante del hardware y busque el último controlador para su tarjeta gráfica. Si actualiza su tarjeta gráfica manualmente, asegúrese de elegir el controlador compatible con el número de modelo exacto de su hardware y tenga en cuenta la versión de Windows de su dispositivo.
PARA LA ACTUALIZACIÓN AUTOMÁTICA DEL CONTROLADOR DE GRÁFICOS-
Si no tienes suficiente tiempo para actualizar tu Graphics Driver manualmente, puedes actualizarlo automáticamente usando el más eficienteHerramienta de actualización de controladores,CUIDADO INTELIGENTE DE LOS CONTROLADORES.Este excepcional y eficiente programa actualizador de controladores detecta los controladores que faltan y los que están obsoletos y le permite seleccionar el más adecuado. Con sólo un clic de un botón, sus controladores se actualizarán sin interrupción, y su PC funcionará más rápido. Como resultado, su problema de congelación de vídeos de YouTube se puede solucionar fácilmente.
¿Por qué elegir Smart Driver Care?
ElSmart Driver Careayuda a actualizar los controladores obsoletos, mejorar el rendimiento del ordenador y arreglar el BSOD y otros problemas relacionados con los controladores del sistema de la manera más eficiente y directa. Esta increíble y la más potente herramienta de actualización de controladores tiene características sobresalientes como:
1. ACTUALIZA LOS CONTROLADORES OBSOLETOS-
2. Cuidado inteligente de los controladoresescanea y actualiza los controladores obsoletos de tu ordenador, minimizando la molestia de encontrarte con problemas de hardware y rendimiento del sistema.
2. COPIA DE SEGURIDAD DE LOS CONTROLADORES INSTALADOS
Puede realizar rápidamente una copia de seguridad completa de todos los controladores instalados o de controladores concretos.
3. RESTAURAR LOS CONTROLADORES CON UN CLIC-
Con la ayuda deSmart Driver Care,puede restaurar una copia de seguridad completa o selectiva de los controladores de su PC siempre que lo necesite.
Es de esperar que no se enfrente al problema de la congelación de los vídeos de YouTube en cuanto tenga los controladores actualizados.
CONCLUSIÓN-
La próxima vez, si usted experimenta suvídeo de YouTube se congeladebido a una mala conexión a Internet, navegadores/conductores obsoletos o cookies y caché recogidos del navegador, etc., intente utilizar los métodos anteriores para solucionar el problema. Supongamos que su vídeo de Youtube sigue congelándose debido a los controladores obsoletos. En ese caso, es muy recomendable utilizar Smart Driver Care, la mejor herramienta de actualización de controladores que mejora el rendimiento del PC y soluciona los problemas de congelación del vídeo de Youtube.
SIGUIENTE LECTURA:
- Cómo descargar audio de YouTube en Mac (Guía actualizada de 2022)
- Cómo arreglar el tartamudeo de audio de YouTube en Chrome en Windows
- Cómo hacer un vídeo de introducción de YouTube?
- Los 7 mejores grabadores de vídeo de YouTube para los jugadores (2022)
- Cómo grabar una transmisión en vivo de YouTube
- Cómo arreglar que YouTube no funcione en Android
- Cómo arreglar el tartamudeo de YouTube en Windows 10 PC?