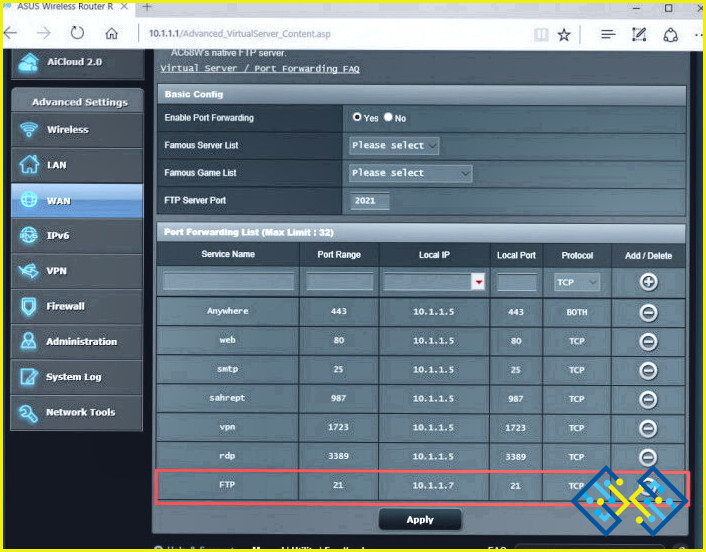¿La reproducción automática no funciona en Windows 11? Aquí está la solución (7 soluciones)
¿La reproducción automática no funciona en Windows 11? No te preocupes. Puedes solucionar fácilmente este problema siguiendo algunas soluciones.
La reproducción automática es una característica valiosa que ha sido parte del sistema operativo Windows durante décadas. Por lo tanto, cada vez que se inserta o se conecta un medio extraíble como un CD/DVD, una tarjeta de memoria, una unidad flash USB, etc., a su dispositivo, la reproducción automática se encarga automáticamente de tomar medidas. Por lo tanto, basándose en el tipo de medio detectado en su dispositivo, la reproducción automática toma instantáneamente la acción necesaria. Por ejemplo, si insertas un CD o un DVD en tu PC con Windows, la ventana de reproducción automática aparecerá en la pantalla para preguntarte qué reproductor multimedia quieres utilizar para reproducir el contenido.
¿Tienes problemas para utilizar la función de reproducción automática en Windows 11? Usted ha venido al lugar correcto. En este post, hemos enumerado algunos métodos que puede utilizar para resolver este problema.
Comencemos.
Cómo solucionar el problema de la reproducción automática que no funciona en Windows 11
Solución 1: Habilitar manualmente la función de reproducción automática
Para habilitar manualmente la función de reproducción automática en Windows 11, siga estos pasos rápidos:
Pulse el icono de Windows situado en la barra de tareas y seleccione «Configuración».
En la ventana de Configuración, cambie a la sección «Bluetooth y dispositivos» del panel de menú de la izquierda. Seleccione «Reproducción automática».
Ahora, active la opción «Usar la reproducción automática para todos los medios y dispositivos».
Reinicie su dispositivo y compruebe si el problema se ha resuelto.
Solución 2: Restablecer la configuración de la reproducción automática
Toca el icono de búsqueda situado en la barra de tareas, escribe «Panel de control» y pulsa Intro.
En la ventana del Panel de control, seleccione «Reproducción automática».
Pulse el botón «Restablecer todos los valores predeterminados» situado en la parte inferior.
Solución 3: Activar el servicio de detección de hardware de Shell
Pulse la combinación de teclas Windows + R para abrir el cuadro de diálogo Ejecutar. Escriba «Services.msc» y pulse Intro.
Busque el servicio «Detección de hardware de Shell» en la lista. Haga clic con el botón derecho en este servicio y seleccione «Reiniciar».
Reinicie su dispositivo e inserte un medio extraíble para comprobar si la función de reproducción automática funciona correctamente.
Solución 4: Configurar el servicio como automático
Si reiniciar el servicio de detección de hardware de shell no funcionó bien, entonces aquí hay otra solución que puede probar.
Pulse la combinación de teclas Windows + R para abrir el cuadro de diálogo Ejecutar. Escriba «Services.msc» y pulse Intro.
Busque el servicio «Detección de hardware de Shell» en la ventana de Servicios. Pulse dos veces sobre él para abrir las Propiedades.
Establezca el valor de «Tipo de inicio» como «Automático» en lugar de Manual.
Pulse el botón Aceptar y Aplicar para guardar los cambios.
Solución 5: Utilizar el terminal de línea de comandos
Pulse el icono de búsqueda situado en la barra de tareas, escriba «Símbolo del sistema» y seleccione la opción «Ejecutar como administrador».
En la ventana de línea de comandos, escriba el siguiente comando y pulse Intro para ejecutarlo:
net start shellhwdetection
Después de ejecutar este comando, reinicie su dispositivo.
Solución 6: cambiar la configuración de la reproducción automática
Inicia la app de Ajustes y dirígete a Bluetooth y Dispositivos> Reproducción automática.
En la sección «Elegir valores predeterminados de reproducción automática», cambia el valor a «Preguntarme cada vez» para todas las unidades extraíbles.
Solución 7: Editar el Editor de Políticas de Grupo Local
Pulse la combinación de teclas Windows + R para abrir el cuadro de diálogo Ejecutar. Escriba «gpedit.msc» y pulse Intro.
En la ventana del Editor de directivas de grupo local, navegue hasta la siguiente ubicación de la carpeta:
Configuración del equipo > Plantillas administrativas > Componentes de Windows > Políticas de reproducción automática.
Haga clic con el botón derecho en «Desactivar la reproducción automática» y seleccione «Editar».
La ventana de propiedades aparecerá ahora en la pantalla. Seleccione «Desactivado». Pulsa sobre el botón Aceptar y Aplicar para guardar los cambios.
Conclusión
Estas son algunas soluciones sencillas que puede utilizar para arreglar el problema de «La reproducción automática no funciona en Windows 11». La función de reproducción automática en Windows se activa automáticamente en cuanto se conecta un CD/DVD, una tarjeta de memoria o una unidad flash USB al dispositivo. Pero si el dispositivo externo está dañado o la configuración de tu PC está mal configurada, la función de reproducción automática podría no funcionar. Supongamos que el cuadro de diálogo de reproducción automática no aparece cuando insertas un medio extraíble en tu dispositivo. En ese caso, puedes utilizar cualquiera de las soluciones mencionadas anteriormente para resolver el problema. Háganos saber qué método le funcionó a usted. No dudes en compartir tu opinión en la sección de comentarios.