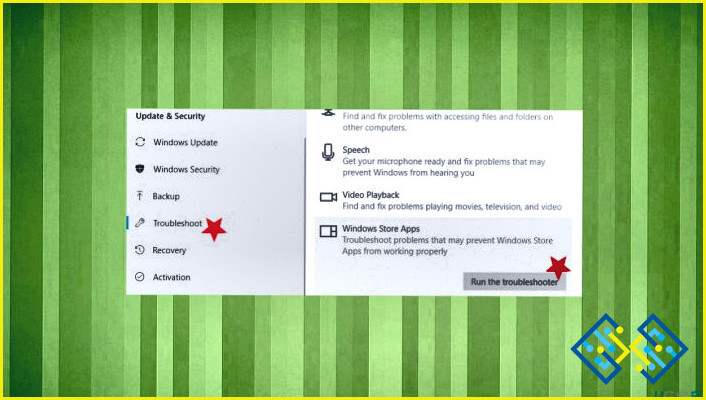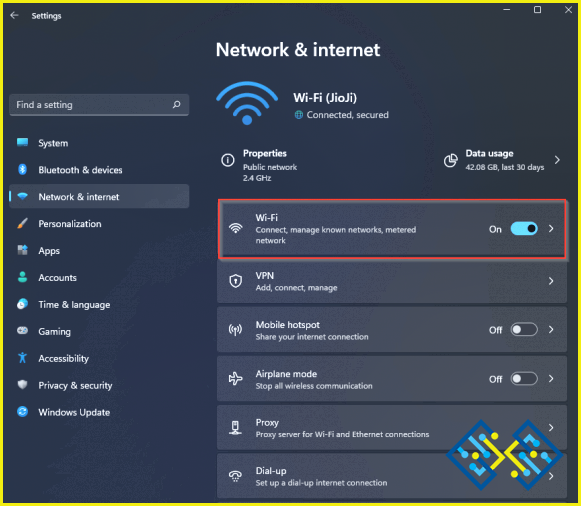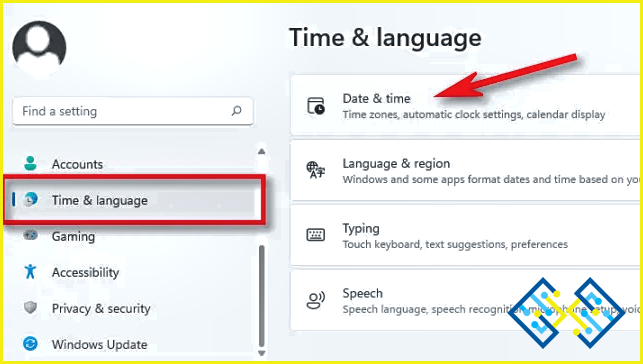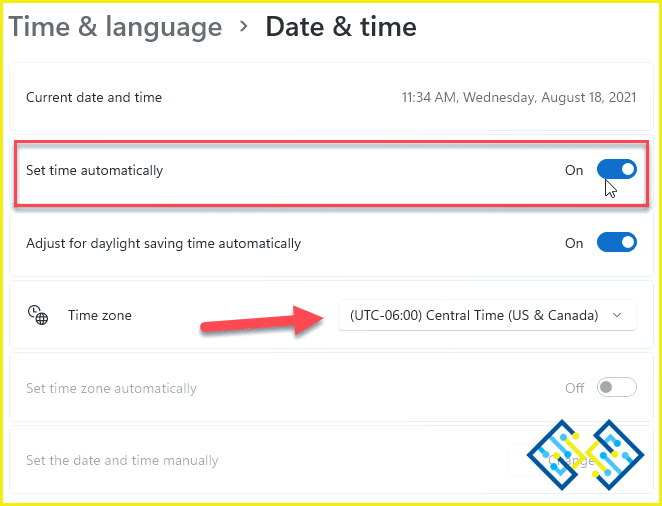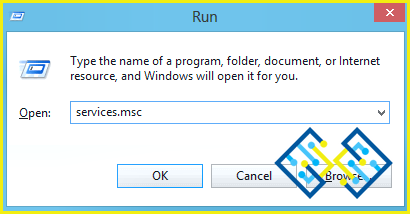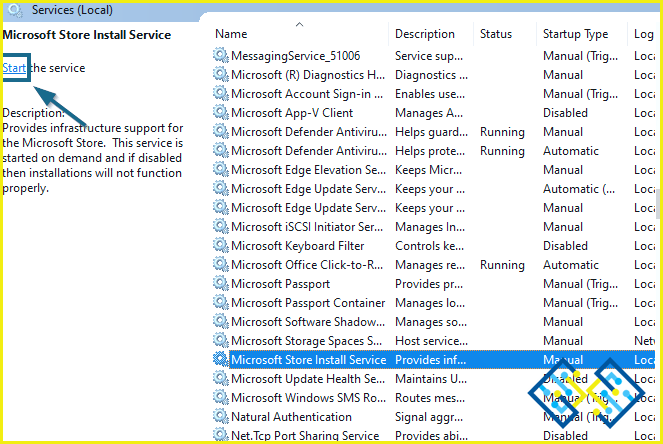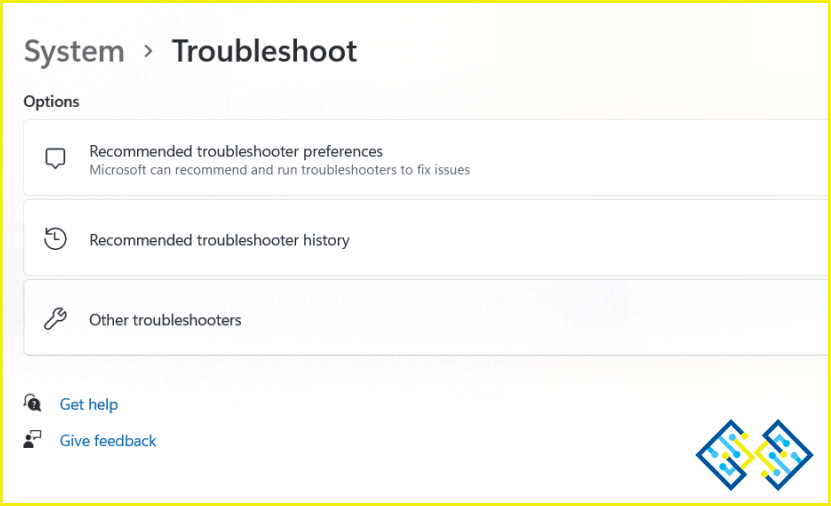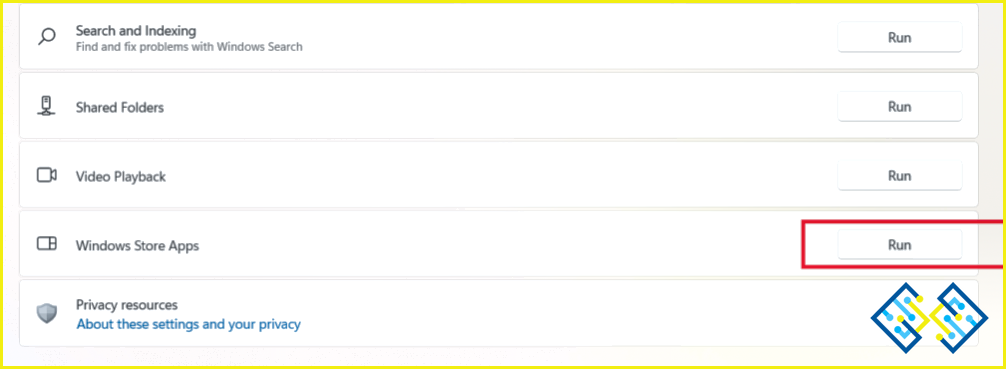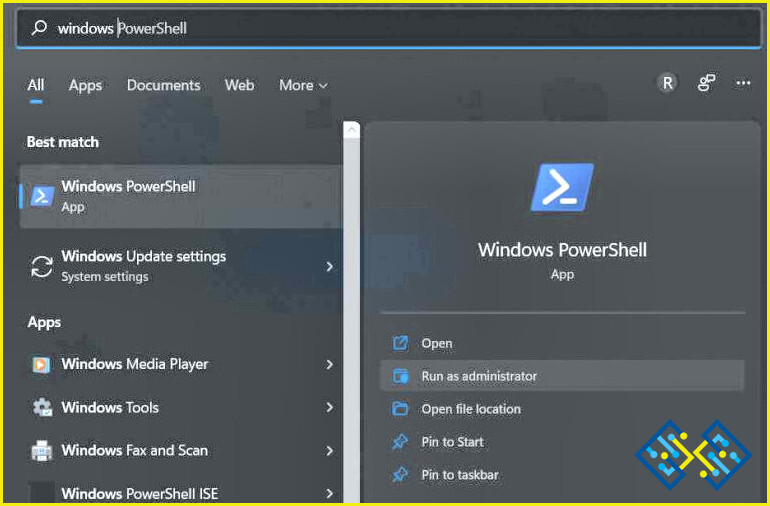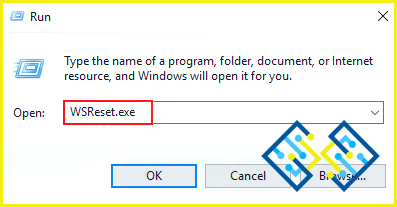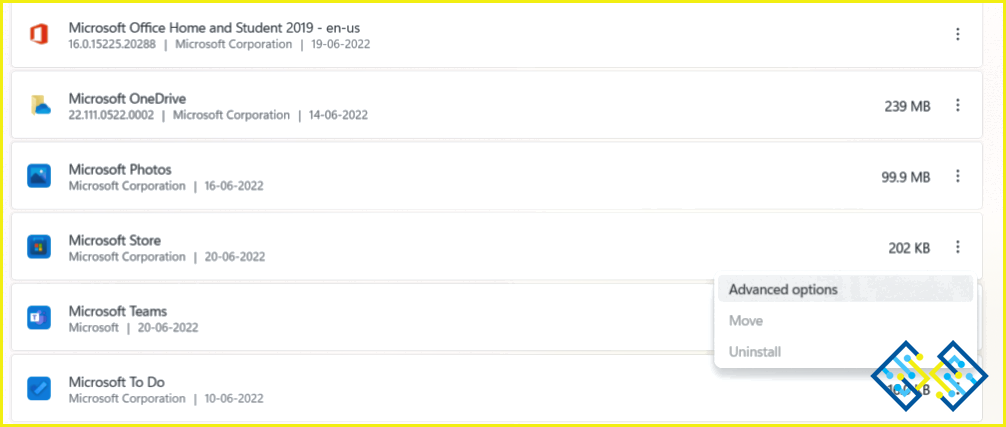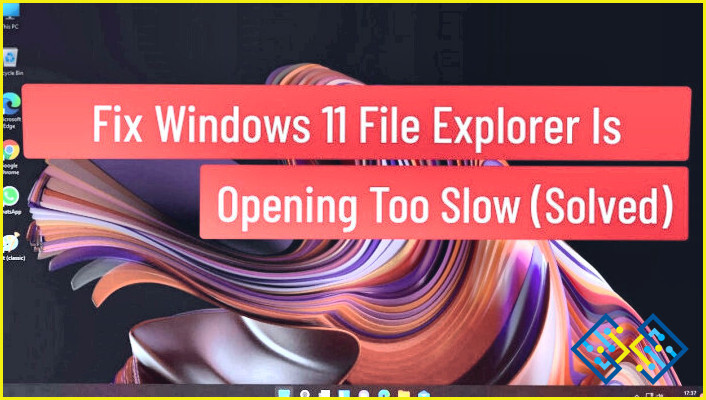Cómo arreglar que la Microsoft Store no se abra después de un reinicio
No puedo pasar por alto la importancia de las aplicaciones en nuestra vida diaria. Nos permiten comunicarnos, ser productivos y ser una fuente constante de entretenimiento. Sin aplicaciones, sería desnudo de uso. ¿No es así?
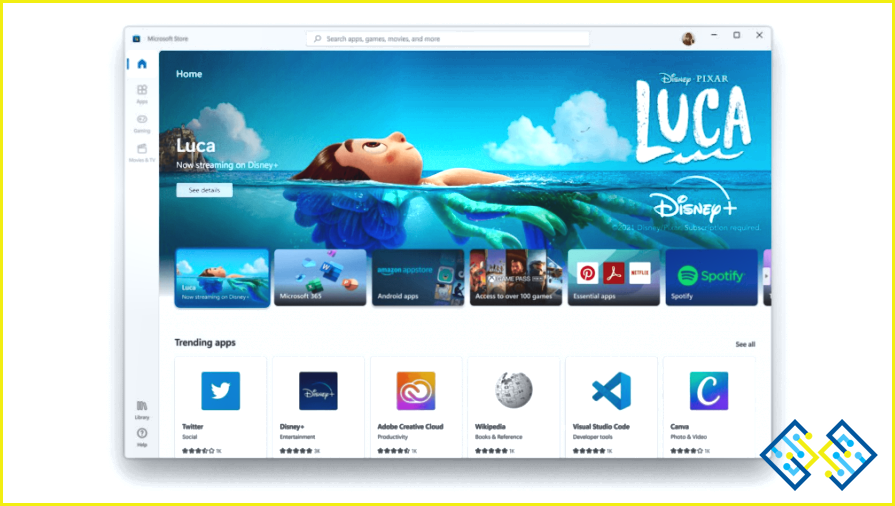
Microsoft Store es el mercado de aplicaciones de Windows que te permite descargar e instalar aplicaciones en tu PC de forma segura. Por lo tanto, si Microsoft Store se vuelve inaccesible en su dispositivo de Windows, indica una cuestión de preocupación.
¿Microsoft Store no se abre después de reiniciar tu PC? ¿Microsoft Store no se carga en tu dispositivo Windows 11? Te tenemos cubierto. En este post, hemos enumerado algunas soluciones que puedes utilizar para que la aplicación Microsoft Store vuelva a funcionar en poco tiempo.
Comencemos y exploremos una variedad de soluciones que puedes poner en práctica mientras resuelves el problema.
También puedes leer: Arreglado – ¿Falta la Microsoft Store en Windows 11? ¿Qué haría usted?
Cómo arreglar la tienda de Microsoft no se abre después de reiniciar
Solución 1: Compruebe su conexión a Internet
Asegúrese de que su PC con Windows está conectado a una red WiFi estable. Si su dispositivo no está conectado a una conexión a Internet, es posible que no pueda acceder a Microsoft Store ni actualizar ninguna de las aplicaciones.
Intenta reiniciar el router WiFi o conecta tu dispositivo a una conexión a Internet alternativa para continuar.
Solución 2: Configurar los ajustes de fecha y hora
Cuando restableces tu PC con Windows, es posible que se altere la configuración de la fecha y la hora de tu dispositivo. Esto es lo que debe hacer:
Toque el icono de Windows en la barra de tareas y seleccione ‘Configuración’
Ahora, cambie a la sección ‘Hora e idioma’ del panel de menú de la izquierda. Seleccione «Fecha y hora».
Activa manualmente la opción «Establecer la hora automáticamente». Selecciona tu zona horaria y pulsa el botón ‘Sincronizar ahora’ para configurar los ajustes de fecha y hora.
Reinicia tu dispositivo y vuelve a lanzar la aplicación de Microsoft Store para comprobar si el problema se ha resuelto.
También puedes leer: ¿No puedes comprar aplicaciones en Microsoft Store? 6 trucos que puedes probar
Solución 3: Habilitar el servicio de instalación de la Microsoft Store
Pulsa la combinación de teclas Windows + R para abrir el cuadro de diálogo Ejecutar. Escriba ‘Services.msc’ y pulse Enter.
En la ventana de Servicios, busque el ‘Servicio de instalación de Microsoft Store’. Pulse dos veces sobre él para abrir las Propiedades.
Establezca el valor de Tipo de inicio como ‘Manual’. Pulse el botón Aceptar y Aplicar para guardar los cambios.
Reinicie su dispositivo.
También lee: ¿Microsoft Store no actualiza las aplicaciones automáticamente? Aquí están las soluciones
Solución 4: Ejecute el solucionador de problemas de aplicaciones de Windows
Inicie la aplicación Configuración y cambie a la pestaña ‘Sistema’. Pulse sobre ‘Solucionar problemas’. Seleccione ‘Otros solucionadores de problemas’
Busque ‘Windows App Troubleshooter’ en la lista de solucionadores de problemas incorporados. Pulse el botón ‘Ejecutar’ situado junto a él.
Siga las instrucciones en pantalla para ejecutar el solucionador de problemas para que Windows pueda escanear, diagnosticar y solucionar automáticamente los problemas subyacentes.
Solución 5: Vuelva a registrar la aplicación de Microsoft Store a través de PowerShell
Toque el icono de búsqueda situado en la barra de tareas y escriba ‘Power Shell’. Seleccione «Ejecutar como administrador».
Una vez que se inicie la aplicación Windows PowerShell, ejecute el siguiente comando para volver a registrar la aplicación Microsoft Store:
PowerShell -ExecutionPolicy Unrestricted -Command ‘& €manifest = (Get-AppxPackage Microsoft.WindowsStore).InstallLocation + ‘AppxManifest.xml’ ; Ad d-AppxPackage -DisableDevelopmentMode -Register €manifest
Reinicie su dispositivo, y vuelva a lanzar la aplicación Microsoft Store para comprobar si el problema se ha resuelto.
Solución 6: Restablecer la caché de Microsoft
Pulsa la combinación de teclas Windows + R para abrir el cuadro de diálogo Ejecutar. Escriba el siguiente comando en el cuadro de texto y pulse Intro:
Wsreset.exe
Esto restablecerá la caché de Microsoft Store en su dispositivo. Reinicie su dispositivo después de restablecer la caché. Esperamos que este truco ayude a solucionar el problema.
Solución 7: Reparar la aplicación
Inicia la aplicación de Ajustes y dirígete a Aplicaciones> Aplicaciones y características.
Desplázate por la lista de aplicaciones y busca ‘Microsoft Store’. Toca el icono de los tres puntos que hay junto a ella y selecciona ‘Opciones avanzadas.’
Pulsa el botón ‘Reparar’.
Windows se pondrá ahora a trabajar y reparará automáticamente la aplicación de Microsoft Store para resolver errores, fallos y problemas.
También puedes leer: Cómo solucionar el error 0x80070005 de la Microsoft Store en Windows 10
Conclusión
Aquí tienes unos cuantos métodos sencillos para solucionar el problema de ‘Microsoft Store no se abre en Windows 11’. Puede utilizar cualquiera de los comandos enumerados anteriormente para resolver el problema. También puede intentar actualizar el sistema operativo Windows para solucionar el problema. Descarga e instala la última versión de Windows 11 en tu dispositivo y comprueba si te ayuda. ¡Háganos saber qué hack funcionó mejor para usted!
No dude en compartir sus pensamientos en la sección de comentarios.